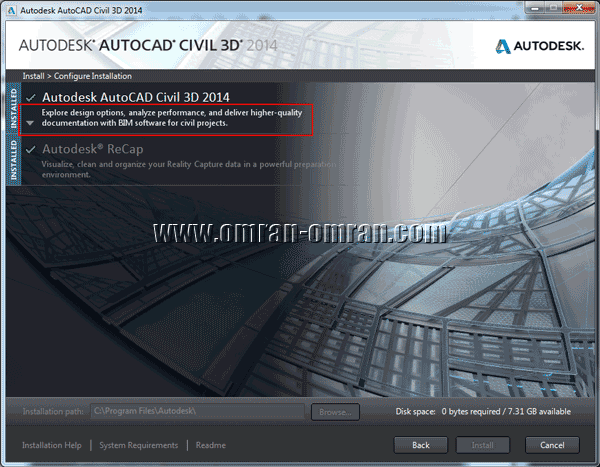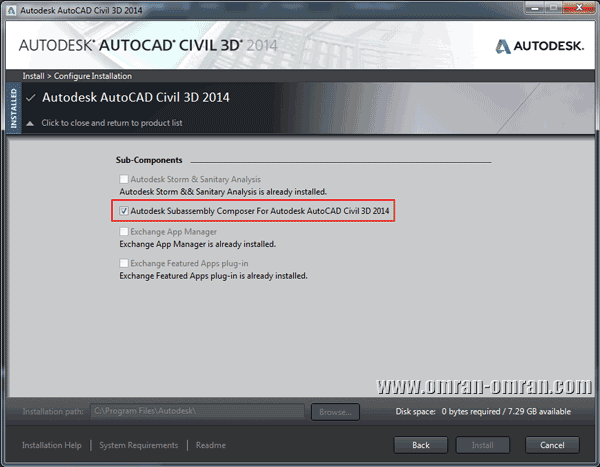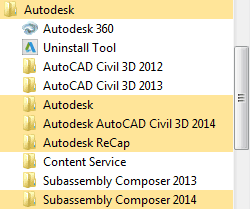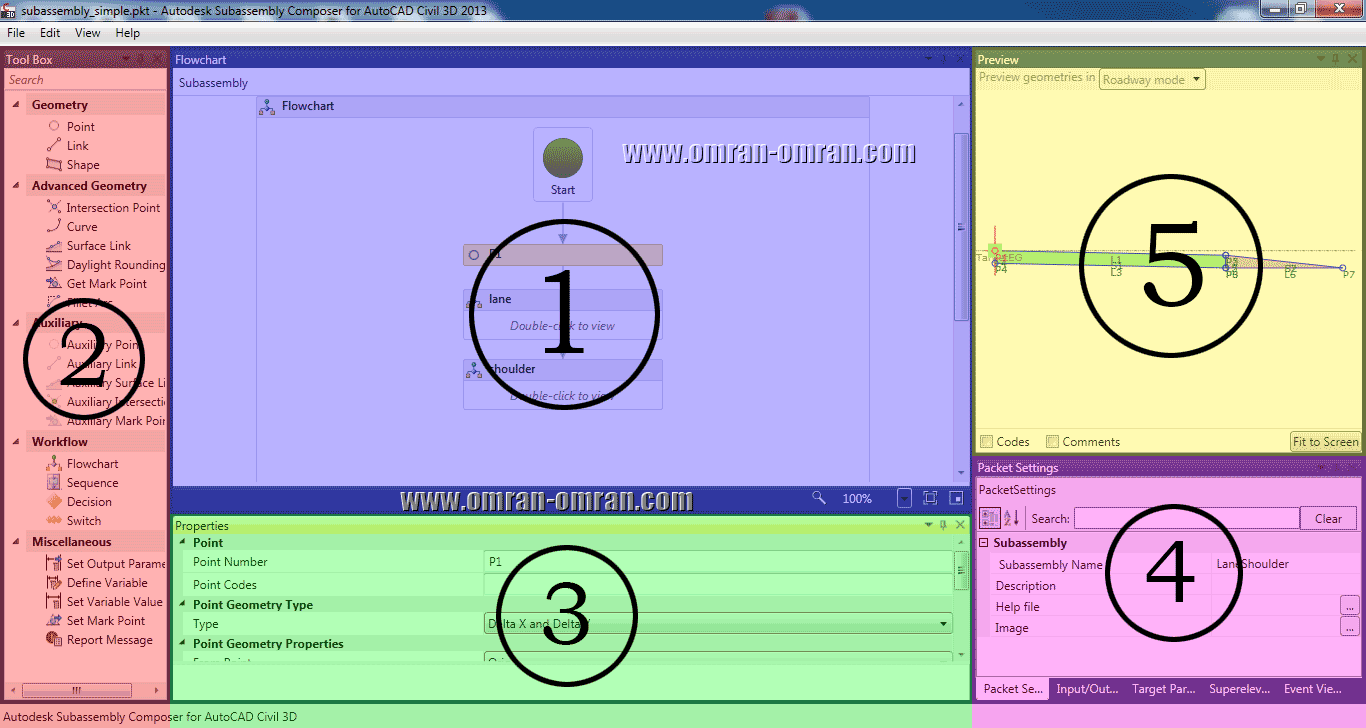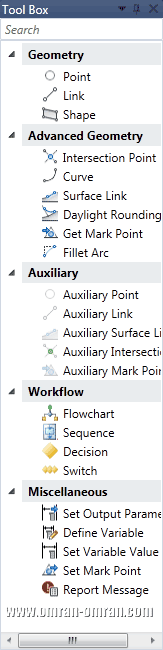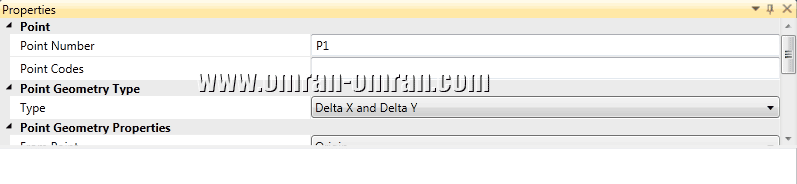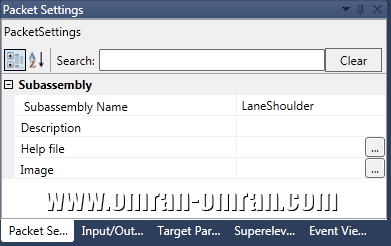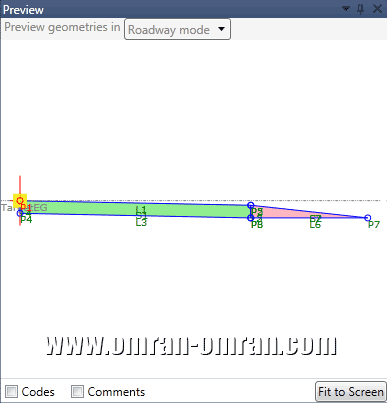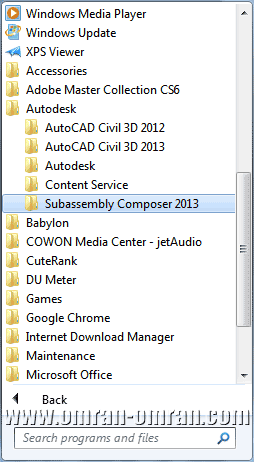Subassembly Composer نرم افزار مجزایی است که این امکان را به ما میدهد که بدون نیاز به دانش برنامه نویسی، قادر به تولید انواع اسمبلی باشیم. این نرم افزار بر روی فایل نصب Civil3D 2013 موجود میباشد.
ظاهر کلی نرم افزار Subassembly Composer به صورت زیر میباشد.
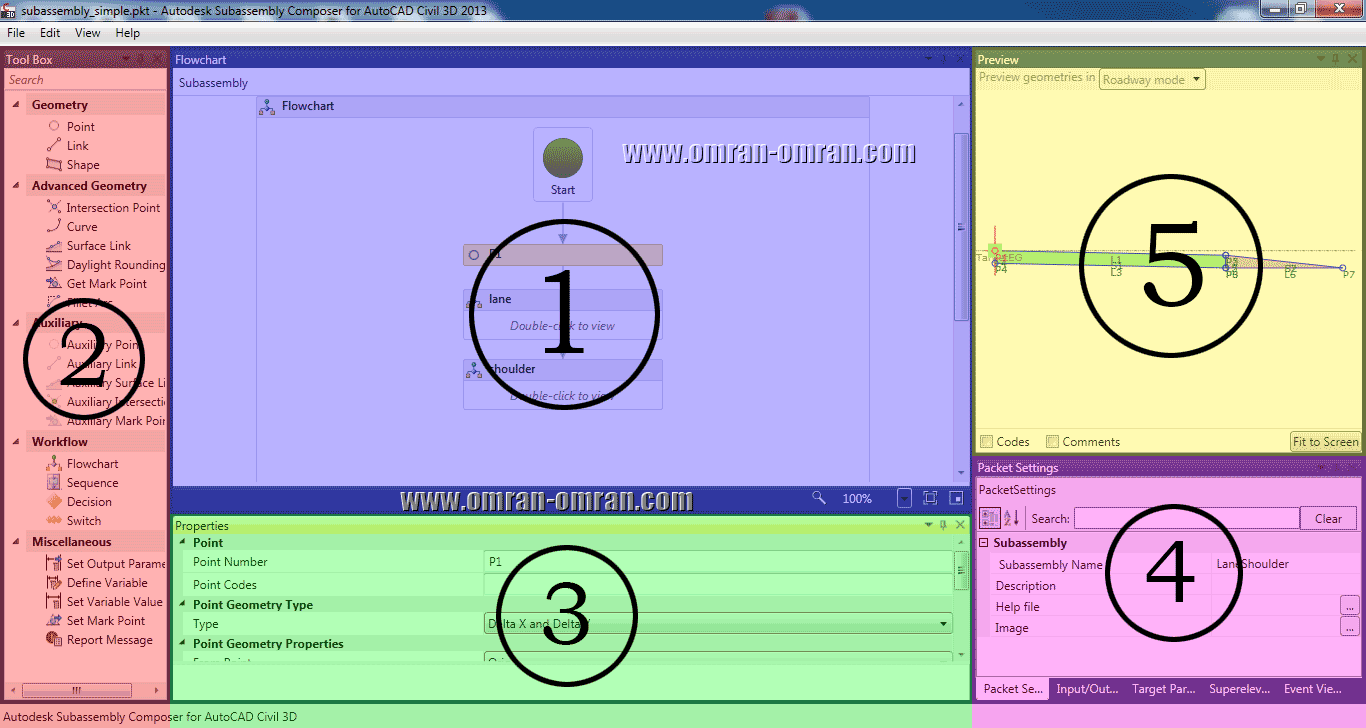
شماره 1- Flowchart:
فوچارت بخش اصلی نرم افزار است که با آن اجزای ساب اسمبلی مورد نظر را میتوانیم به آن اضافه کنیم. این قسمت با بخش های دیگر نرم افزار در ارتباط است. برای مثال از قسمت شماره 2 (ToolBox) میتوانیم اجزای ساب اسمبلی مثل نقطه و خط را بکشیم و زیر فلوچارت اضافه کنیم. و پس از این کار در قسمت 3 (Properties) میتوانیم مشخصات این اجزا را تعریف کنیم. برای مثال مختصات نقاط یا طول خطوط را مشخص کنیم. و در نهایت در پنجره ی شماره 5 (Preview) ظاهر کلی ساب اسمبلی در حال ساخت را مشاهده خواهیم کرد.

شماره 2- Tool Box:
تولباکس یا جعبه ابزار قسمتی از نرم افزار است که اجزای قابل استفاده در ساخت ساب اسمبلی را در اختیار ما قرار میدهد. در این بخش انواع اشکال موجود از جمله نقطه و خط و کمان قابل ترسیم است. همچنین در لیست های موجود میتوانیم حالت If Else برنامه نویسی را هم به فلوچارت خود اضافه کنیم. یعنی به ساب اسمبلی ساخته شده، قابلیت تصمیم گیری در شرایط مختلف زمین بدهیم. در آموزش های بعدی به طور کامل تمام بخش های موجود در جعبه ابزار بررسی خواهد شد.
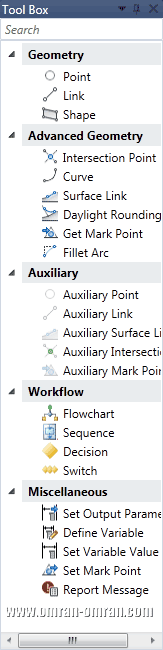
شماره 3- Properties:
قسمت Properties به ما امکان تغییر خصوصیات نقاط و خطوط اضافه شده به فلوچارت را میدهد.
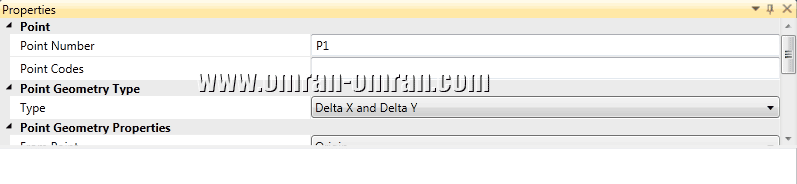
شماره 4- Setting and Parameters:
قسمت تنظیمات و پارامترها دارای بخش های مجزا برای تعریف پارامترهای مختلف ساب اسمبلی میباشد. برای مثال در تب Packet Settings نامی برای ساب اسمبلی خود مشخص میکنیم که بعداز Import در لیست Civil3D Toolpallet نشان داده میشود. همچنین میتوان تصویری شماتیک به آن اضافه کرد که در کنار اسم آن نشان داده شود. یا برای مثال در تب Input/Output پارامترهای مختلفی را تعریف میکنیم(مثل Width و Depth) که کاربر نهایی میتواند در برنامه Civil3D آنها را به میل خود تغییر دهد. اصولاً قسمت Setting and Parameters اولین قسمتی است که برای شروع ساخت ساب اسمبلی از آن بهره میبریم.
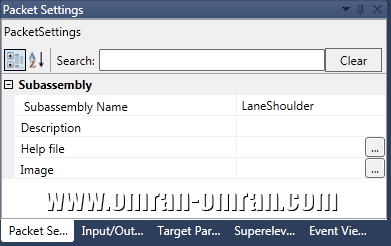
شماره 5- Preview:
در قسمت Preview میتوانیم قبل از استفاده از ساب اسمبلی در Civil3D، شکل نهایی آن را مشاهده کنیم. همچنان که تغییراتی در Flowchart وارد میکنیم، در قسمت Preview میتوانیم این تغییرات را مشاهده کنیم.
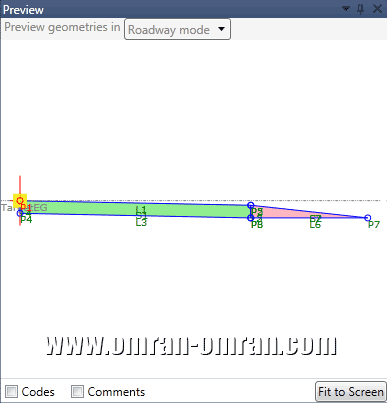
برای ساخت یک ساب اسمبلی ابتدا اطمینان حاصل کنید که این نرم افزار را بر روی کامپیوتر خود نصب دارید. همانطوری که در شکل زیر میبینید پس از نصب Civil3D 2013 در Start Menu میتوانید آن را پیدا کنید.
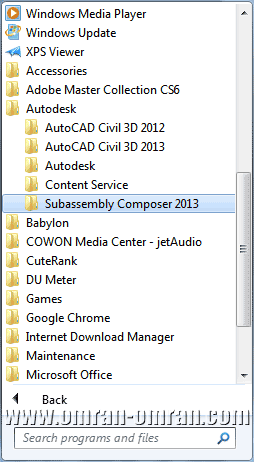
روش کلی کار با Subassembly Composer بدین صورت است که:
ابتدا در این نرم افزار ساب اسمبلی مورد نظر خود را میسازیم و آن را Save میکنیم. و از نرم افزار Subassembly Composer خارج میشویم.
سپس به نرم افزار Civil3D میرویم و ساب اسمبلی ذخیره شده را Import میکنیم.
ساب اسمبلی ما به لیست Toolpallete اضافه میشود.
از اینجا مثل روش های قبلی آموزش داده شده به ساخت اسمبلی نهایی و استفاده ی آن در کریدور میپردازیم.