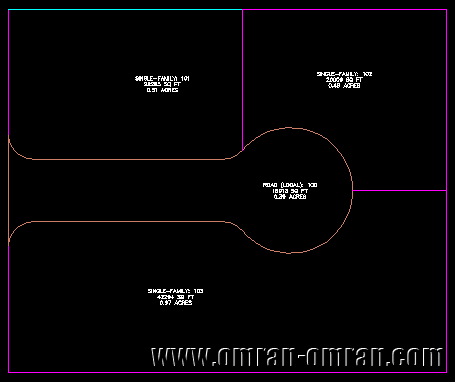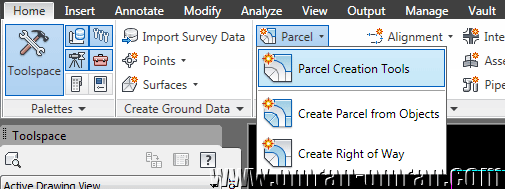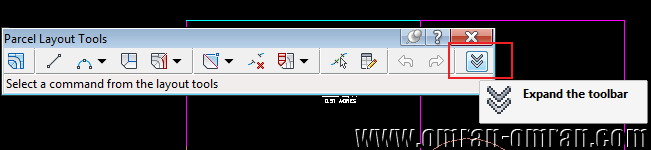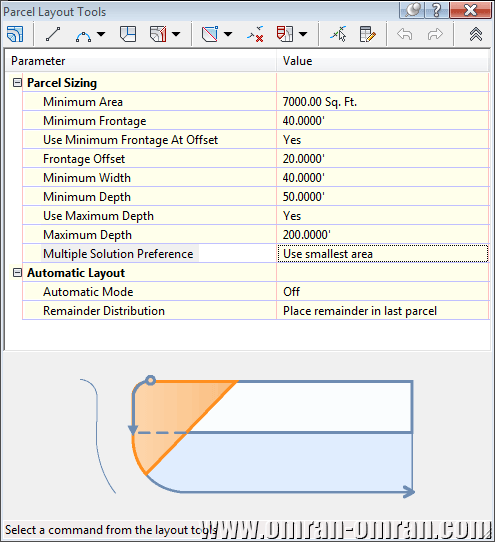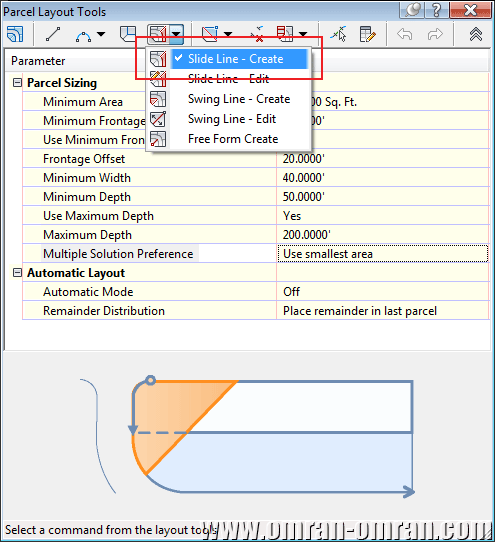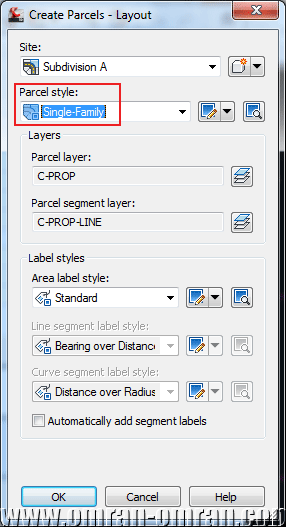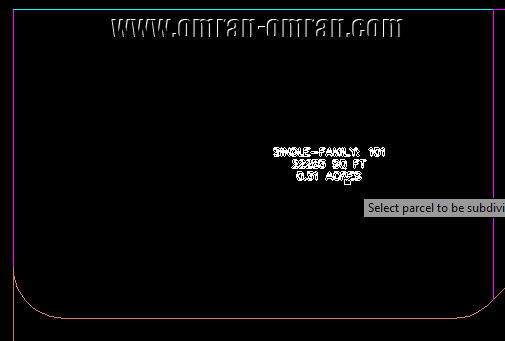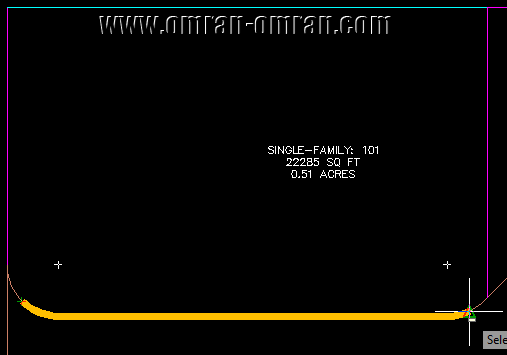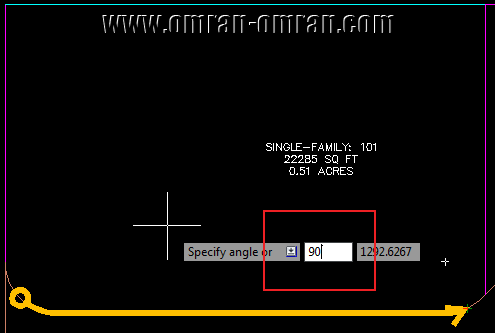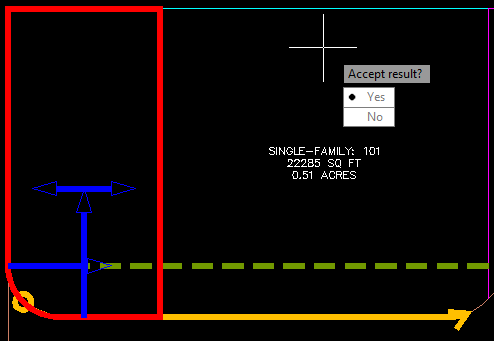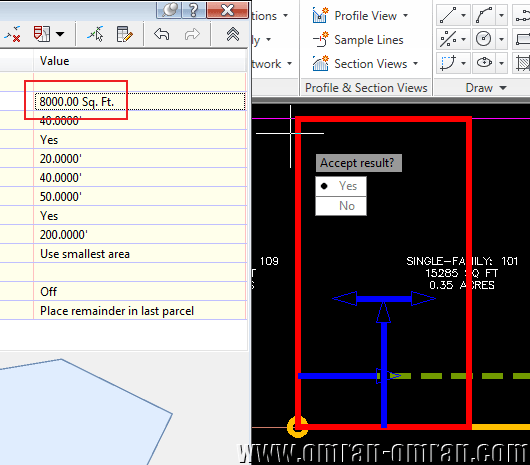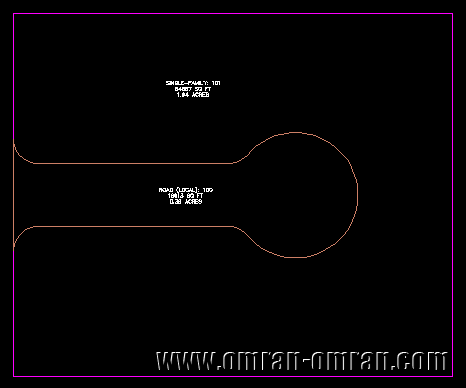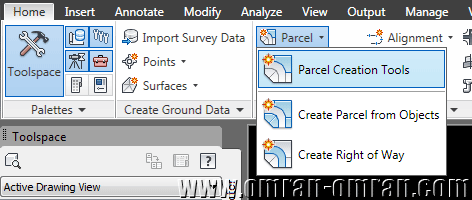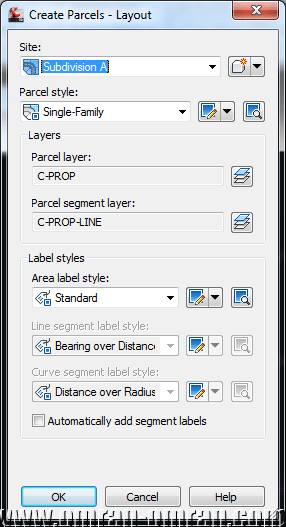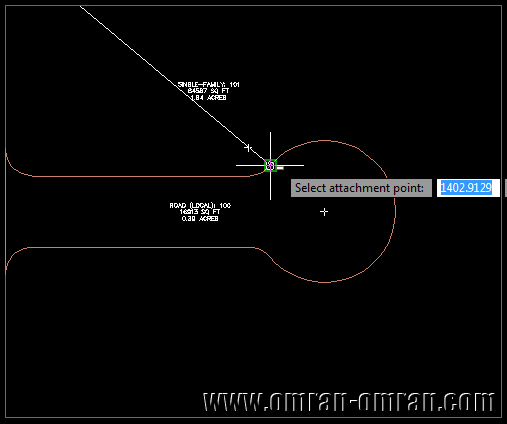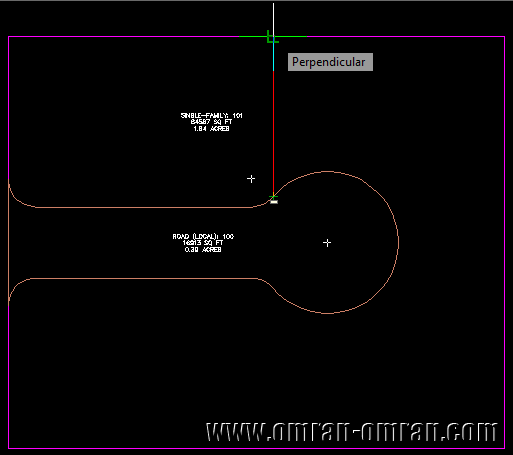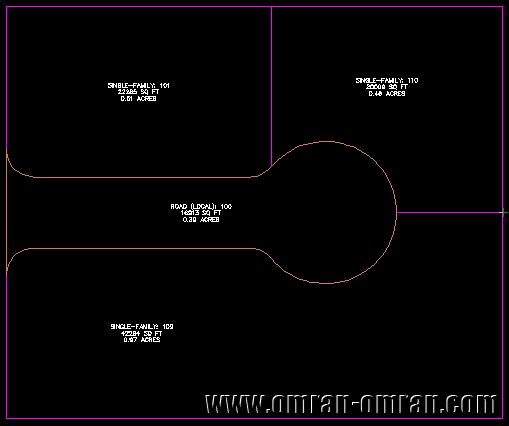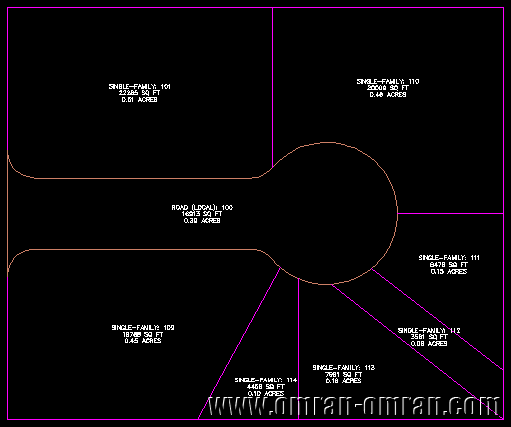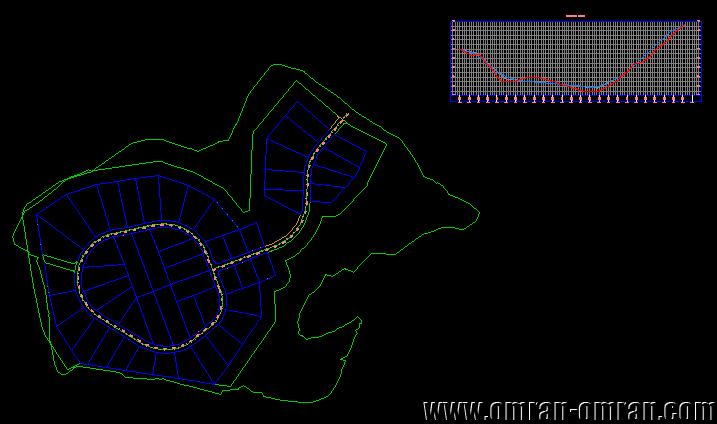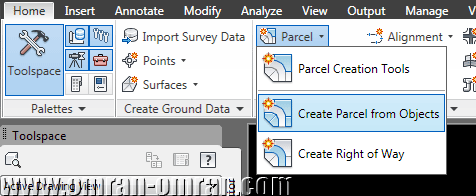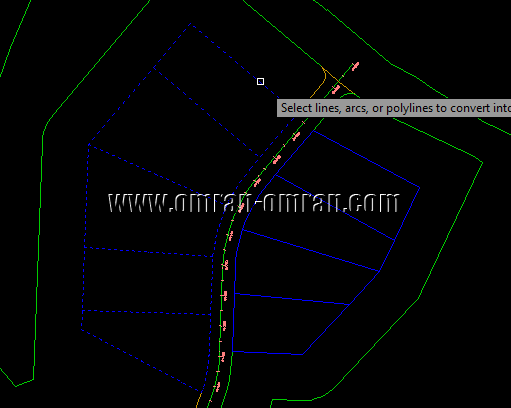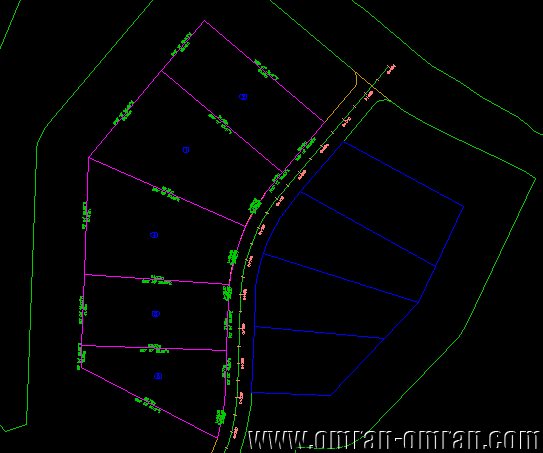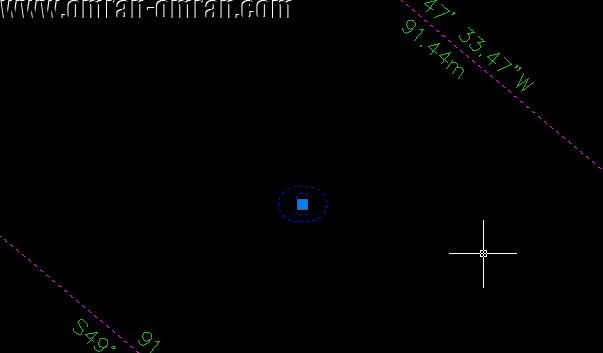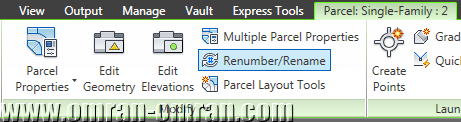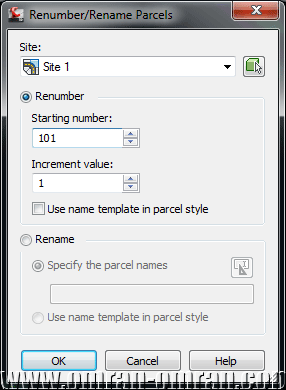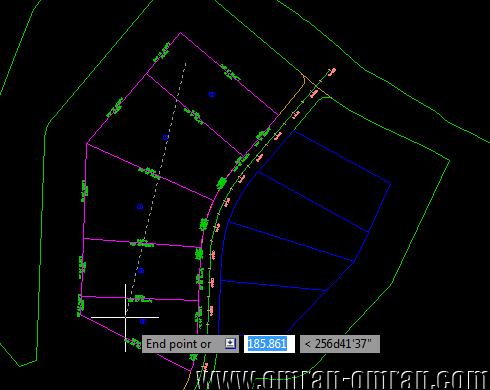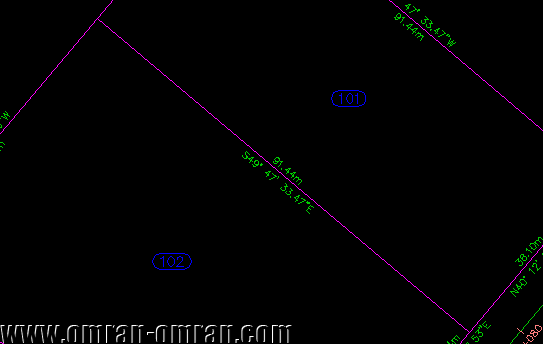برای شروع این فایل را دانلود کنید.
پسورد: www.omran-omran.com
در این آموزش نحوه ی ترسیم چند پارسل را به طور همزمان بررسی میکنیم. فایل این آموزش همان فایل آموزش قبل است، با تغییراتی که در آموزش قبل در آن وارد کردیم. فایل Parcel-1C_2nd_Part.dwg را در نرم افزار Civil3D بارگذاری کرده و از طریق منوی Home در ریبون، Parcel و Parcel Creation Tools را پیدا کرده و روی آن کلیک کنید.
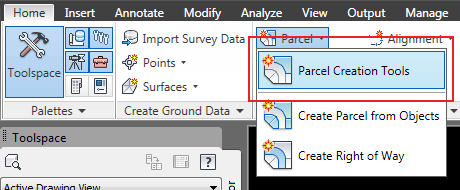
در آموزش قبل مشخصات را مطابق زیر تغییر داده بودیم. حال گزینه ی Automatic Mode را به On تغییر دهید. همچنین اطمینان حاصل کنید گزینه ی Remainder Distribution روی Place remainder in last parcel باشد. این گزینه مساحت اضافی باقی مانده را به پارسل آخر اضافه میکند.
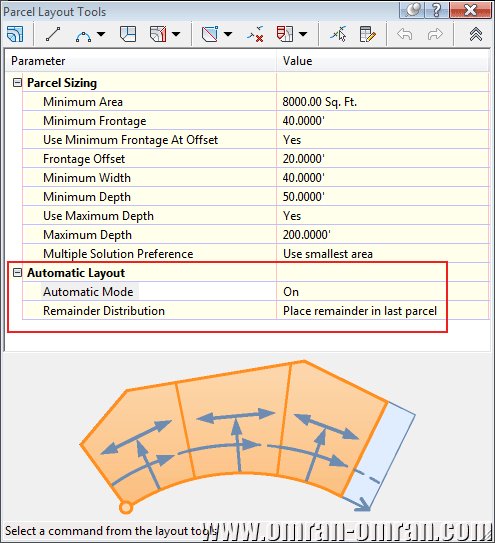
از لیست مربوط به ترسیم و ویرایش پارسل، مطابق شکل زیر روی Slide Line – Create کلیک کنید.
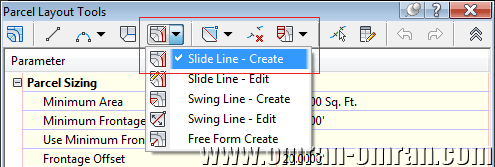
پنجره ی Create Parcels – Layout را با تنظیماتی که در آموزش قبل مشخص کرده بودیم، بدون تغییر گذاشته و روی Ok کلیک کنید.
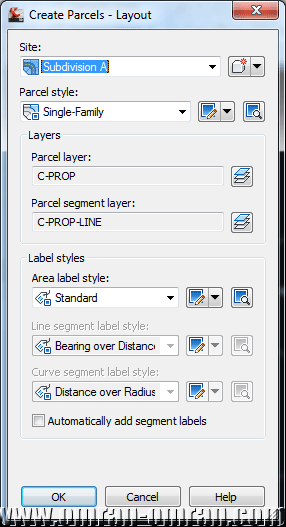
حال روی نوشته ی ناحیه ی پایینی کلیک کنید تا قسمت پایین پلان را به طور اتوماتیک پارسل بندی کنیم.
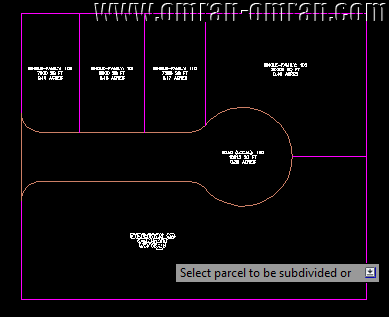
با مشخص کردن نقطه ی ابتدا در سمت راست پلان، مطابق شکل خطی که پارسل نسبت به آن ترسیم خواهد شد را مشخص میکنیم(خط زرد رنگ). نقطه ی انتها را مطابق شکل، در وسط انحنای نهایی مشخص کنید.
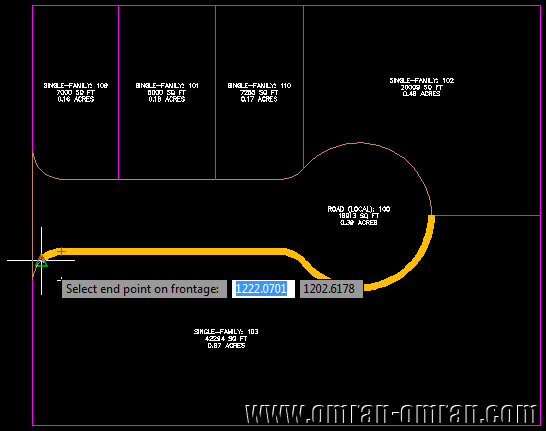
برای زاویه مقدار 90 درجه را وارد کنید و یکبار Enter بزنید.
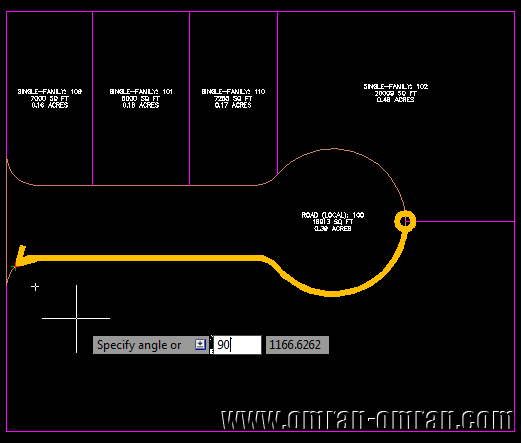
شکل نهایی پارسل ها قبل از ترسیم نشان داده میشود. با کلیک روی Yes آنها را تایید کنید.
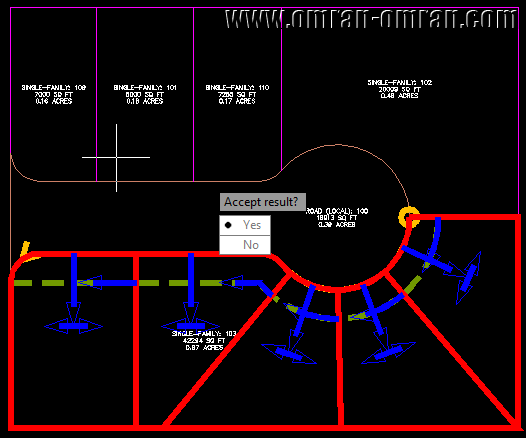
5 پارسل به صورت همزمان ترسیم شد. همچنین دقت کنید باقی مانده ی سطح، پس از جدا کردن 4 پارسل با مساحت 8000 فوت مربع، به آخرین پارسل(پارسل سمت چپ، پایین) رسیده است.