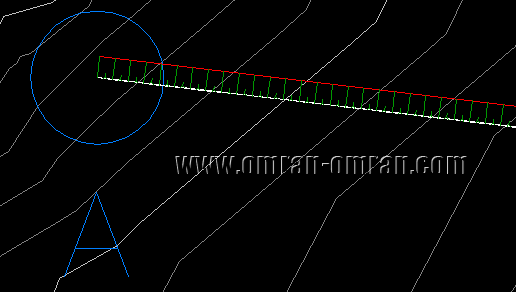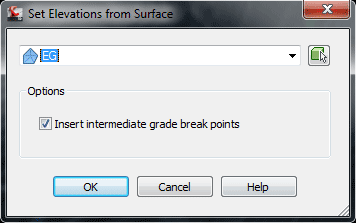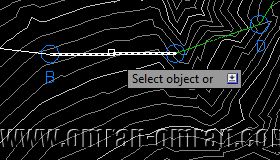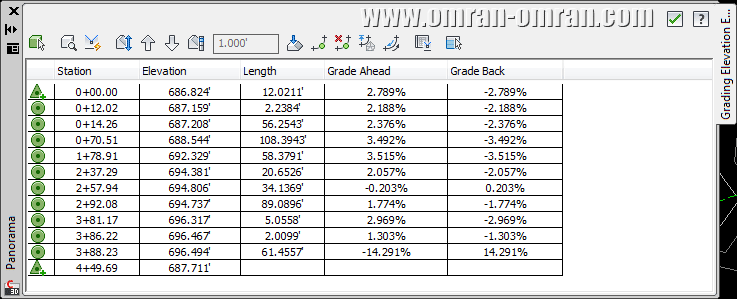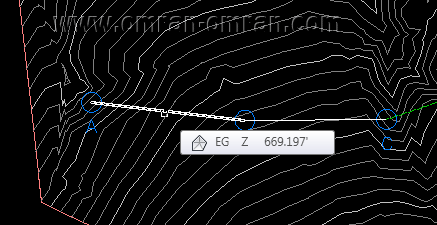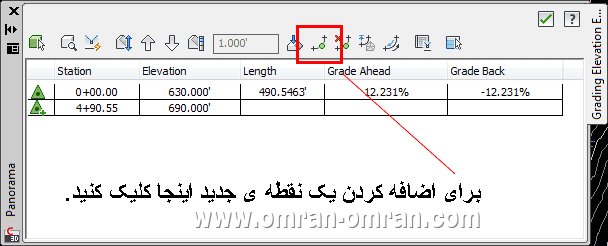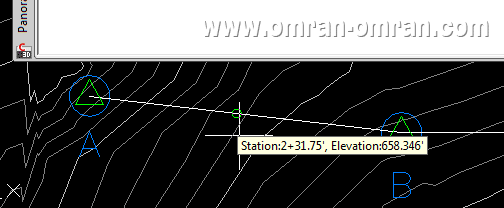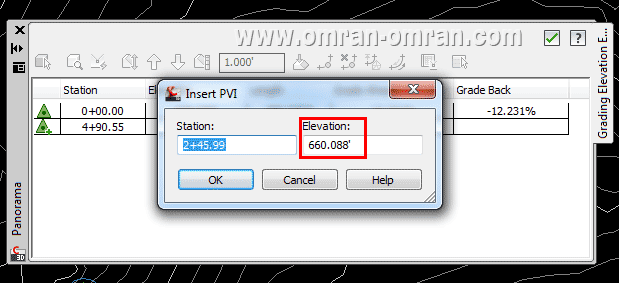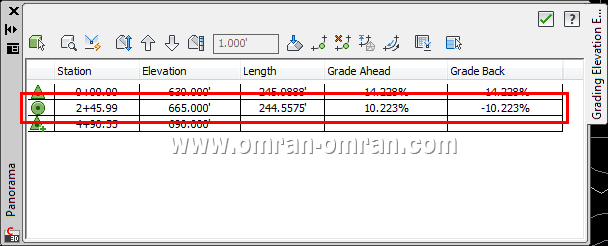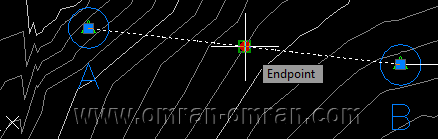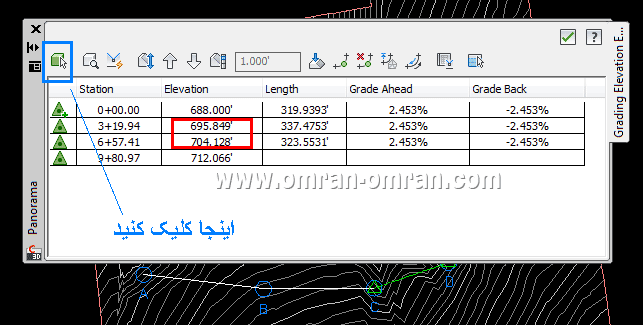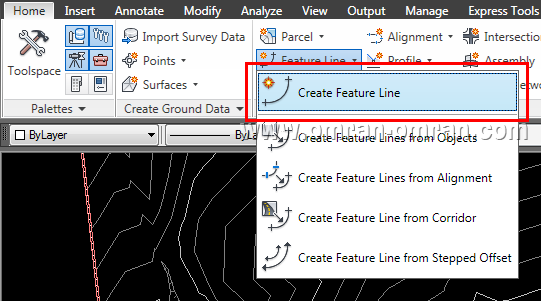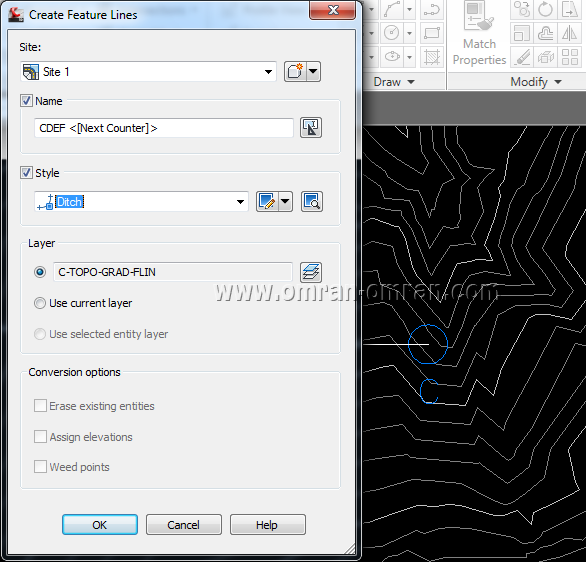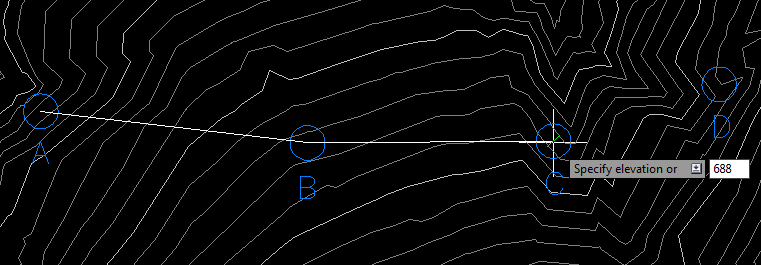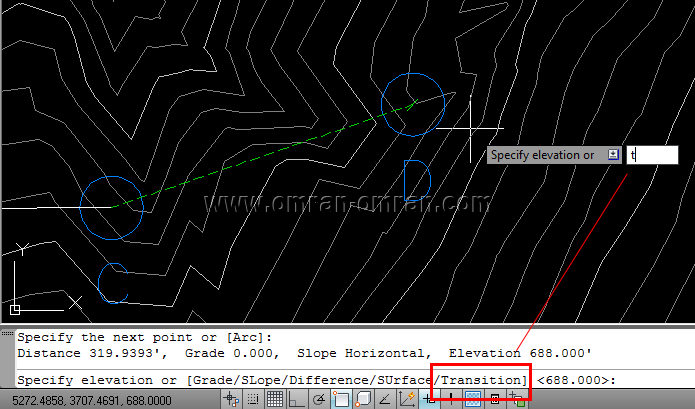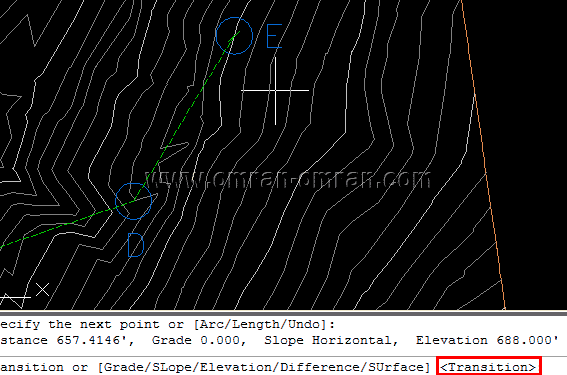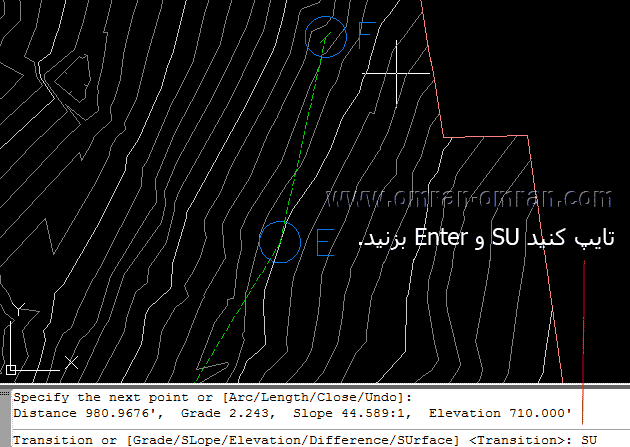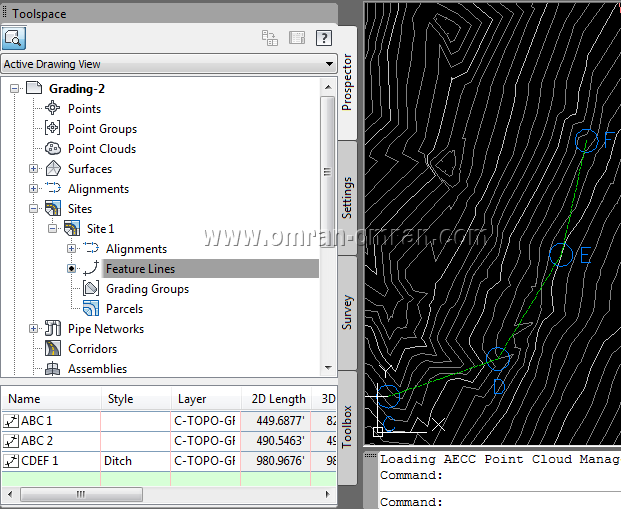فایل این آموزش گریدینگ Civil3D را دانلود کنید.
پسورد: www.omran-omran.com
فایل بالا را دانلود کرده و در نرم افزار Civil3D 2012 بارگذاری کنید. از طریق ریبون، و تب Home روی Grading و سپس روی Grading Creation Tools که با کادر قرمز در شکل زیر مشخص شده است، کلیک کنید.
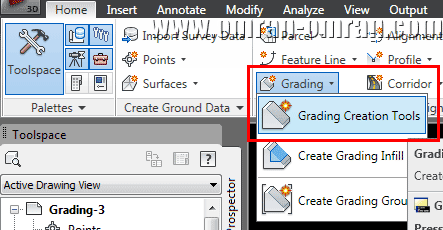
ابتدا با کلیک روی کادر قرمز رنگ شکل زیر، Grading Creation Tools را Expand کنید.

حال روی قسمتی که با کادر قرمز رنگ مشخص شده است کلیک کنید تا پنجره ی Create Grading Group باز شود. سپس در قسمت Name کلمه ی Ditch Drainage را وارد کنید. سپس تیک های قسمتهایی که با کادر آبی مشخص شده اند را بزنید. با زدن تیک Automatic surface creation نرم افزار Civil3D به طور اتوماتیک، همزمان با رسم گریدینگ، برای آن یک سورفیس نیز خواهد ساخت. روی Ok کلیک کنید.
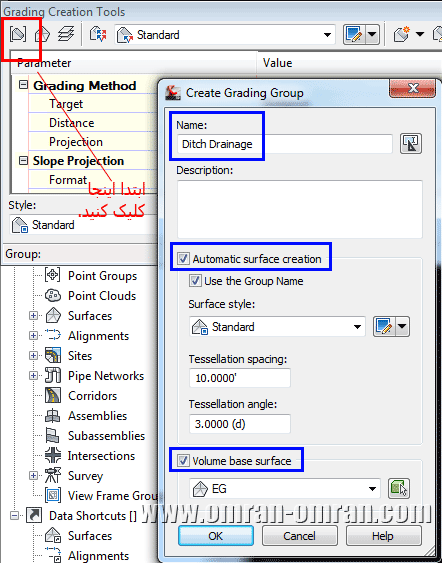
پس از Ok کردن این پنجره باز میشود. بدون تغییر روی Ok کلیک کنید.
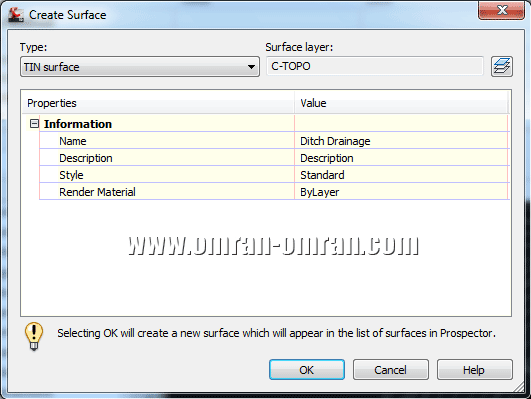
روی آیکونی که با کادر آبی مشخص شده است کلیک کنید. در پنجره باز شده از لیست Ditch Criteria Set را انتخاب کنید. و روی Ok کلیک کنید.
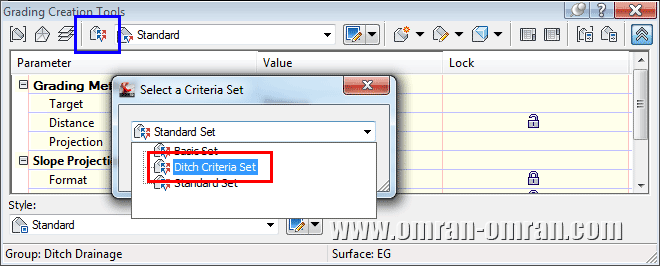
به کادر آبی رنگ توجه کنید. اطمینان حاصل کنید که Distance @ -6% انتخاب شده باشد. سپس به کادر قرمز رنگ پایین تصویر زیر دقت کنید. از لیست Ditch را به عنوان Style گریدینگ انتخاب کنید.
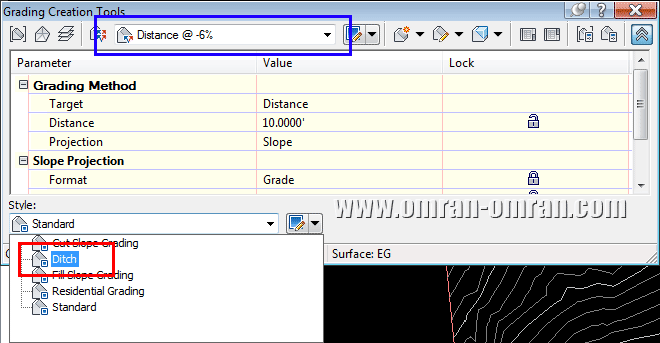
برای رسم گریدینگ روی کادر قرمز مشابه شکل زیر کلیک کنید. سپس روس خط AB کلیک کنید. نرم افزار از شما سمتی که باید گریدینگ را ترسیم کند را سوال میکند. یک بار در بالای گریدینگ کلیک کنید.
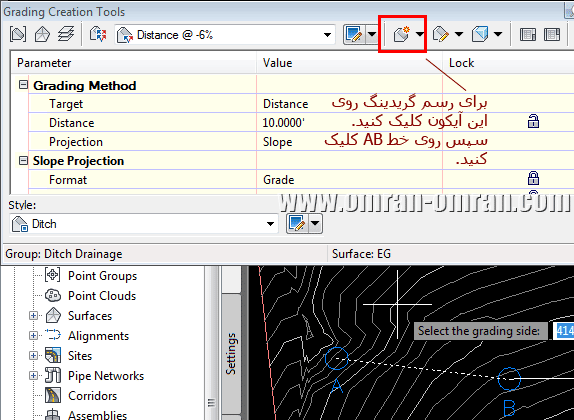
نرم افزار از شما میپرسد که روی کل طول خط، گریدینگ را اعمال کند؟ روی Yes کلیک کنید.
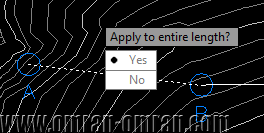
حال باید مقدار فاصله از خط AB را مشخص کنید. با یکبار Enter زدن مقدار پیشفرض 10 را انتخال کنید. گریدینگ با فاصله ی 10 متر از خط AB ترسیم خواهد شد.
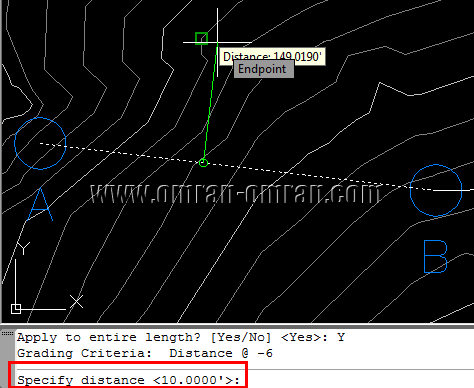
همانطور که میبینید گریدینگ در سمت بالای خط AB رسم شد. این گریدینگ با شیب 6% از خط AB فاصله میگیرد و تا 10 فیت ادامه دارد. یکبار ESC بزنید تا از حالت رسم خارج شود. میتوانید فایل خود را ذخیره کنید.