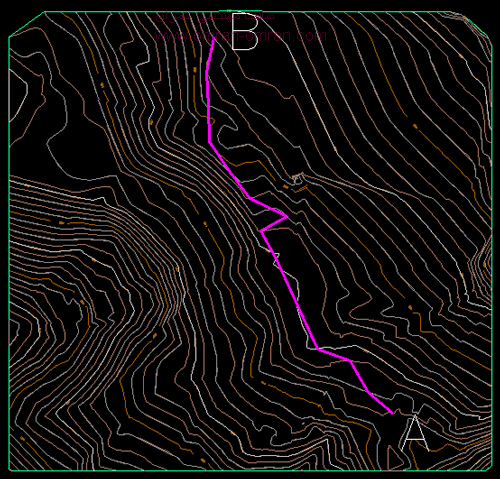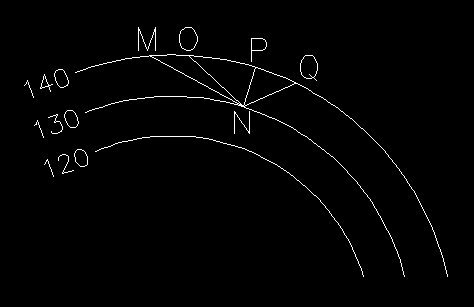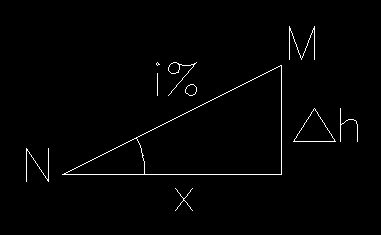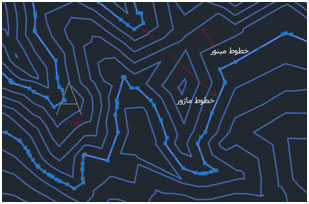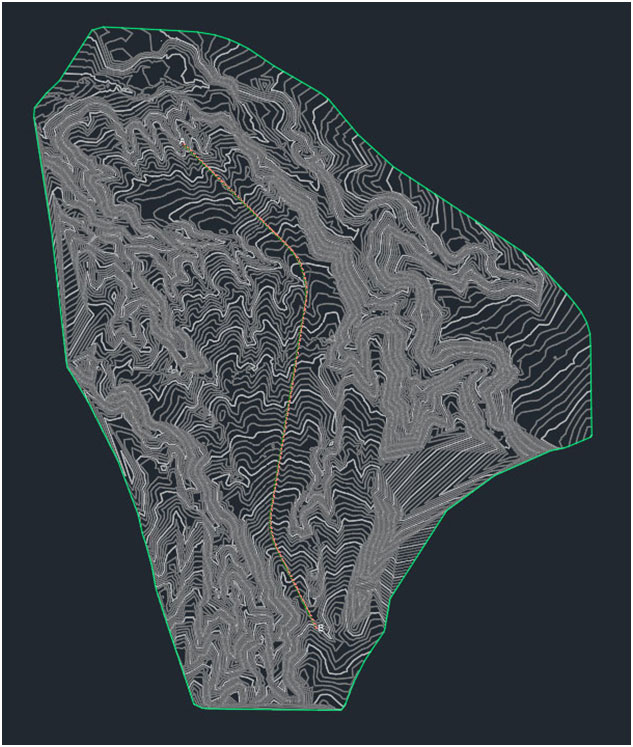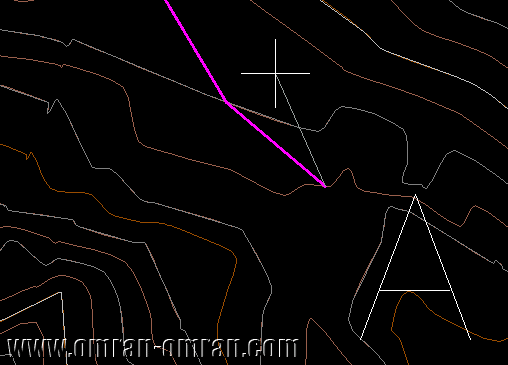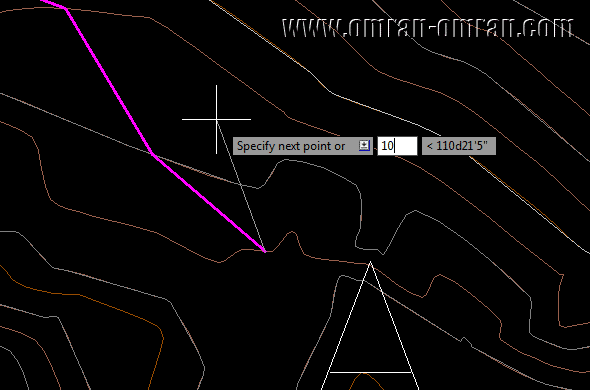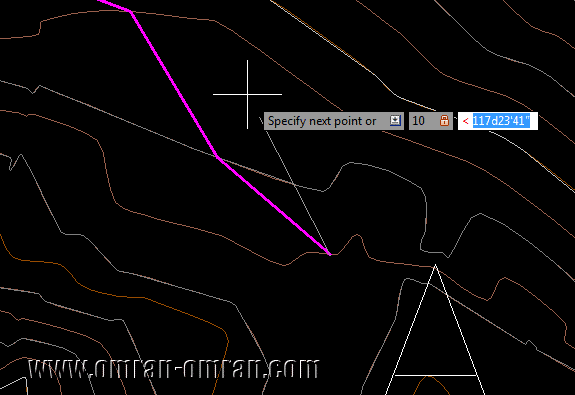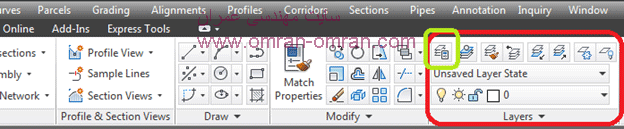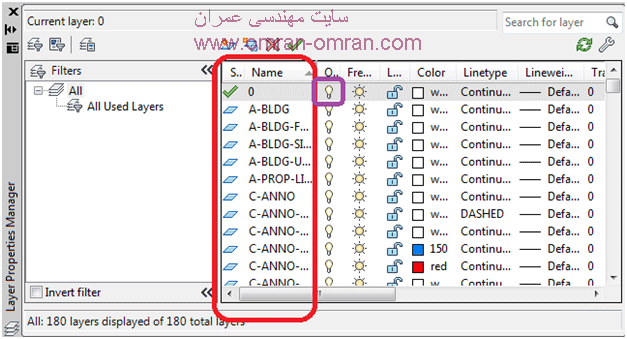در آموزش های مربوط به ساخت سورفیس کریدور، برای ساخت سورفیس کریدور از منوی مشخص شده در شکل زیر کد Datum را به کریدور اضافه کردیم. به لیست باز شده در شکل زیر دقت کنید.
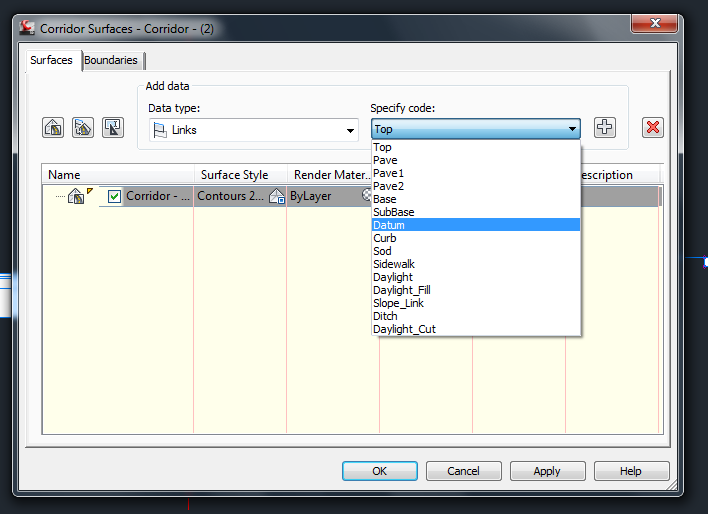
سپس مطابق شکل زیر کد Daylight را به عنوان Boundary در تب Boundaries به کریدور اضافه کردیم. به لیست مشخص شده در شکل زیر دقت کنید.
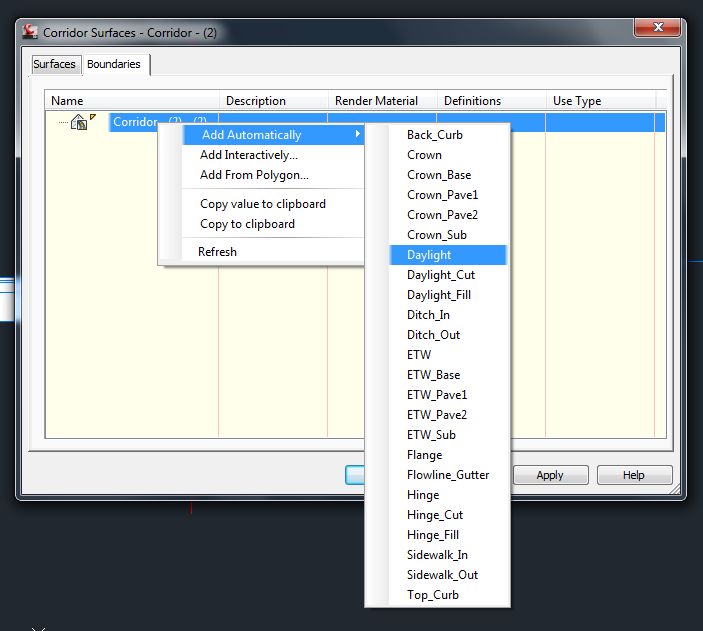
ولی این کدها دقیقاً به چه مفهوم هستند و چرا کدهای دیگر را انتخاب نمیکنیم؟ اگر متوجه شده باشید لیست شکل اول(Top, Pave, Pave1…) با لیست شکل دوم(Back_Curb, Crown, Crown_Base…) تفاوت دارد. برای شروع این نکته را بدانید که لیست اول کدهایی هستند که به یک سری خط اختصاص داده شده است. ولی لیست دوم کدهایی هستند که هر کدام به یک نقطه اختصاص داده شده اند.
به شکل زیر توجه کنید. قسمتی از یک اسمبلی ساده است که در Toolpallet نرم افزار با اسم Basic Assembly موجود است.
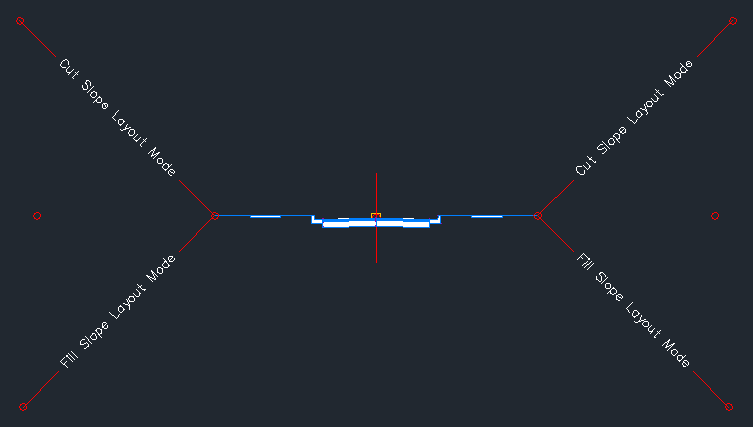
اگر روی آن زوم کنید و نشانگر ماوس را روی یکی از گره های آن نگه دارید، مشخصات آن گره نمایان میشود. برای مثال در شکل زیر مشخصات یکی از گره ها نمایش داده شده است. به مشخصه ی Point Codes آن دقت کنید. کد این نقطه Top_Curb است. باقی نقاط را نیز امتحان کنید و کدهای آنها را با لیست دوم که در ابتدای این آموزش آورده شده است، مقایسه کنید. کدهایی که در لیست دوم وجود دارد، مشخص کننده ی همین گره های تشکیل دهنده ی اسمبلی هستند.
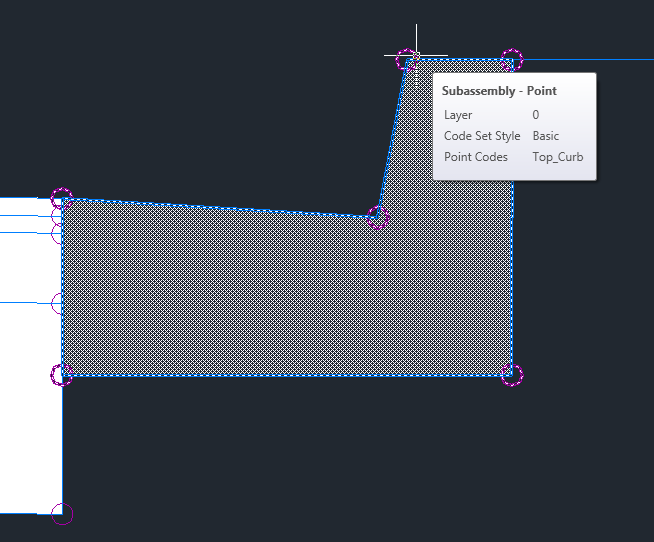
نشانگر ماوس را روی نقطه ی بیرونی Curb میگیریم. به مشخصه ی Point Codes آن دقت کنید. کلمه ی Uncoded بدین معنی است که هیچ کدی به این گره اختصاص داده نشده است. پس بعضی از نقاط بدون کد هستند و در نتیجه در لیست موجود نمیباشند.
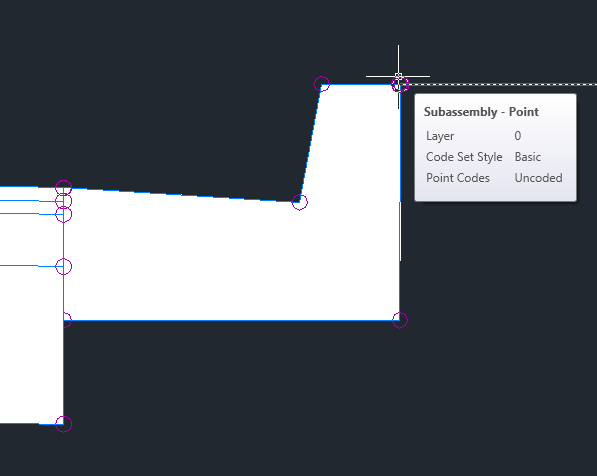
در اسمبلی ها سه نوع کد Point Codes، Shape Codes و Link Codes تعریف شده اند. در مرحله ی قبل با Point Codes آشنا شدید. حال نشانگر ماوس را روی شکل نگه دارید. مقطع مشابه حالت Select شده نمایش داده میشود و مشخصه ی Shape Codes آن با نام Base نمایش داده میشود. Shape Codes در مرحله ی ساخت سورفیس کریدور تاثیری ندارند و ما در اینجا نیاز داریم Link Codes یا کدهای خطوط تشکیل دهنده ی اسمبلی را بررسی کنیم. ولی با نگه داشتن نشانگر ماوس بر روی خطوط اسمبلی، فقط Shape Codesها نمایش داده میشوند. پس ابتدا باید کاری کنیم که Shapeها از حالت نمایش خارج شوند و فقط خطوط دیده شوند.
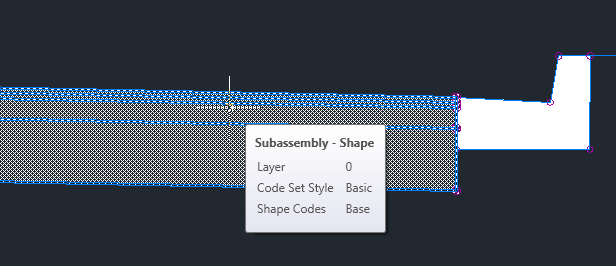
مطابق شکل قسمتی از اسمبلی که قصد داریم Link Codes آن را مشاهده کنیم انتخاب(Select) میکنیم. سپس با فشردن کلید CTRL + 1 پنجره Properties آن را باز میکنیم. در قسمت Data نوع Code Set Style آن را از Basic به All Codes with No Shading تغییر میدهیم.
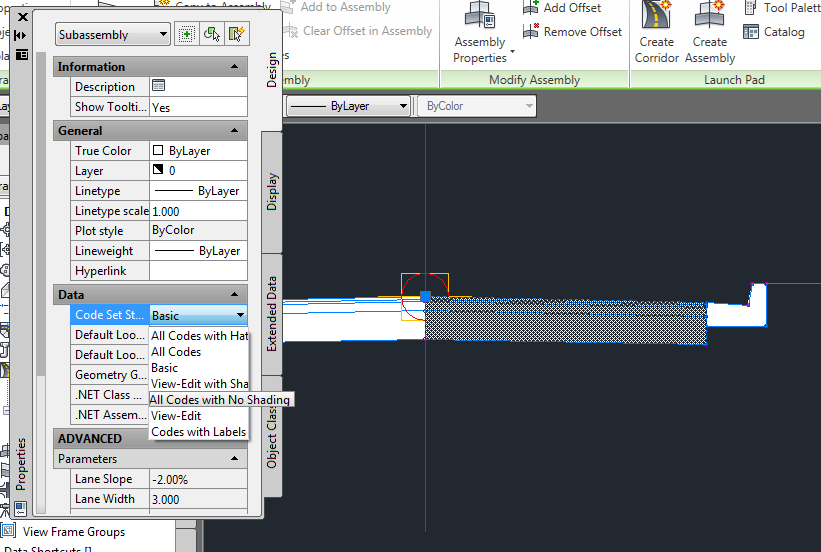
حال خطوط تشکیل دهنده ی ساب اسمبلی نمایان شده اند. نشانگر ماوس را روی یکی از این خطوط گرفته و مشخصات آن را ملاحظه کنید. در شکل زیر Link Codes خط بالایی به عنوان Top, Pave معرفی شده است. این بدین معنیست که دو کد Top و Pave به این خط نسبت داده شده است. باقی خطوط را نیز بررسی کنید. مشاهده میکنید که این نام ها در لیست اول که در ابتدای آموزش توضیح داده شد، موجود میباشند.
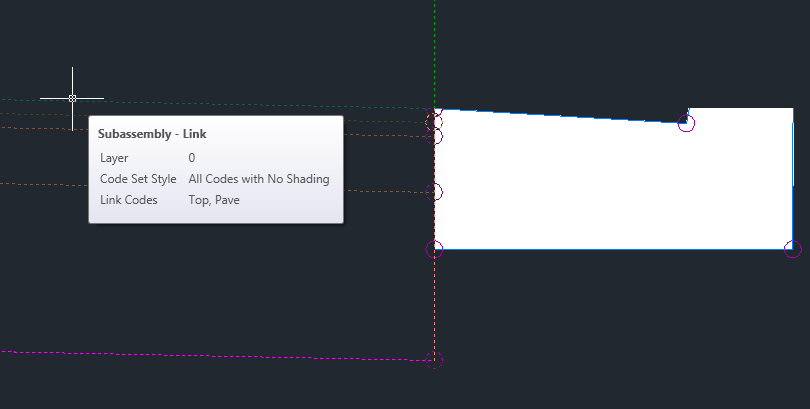
حال باز میگردیم به تصویر اول این آموزش. لیست کدهای موجود در این شکل نمایش دهنده ی خطوطی هست که میتوان به عنوان کد خطهای تشکیل دهنده ی هر مقطع عرضی به نرم افزار بدهیم. ما همیشه از کد Datum برای اینکار استفاده میکنیم.
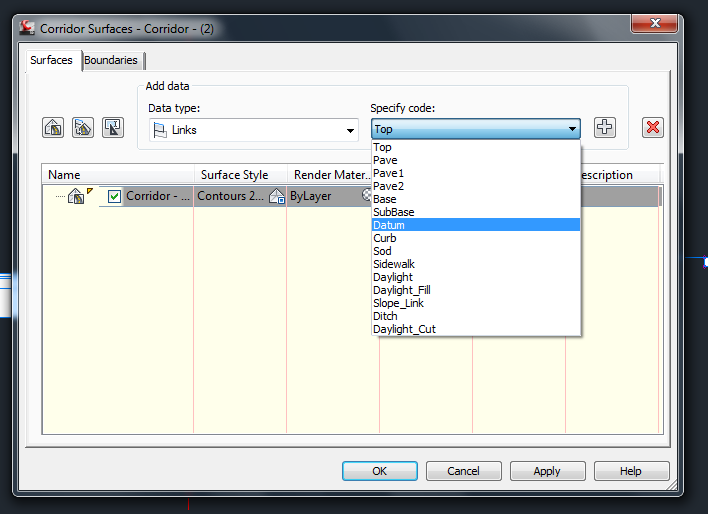
ولی این بار جهت بررسی موضوع، گزینه ی Top را انتخاب کنیم، نتیجه خطوط بسته ای میشود که سطح مورد نیاز برای خاکبرداری، یا سطح مورد نیاز به خاکریزی را طوری تشکیل میدهد که این خط از روی سطح آسفالت راه(روسازی راه) عبور میکند. این موضوع را بررسی میکنیم.
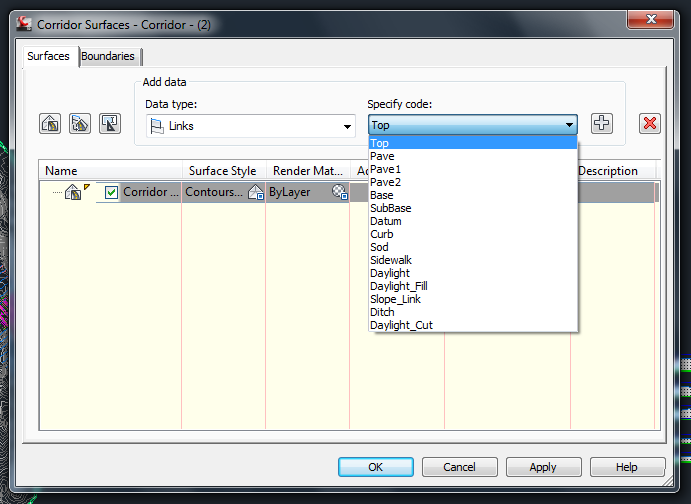
برای مثال در مقطع خاکبرداری زیر تنها از کد Top استفاده شده است. محدوده ای که نرم افزار آن را محاسبه کرده است(خط قرمز)، شامل خط بالای سطح راه(Top) به علاوه مقدار خاک روی آن است.
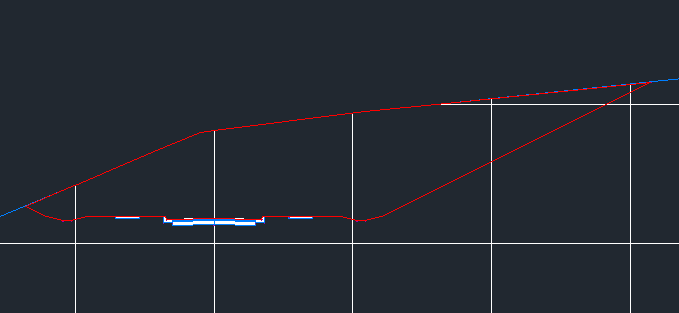
در تصویر زیر به طور واضح مشخص است که خط قرمز که نمایش دهنده ی محدوده ی خاکبرداری است، از روی سطح راه عبور کرده است.
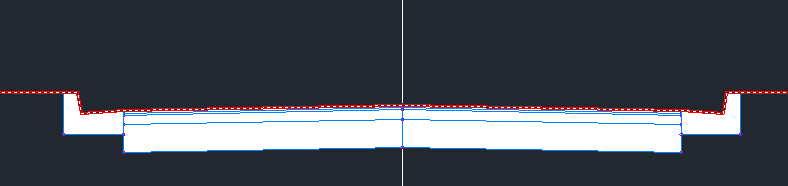
حال یک مقطع خاکریزی را با همان کد Top بررسی میکنیم. محدوده ی مشخص شده با خط سبز مجدداً طوری تشکیل شده است که خط سبز از روی سطح آسفالت گذشته است.
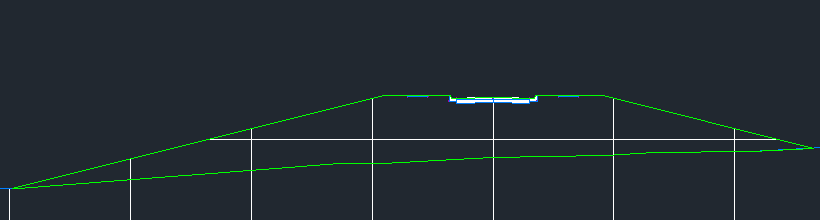
در شکل زیر این موضوع کاملاً مشخص است.

نتیجه اینکه در صورتی که از کد Top برای ساخت سورفیس مسیر استفاده شود، در طول مسیری که خاکبرداری است، مصالح روسازی را محاسبه نمیکند، و تنها حجم خاکبرداری را محاسبه میکند. ولی در قسمتهایی که خاکریزی است، حجم مصالح روسازی را نیز در محاسبات وارد میکند. در نتیجه استفاده از کد Top برای محاسبه احجام درصد زیادی خطا دارد.
حال کد Datum را بررسی میکنیم. از لیست Overhang Correction عبارت Bottom Links را انتخاب میکنیم. این کار موجب میشود در قسمتهایی که کدهای نرم افزار موفق به مشخص کردن محل دقیق خط نشدند، نرم افزار پایین ترین خط را به عنوان محدوده در نظر میگیرد.
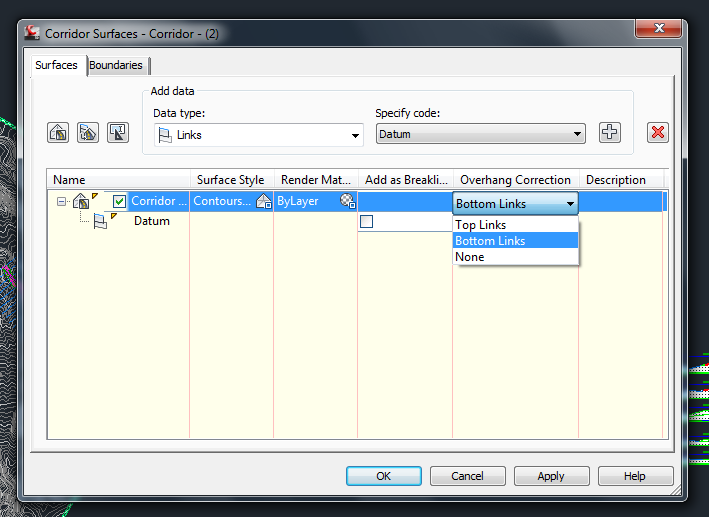
در مقاطع خاکریزی، خط سبز زیر روسازی تشکیل شده است و این کار حجم خالص خاک ریخته شده را به ما میدهد.

شکل زیر زوم شده ی شکل بالا است که به طور مشخص میبینید خط سبز زیر روسازی تشکیل شده است.
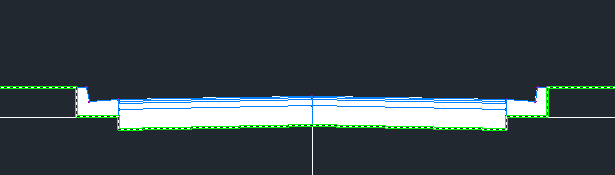
شکل زیر مقطعی را نشان میدهد که خاکبرداری با کد Datum انجام شده است. در این مقطع نیز سطح خالص خاکبرداری با خط قرمز مشخص میشود.
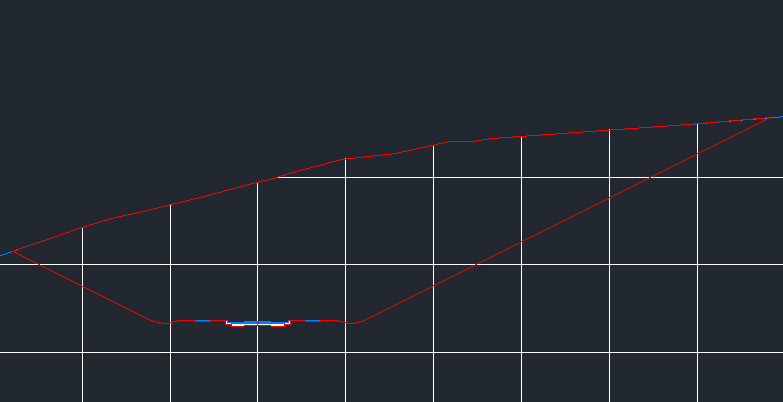
شکل زیر خط قرمز را در زیر روسازی نمایش میدهد. در این قسمت نیز سطح دقیق خاکبرداری در محدوده مشخص شده است و با این روش مقدار خاکبرداری نیز دقیق محاسبه میشود.
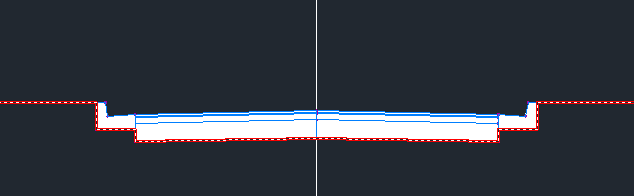
نتیجه اینکه هر یک از کدهای موجود در لیست اول این آموزش نشانگر کدهای اختصاص داده شده به خطوط اسمبلی مورد استفاده است. این موضوع بدین معنیست که با تغییر اسمبلی مورد استفاده در کریدور، این لیست میتواند تغییر کند. با توجه به اینکه این اسمبلی ها و ساب اسمبلی ها به صورت پیش ساخته در Civil3D موجود هستند، کدهای استفاده شده در آنها مشابه یکدیگر عمل میکنند. برای مثال استفاده از کد Datum در هر یک از اسمبلی های موجود در Toolpalette نتیجه ی یکسانی خواهد داد. ولی در صورتی که از یک اسمبلی استفاده کنید که از خارج از Toolpalette به نرم افزار ایمپورت شده باشد، امکان دارد از کدهای متفاوتی در آن استفاده شده باشد. حتی شما خودتان میتوانید با استفاده از نرم افزار Subassembly Composer هر کلمه ای را به هر خط(Link) موجود در یک اسمبلی اختصاص دهید و اسمبلی و ساب اسمبلی های دلخواه خود را بسازید.
لیست اول کدهای مربوط به خطوط تشکیل دهنده ی اسمبلی بود(مثل کد Datum) و در تخمین سطح و در نتیجه، در تخمین حجم کاربرد داشت. درمورد لیست دوم که کدهای مربوط به نقاط(گره ها) را نمایش میداد به توضیح زیر توجه فرمایید.
این لیست دومی است که در ابتدای آموزش آورده شده بود:
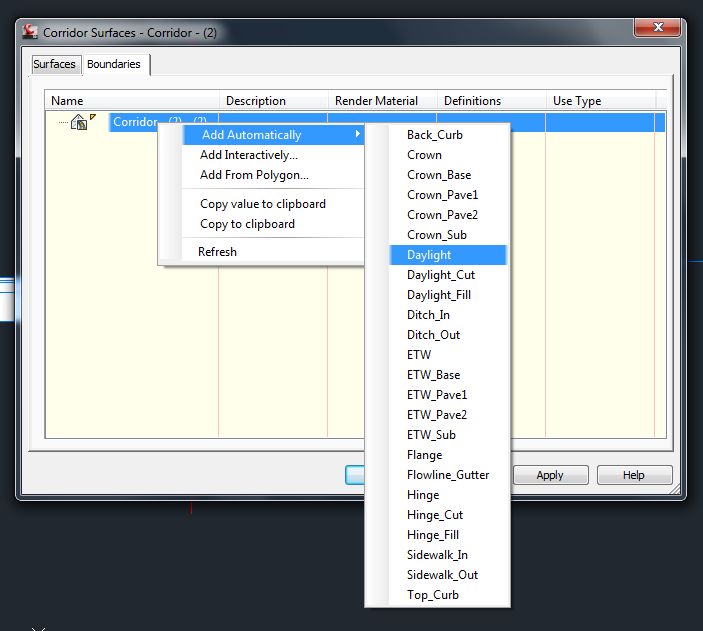
با توجه به توضیحات داده شده میدانیم که این لیست گره های تشکیل دهنده ی اسمبلی است که در دو بعد به صورت یک نقطه دیده میشود. ولی در صورتی که در ساخت سورفیس کریدور، به عنوان Boundary از آن استفاده شود، در پلان راه به صورت یک خط در می آید که محدوده یا باندری تشکیل سورفیس کریدور را مشخص میکند.
در لیست دوم تمام کدهای مشخص کننده ی گره ها مشخص است. تنها کد Daylight را نمیتوانید با روش توضیح داده شده در گره های اسمبلی بیابید. دلیل این امر این است که این گره، نقطه ی تقاطع مقطع خاکبرداری یا خاکریزی با زمین را نشان میدهد که پس ساخت کریدور ایجاد میشود. به شکل زیر توجه کنید. نقطه ی نشان داده شده با فلش همان نقطه ی Daylight است. که در سکشن زیر به صورت یک نقطه مشخص است.
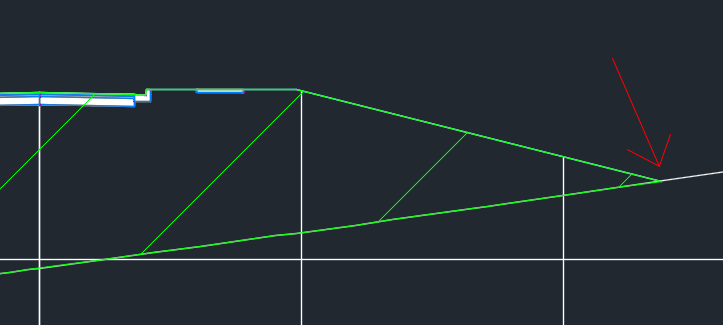
و تصویر زیر، خط پیرامون کریدور نشان دهنده ی گره های Daylight میباشد که با تقاطع کریدور با زمین تشکیل شده اند.
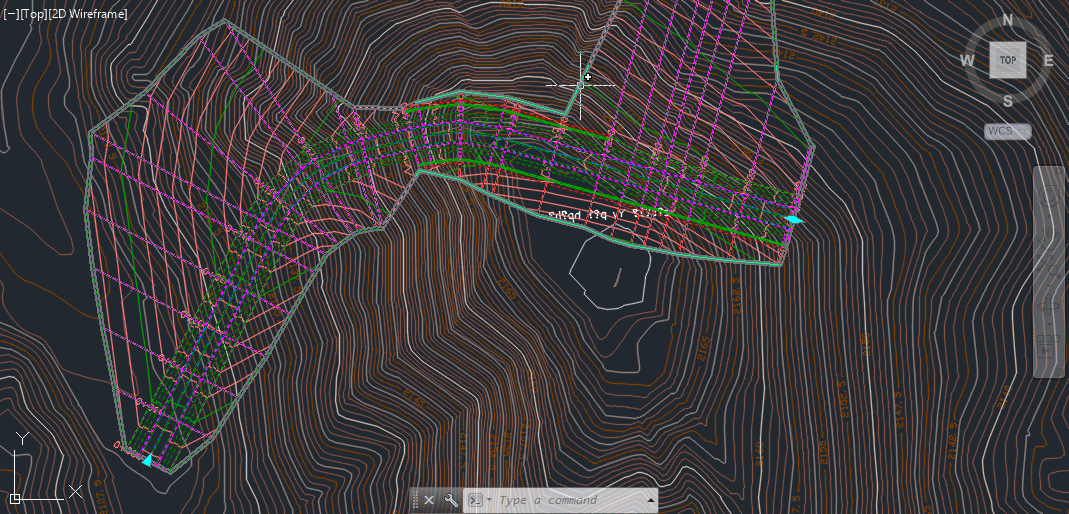
 میباشد و در کشورهایی که دارای سیستم متریک هستند مورد استفاده است و معین کننده این است که 1mm روی نقشه مساوی 1 متر روی زمین میباشد.مثلاً
میباشد و در کشورهایی که دارای سیستم متریک هستند مورد استفاده است و معین کننده این است که 1mm روی نقشه مساوی 1 متر روی زمین میباشد.مثلاً  یعنی 1mm روی نقشه مطابق 25 متر روی زمین است.
یعنی 1mm روی نقشه مطابق 25 متر روی زمین است. یعنی 2 اینچ روی نقشه مطابق 5 مایل روی زمین میباشد.
یعنی 2 اینچ روی نقشه مطابق 5 مایل روی زمین میباشد. و
و  است و معمولاً آنها را پلان میگویند.
است و معمولاً آنها را پلان میگویند. و
و  و
و  به بالا میباشد که معمولاً به آنها اطلس یا نقشه جغرافیایی میگویند.
به بالا میباشد که معمولاً به آنها اطلس یا نقشه جغرافیایی میگویند.