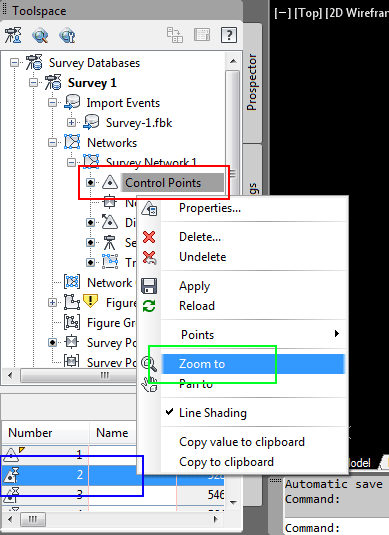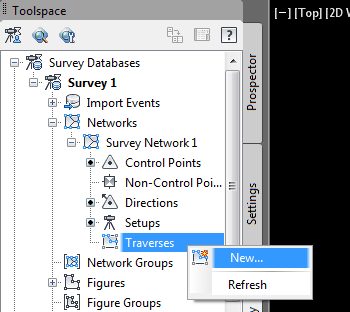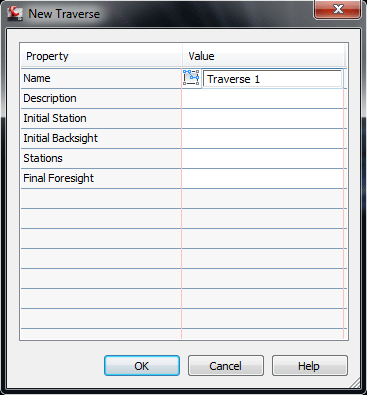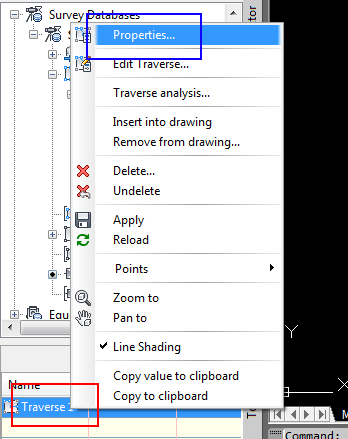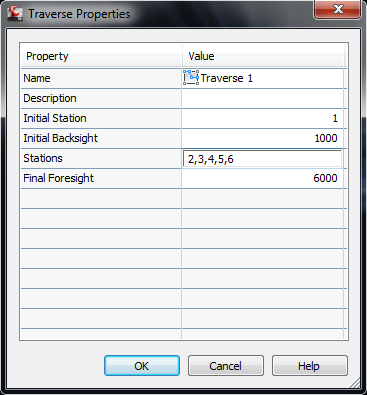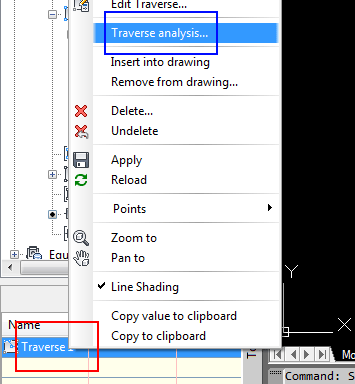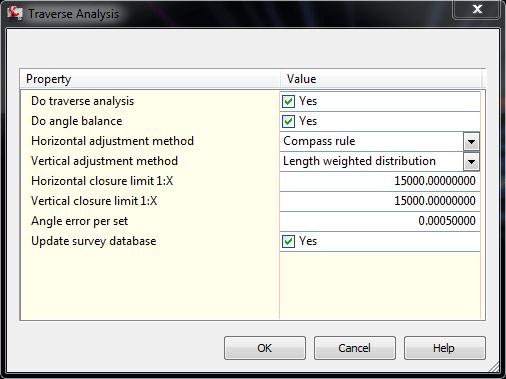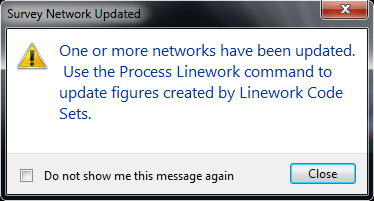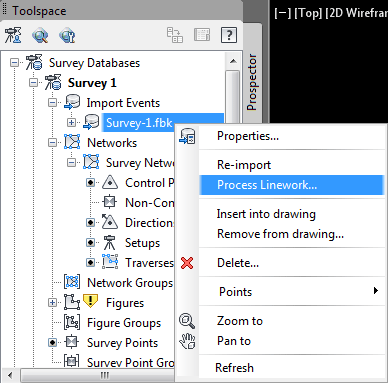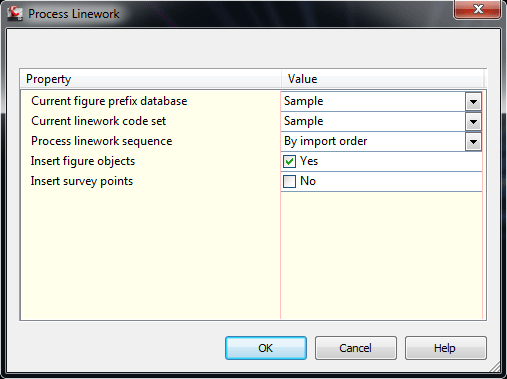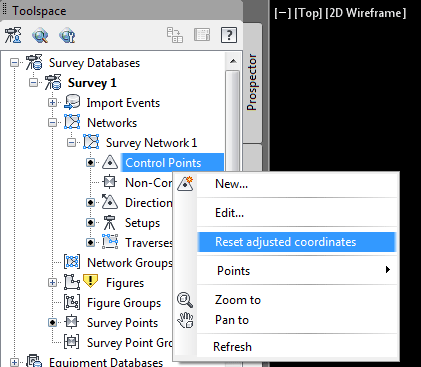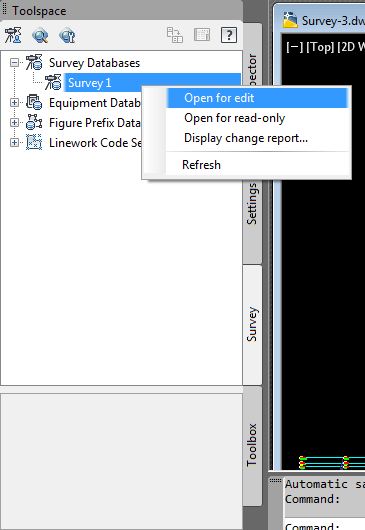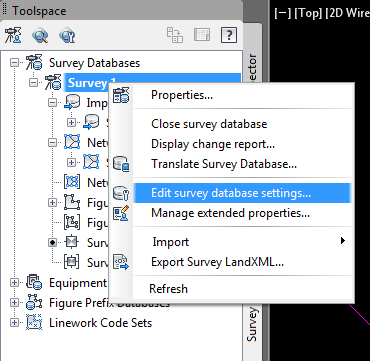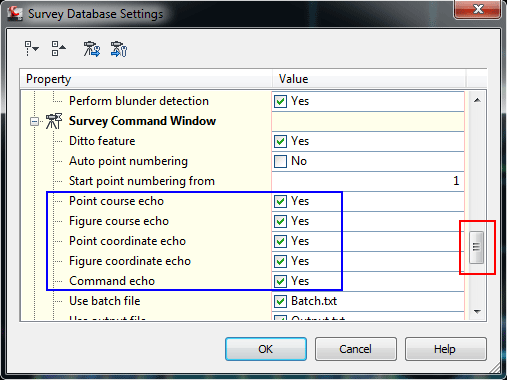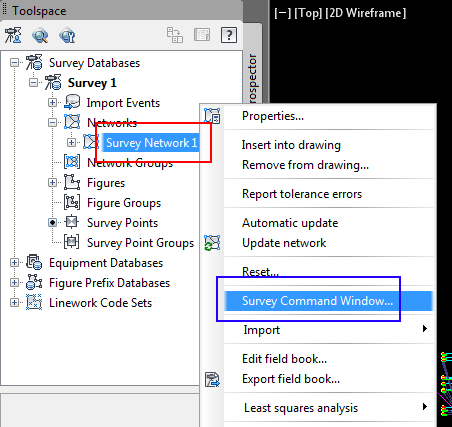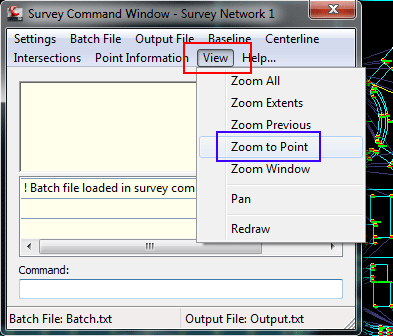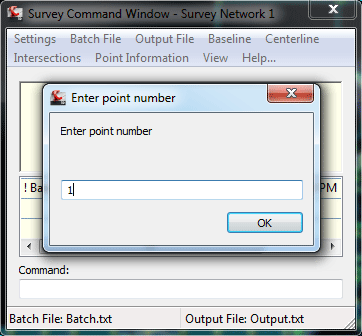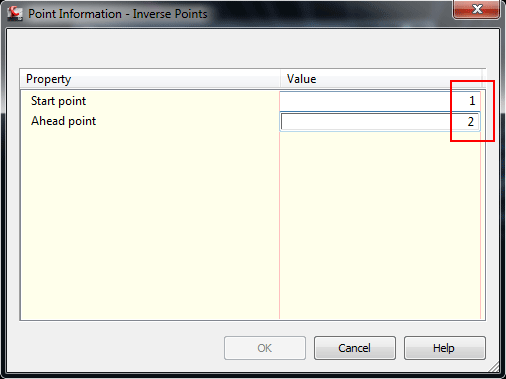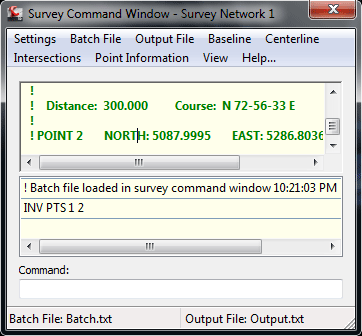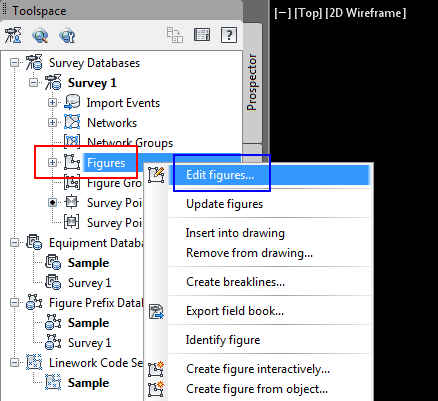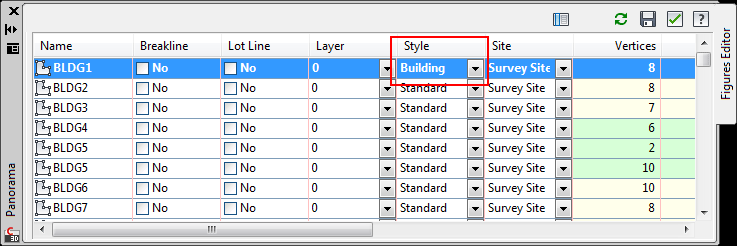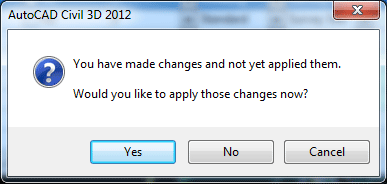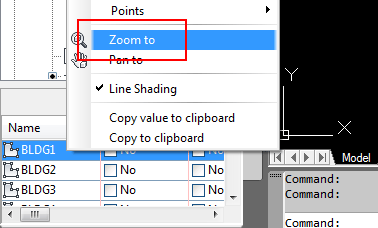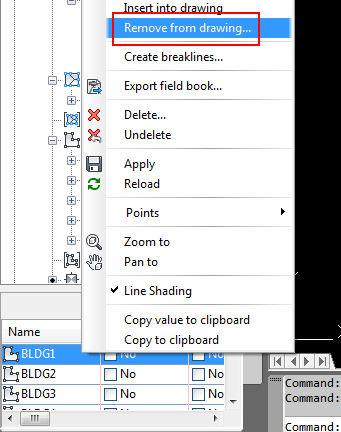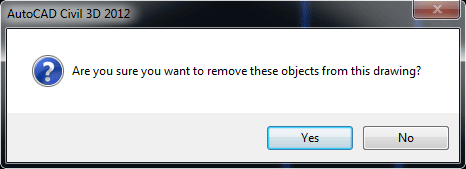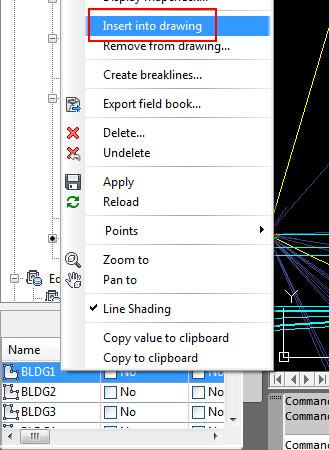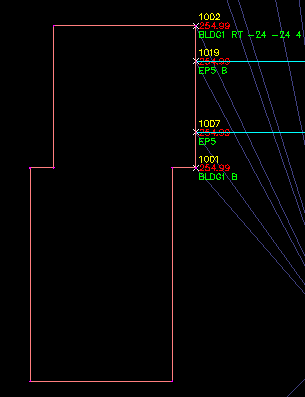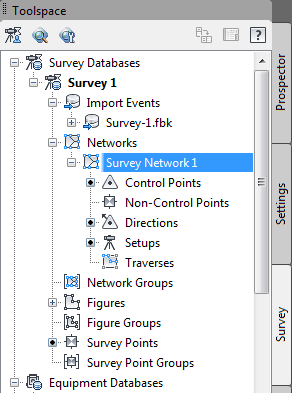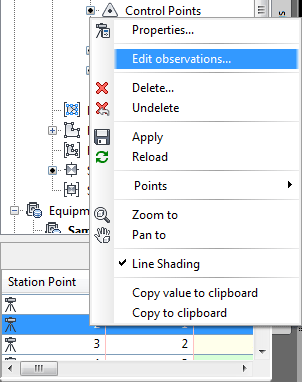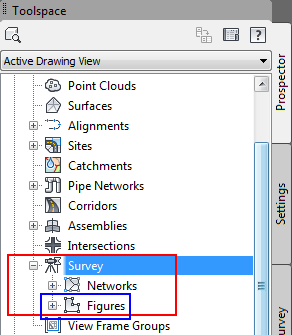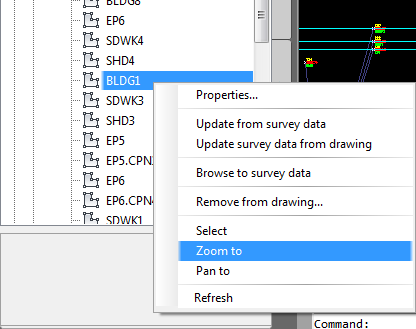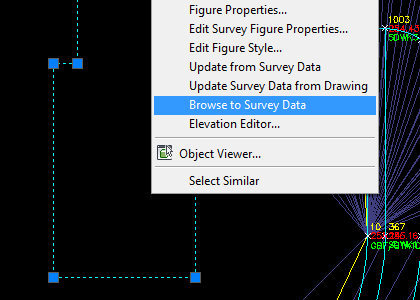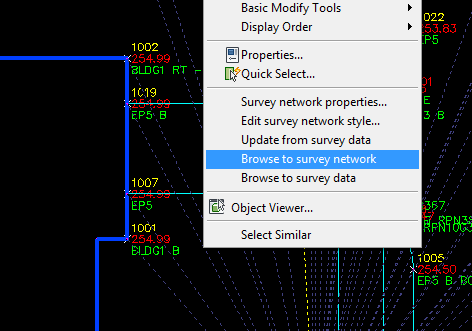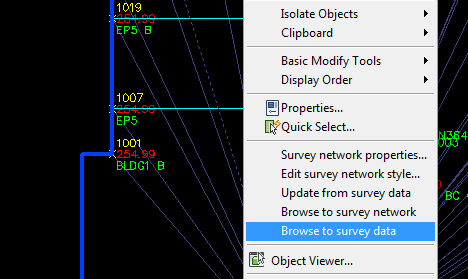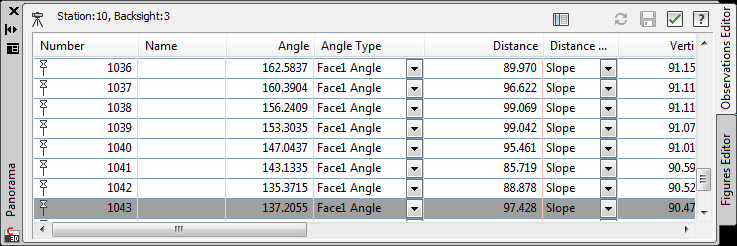این آموزش از فایل آموزش قبل، با تغییراتی که در آن ایجاد کرده اید استفاده میکند. فایل Survey-3.dwg را در Civil3D بارگذاری کنید و مطابق شکل از تب Setting در toolspace روی علامت مثبت Survey و سپس Networkstyles کلیک کنید. این لیست حاوی استایلهای موجود برای Network در فایل حاضر میباشد. روی Standard کلیک راست کرده و Edit را انتخاب کنید.
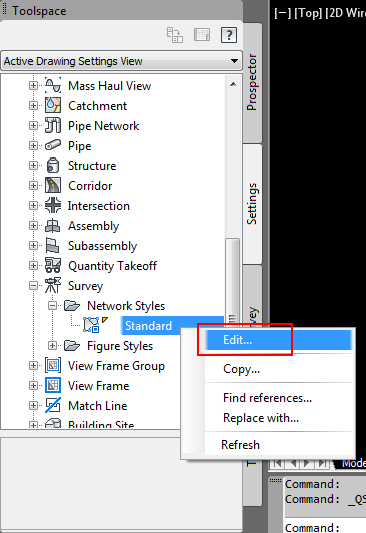
در پنجره ی Network Style به تب Components رفته و مطابق شکل Error ellipse scale factor را به 10000 تغییر دهید. روی Ok کلیک کنید.
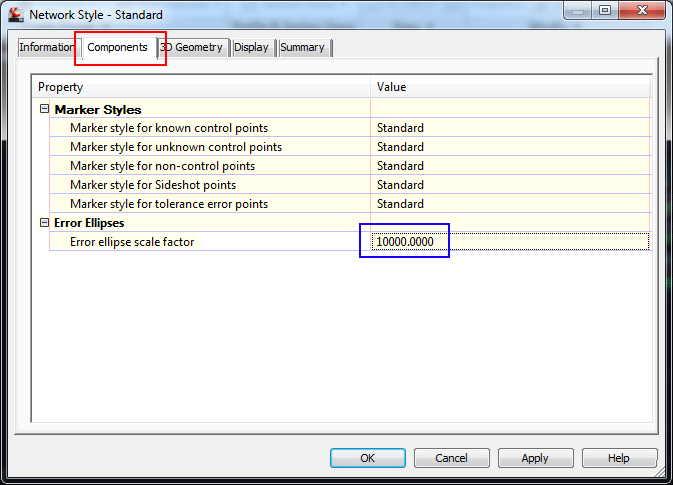
حال آنالیز Least spuares را اجرا میکنیم. مطابق شکل به تب Survey از Toolspace رفته و روی Survey Network 1 کلیک راست کرده و از لیست مطابق شکل به ترتیب رو Least squares analysis و سپس Perform analysis رفته و آن را اجرا کنید.
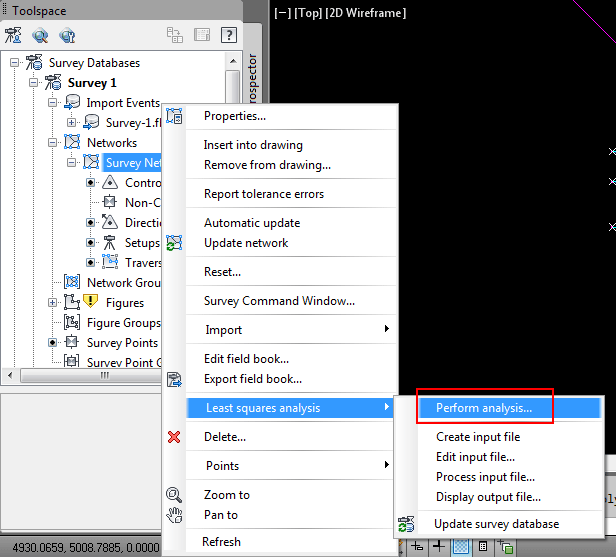
در پنجره ی Least Squares Analysis مطابق شکل تنظیمات را تغییر دهید و نام Input file name را به Survey Network 1 تغییر دهید. سپس روی Ok کلیک کنید.
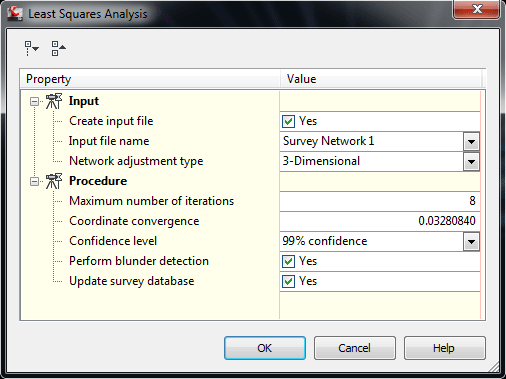
دو فایل مطابق شکل در Notepad باز میشود. توضیحات این دو فایل:
o <survey network>.lsi: Displays the initial station coordinates and elevations. The angle and distance information for each station, as well as the standard errors for angles and distances are also displayed.
o <survey network>.lso: Displays the results of the calculations as well as the adjusted coordinate information
.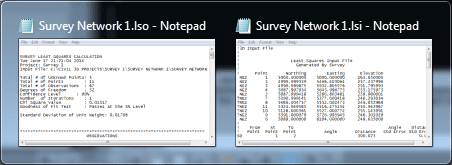
مطابق آموزش قبل پنجره ی Survey Network Updated ظاهر میشود با این توضیح که “برای آپدیت کردن Figureها میبایست از طریق دستور Process Linework عمل کنید”.
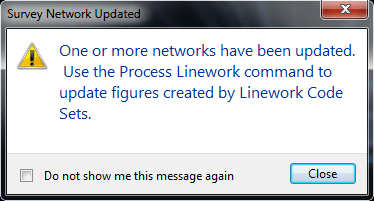
برای دیدن یک Error Ellipse مطابق شکل در حالی که Control Points در حالت انتخاب است روی 2 در لیست باز شده در زیر Toolspace کلیک راست کنید و از لیست باز شده Zoom to را انتخاب کنید.