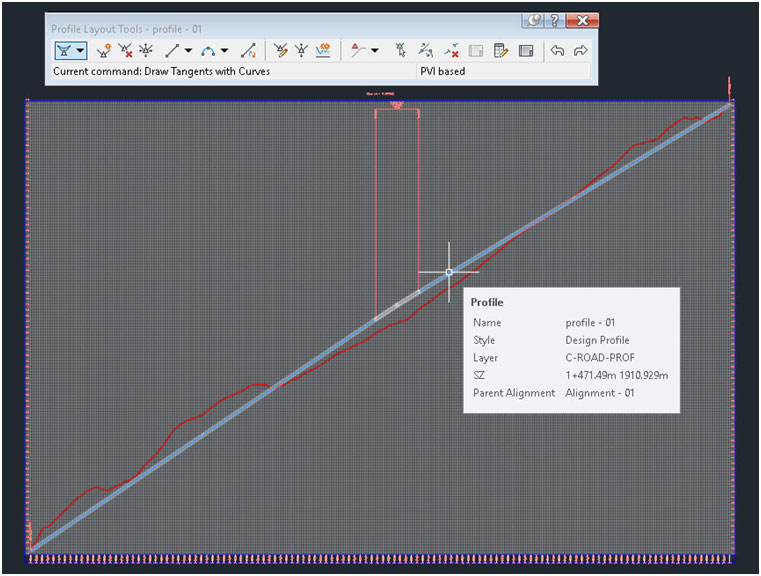Youtube link: http://www.youtube.com/watch?v=IdWF8UhReNo
Youtube link: http://www.youtube.com/watch?v=bp-oKiqpWRc
دانلود فایل آموزش ترسیم خط پروژه
فایل این آموزش را دانلود کرده و در نرم افزار Civil 3D بارگذاری کنید. در آموزش قبل یک پروفیل طولی از زمین طبیعی تشکیل شده است. حال میخواهیم خط پروژه را بر روی خط زمین طبیعی ترسیم کنیم. مطابق شکل از تب Home در ریبون روی Profile کلیک کنید و Profile Creation Tools را انتخاب کنید.
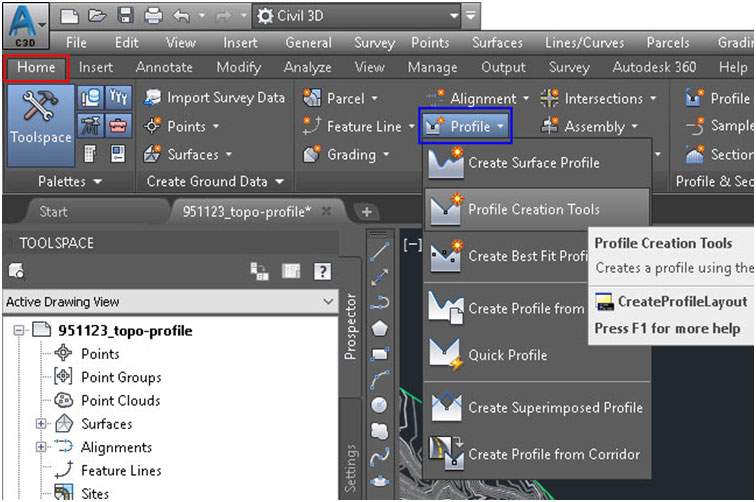
پس از تغییر نشانگر ماوس به یک مربع کوچک، روی اسم پروفایل زمین که در شکل زیر با کادر قرمز مشخص شده است، کلیک کنید.
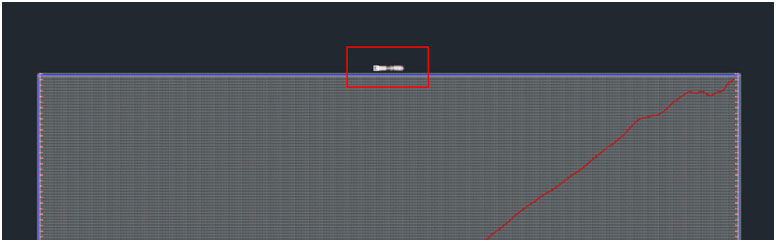
در پنجره Create Profile – Draw New نام Profile – 01 را وارد کرده و روی Ok کلیک کنید.
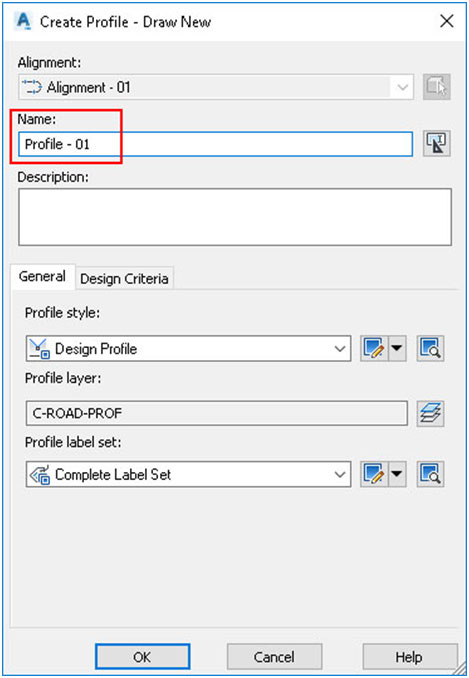
از ابزار ترسیم Profile Layout Tools گزینه ی Draw Tangents With Curves را انتخاب کنید.
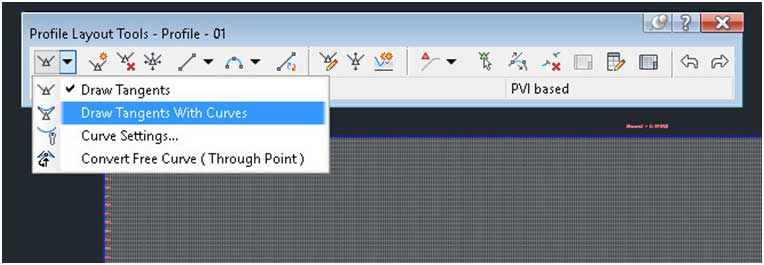
در کنار نشانگر ماوس عبارت Specify start point نمایان میشود. بر روی نقطه ی ابتدای خط زمین کلیک کنید تا نقطه شروع خط پروژه مشخص شود. دقت داشته باشید که حتماً میبایست نقطه ی اول خط پروژه و خط زمین یک نقطه باشد تا در ترسیم مقاطع عرضی و محاسبه احجام خاکبرداری و خاکریزی در مراحل بعد ایرادی پیش نیاید.
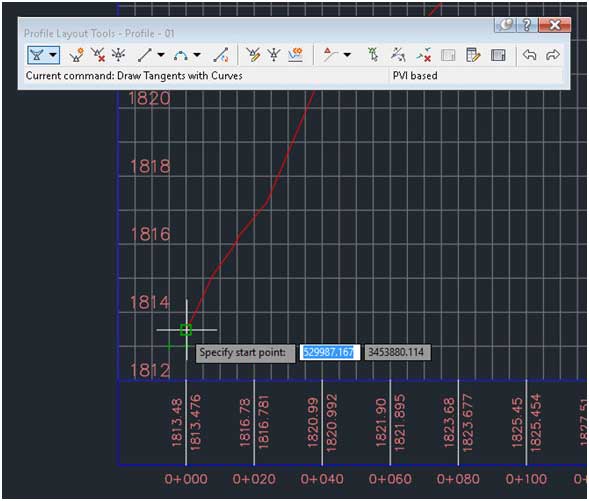
نقطه ی دوم را مطابق شکل در میانه ی راه کلیک کنید. این نقطه باید طوری انتخاب شود که شیب طولی راه از 7 درصد بیشتر نشود و همچنین میزان سطح بین دو خط زمین و خط پروژه تقریباً یکسان شود. در این حالت است که به طور تقریبی احجام خاکبرداری و خاکریزی همدیگر را پوشش میدهند و هزینه ی ساخت راه میتواند کاهش پیدا کند(البته با توجه به شرایط پروژه امکان دارد خط پروژه ی دیگری مناسب باشد).
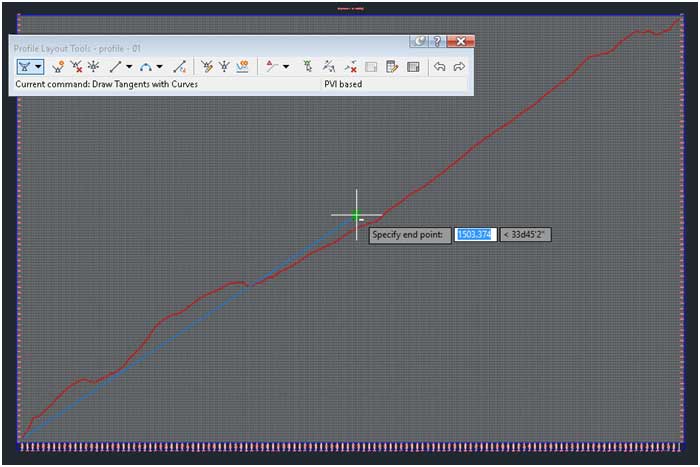
بر روی نقطه انتهای خط زمین کلیک کنید تا نقطه ی پایان خط پروژه مشخص شود. این نقطه نیز مانند نقطه شروع میبایست با نقطه پایان خط زمین یکسان باشد. در انتها یک بار Enter بزنید تا ترسیم کامل شود.
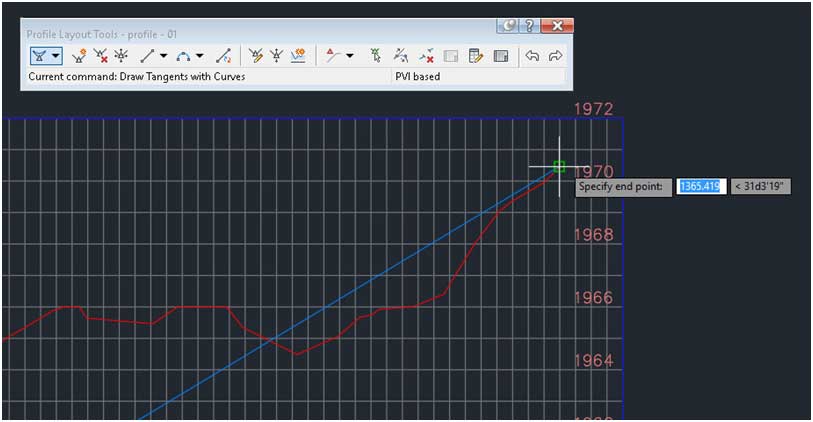
خط پروژه با یک قوس قائم ترسیم شده است.