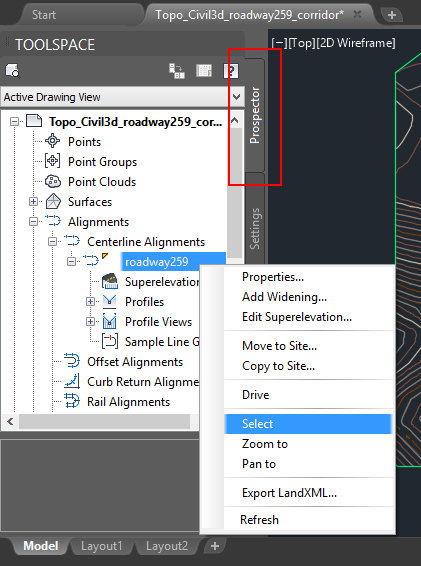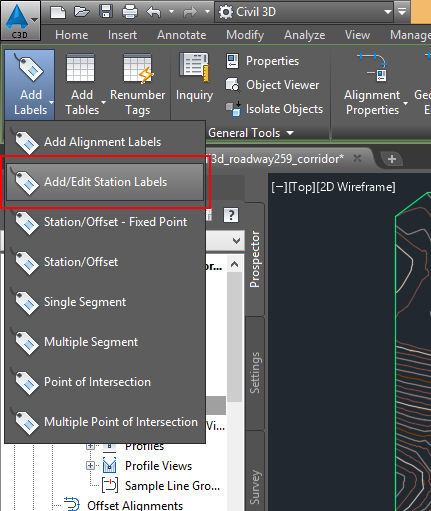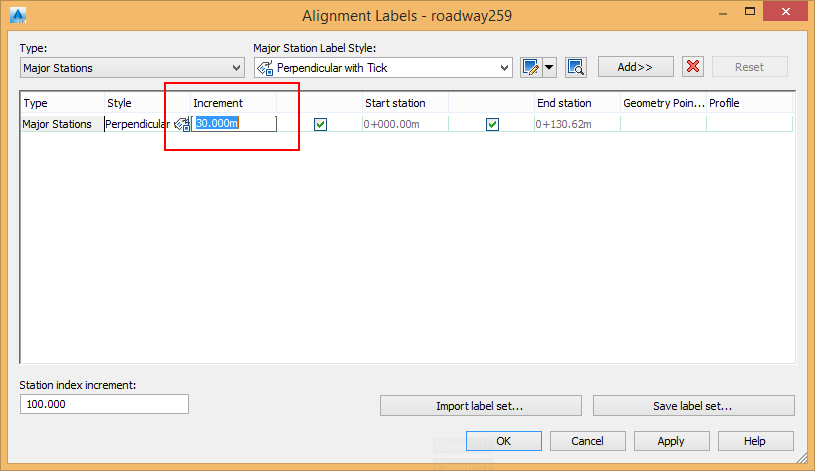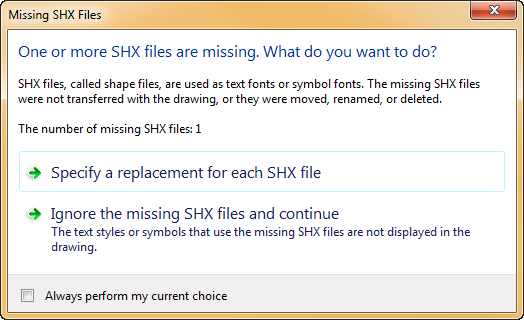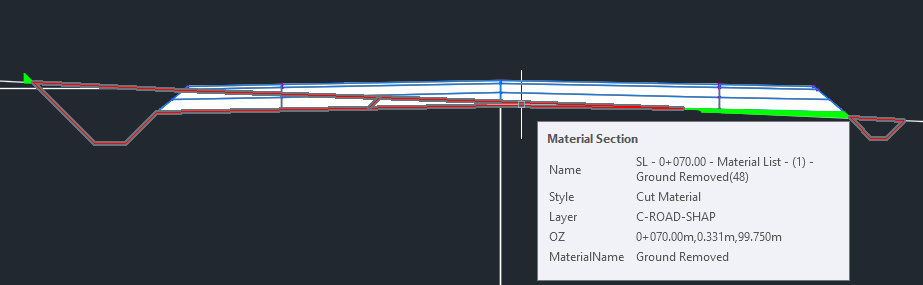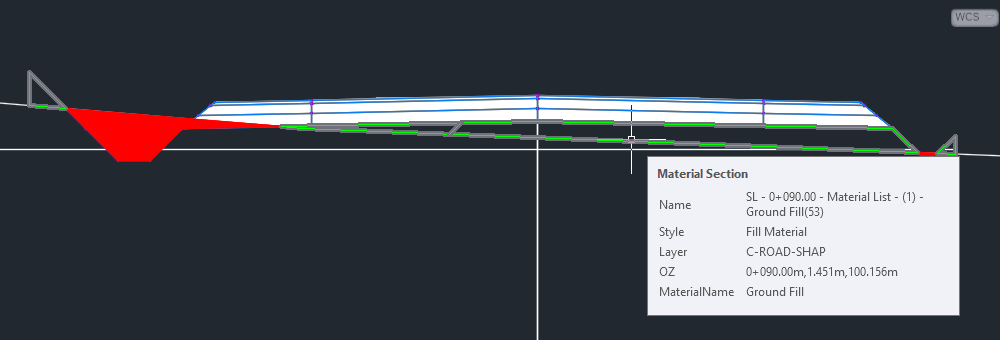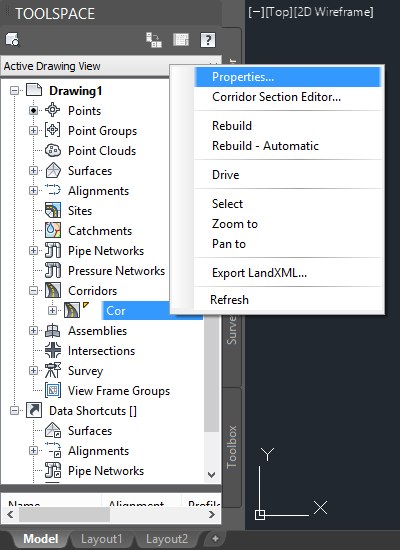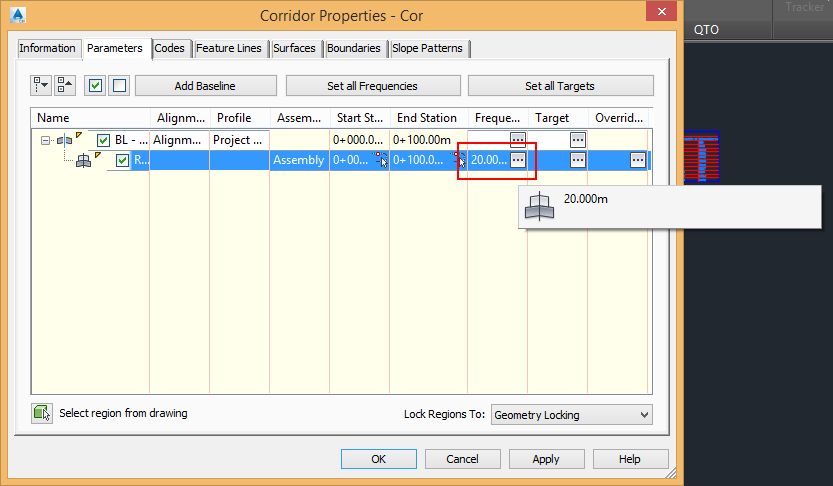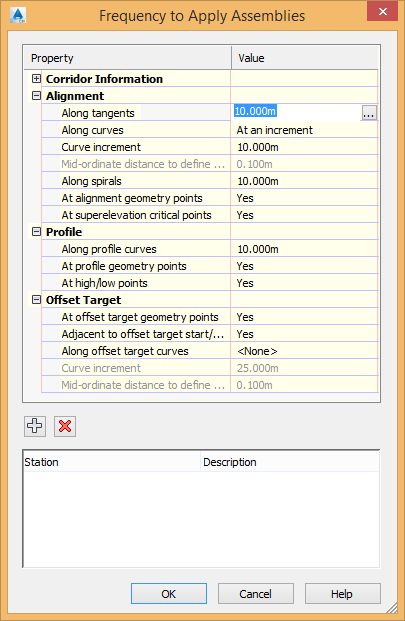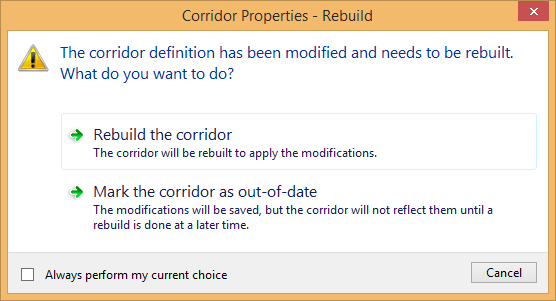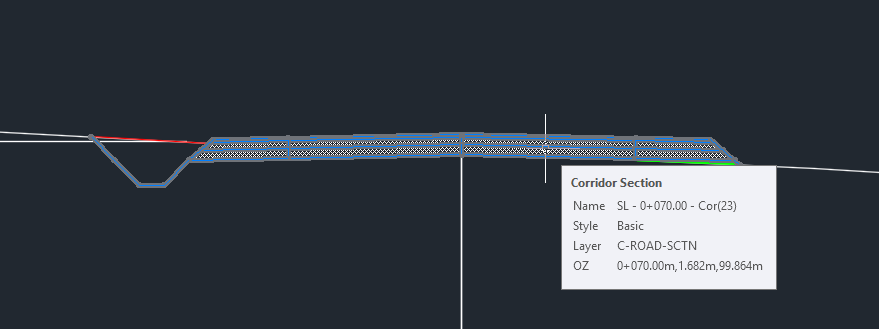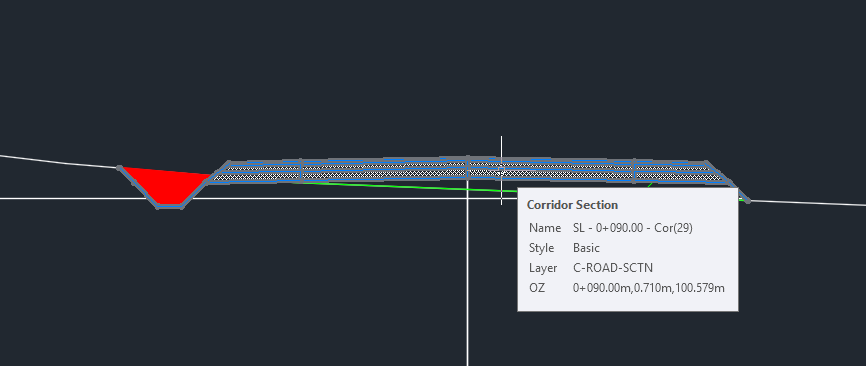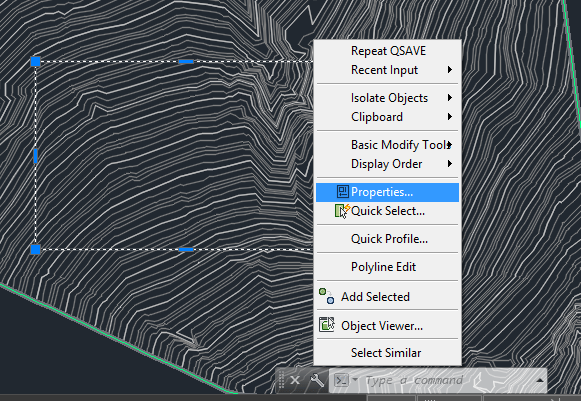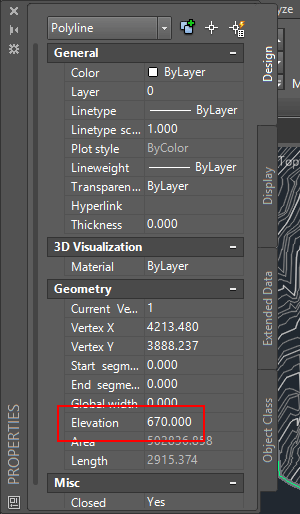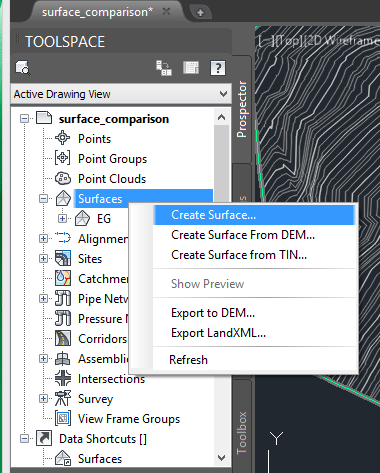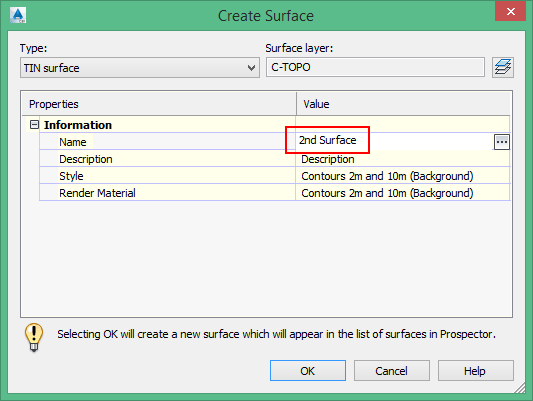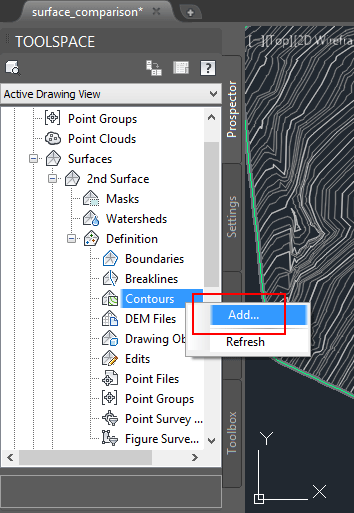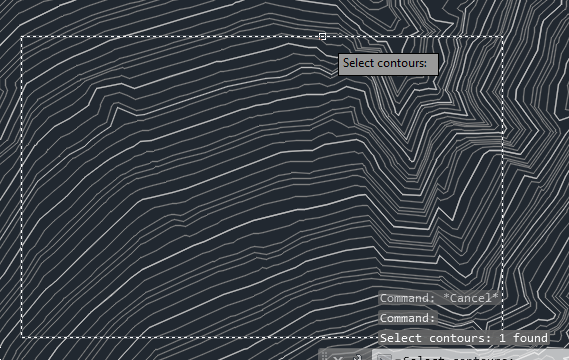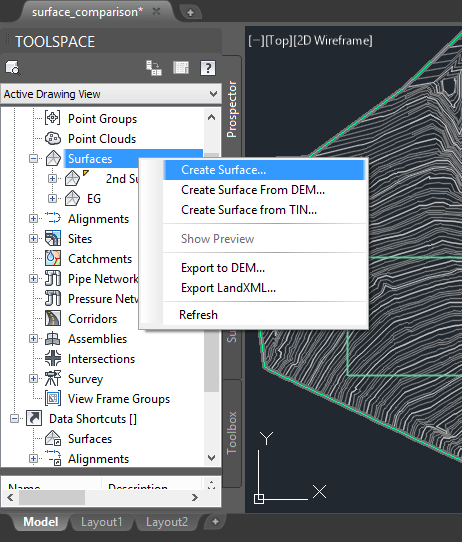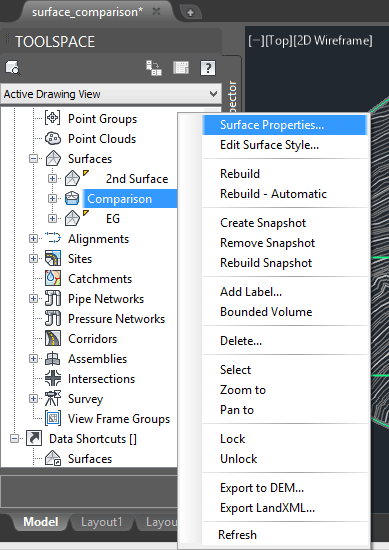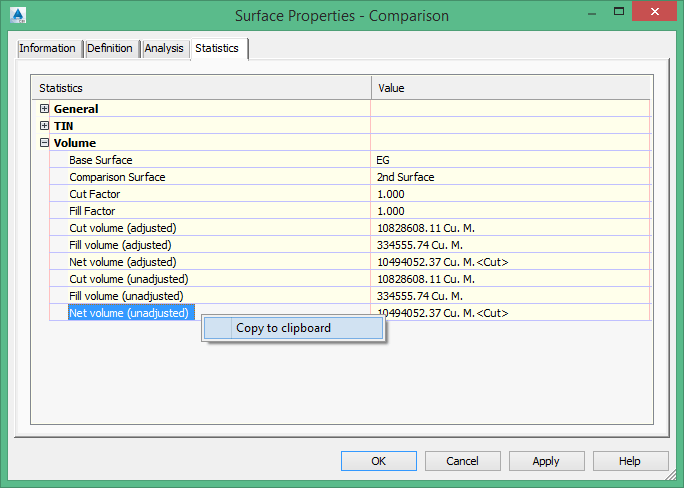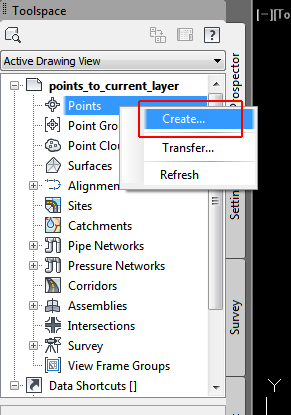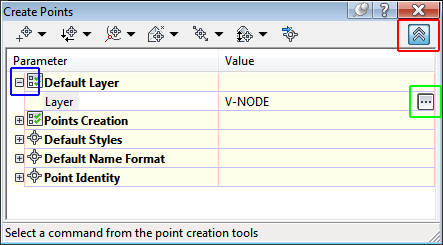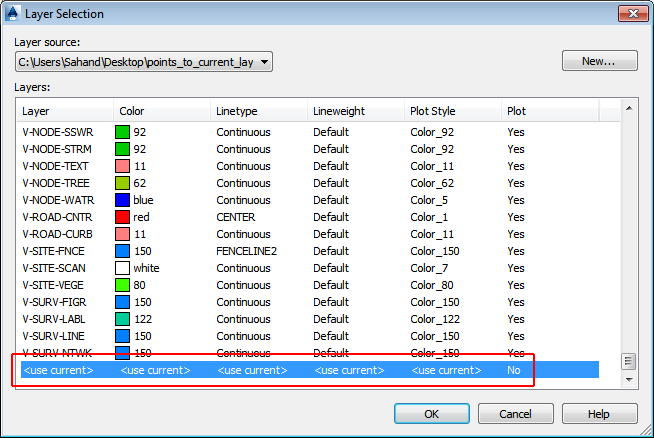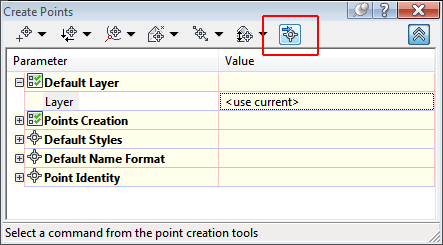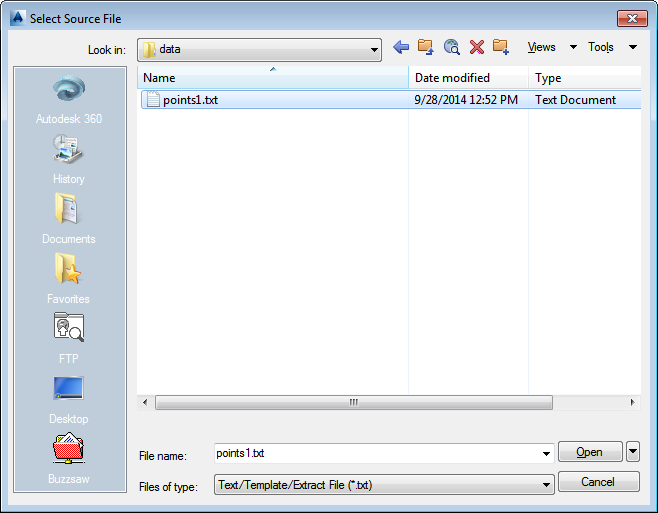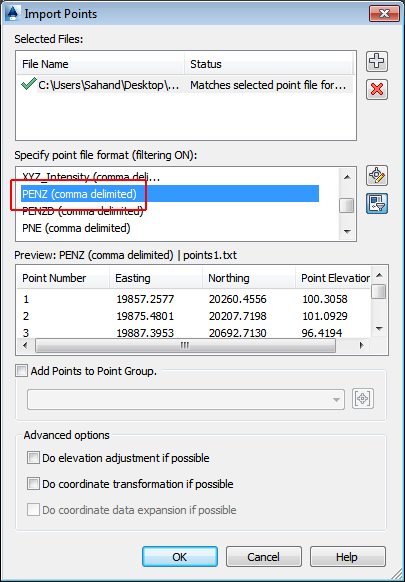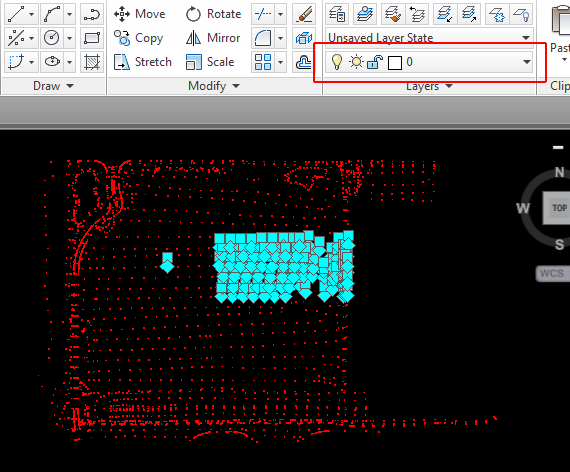برای شروع فایل surface_comparison.zip را دانلود کنید.
فایل surface_comparison.dwg را در نرم افزار Civil3D بارگذاری کنید. مطابق شکل یک توپوگرافی مشاهده میکنید و خط سبزرنگی که پیرامون توپوگرافی است، سورفیس ساخته شده از آن را نشان میدهد. در Toolspace و در لیست Surface میتوانید نام سورفیس موجود EG را مشاهده کنید. همچنین یک مستطیل با خطی سفید رنگ را روی توپوگرافی مشاهده میکنید. در ادامه ی آموزش مستطیل سفید رنگ سطح دوم ما را تشکیل خواهد داد و نحوه ی بدست آوردن اختلاف حجم موجود بین خطوط توپوگرافی و این سطح مستطیلی را توضیح خواهیم داد.

ابتدا پلی لاین تشکیل دهنده مستطیل را انتخاب کنید و با کلیک راست بر روی آن به قسمت Properties آن بروید.
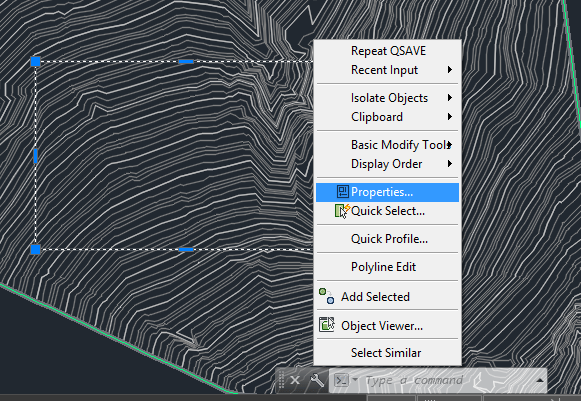
به مشخصه ی Elevation آن دقت کنید. همانطوری که در شکل زیر نیز نشان داده شده است، مقدار آن برابر 670 متر است. پس سطحی که با استفاده از این مستطیل ساخته میشود یک سطح با تراز ارتفاعی 670 متر خواهد بود. با توجه به توپوگرافی موجود این سطح در بعضی نقاط در زیر توپوگرافی قرار میگیرد و در بعضی نقاط روی آن قرار خواهد گرفت. انتظار داریم در محاسبات نهایی هم مقداری خاکبرداری(cut) و هم مقداری خاکریزی(Fill) داشته باشیم.
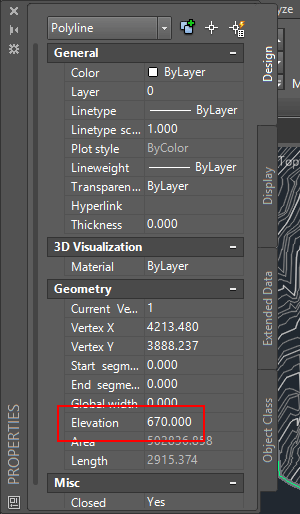
در Toolspace روی Surface کلیک راست کرده و Create Surface را انتخاب کنید.
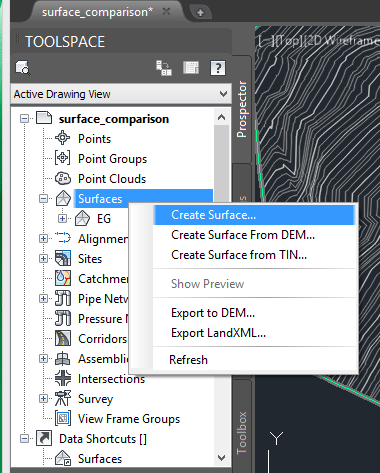
نام 2nd Surface یا هر نام دلخواه دیگری را به آن بدهید و روی Ok کلیک کنید.
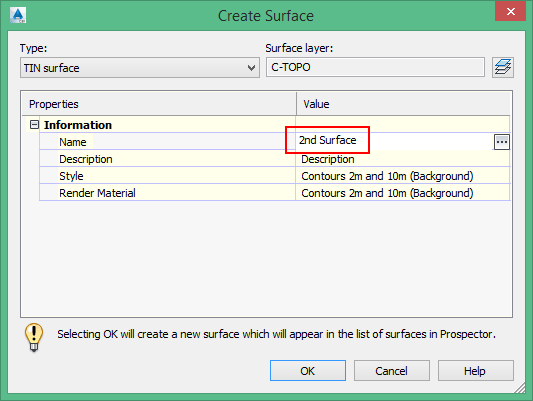
حال در Toolspace در همان قسمت Surface روی علامت مثبت کنار 2nd Surface کلیک کنید و در بخش Definition مطابق شکل روی Contours کلیک راست کرده و Add را انتخاب کنید.
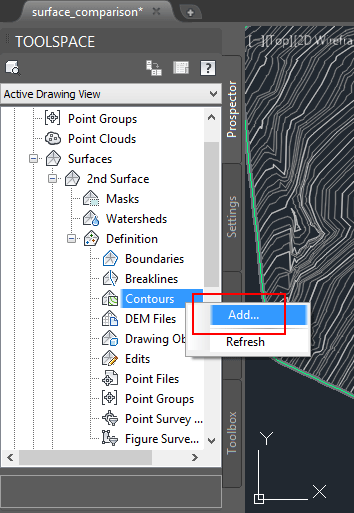
در شکل روی مستطیل یک بار کلیک کنید تا به عنوان تنها کنتور نشکیل دهنده ی سطح دوم انتخاب شود و یک بار Enter بزنید تا سورفیس دوم ساخته شود. خطی سبز در پیرامون آن ظاهر میشود.
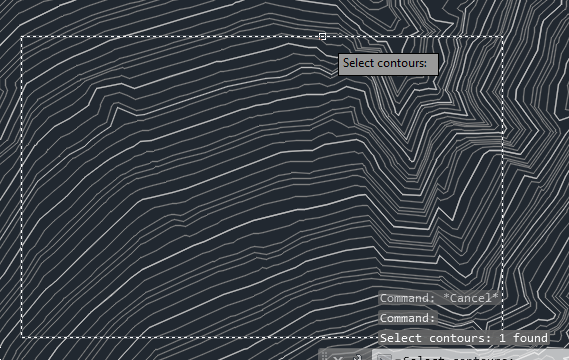
حال دو سورفیس با نام های EG و 2nd Surface داریم. حال سورفیس سوم را برای اختلاف حجم این دو سورفیس میسازیم. روی Surfaces کلیک راست کرده و Create Surface را انتخاب کنید.
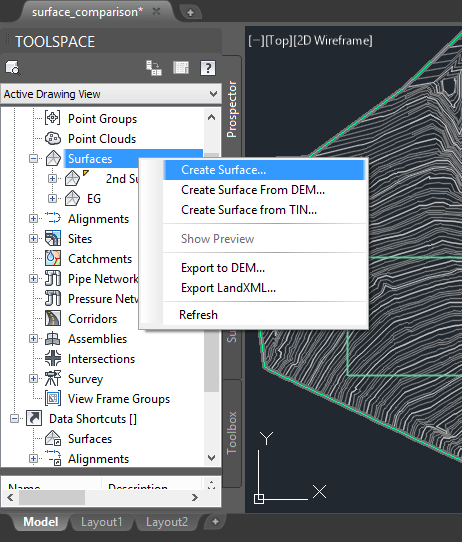
از لیست تایپ مطابق شکل زیر TIN volume surface را انتخاب کنید. سپس مطابق شکل نام Comparison یا هر نام دلخواهی را برای مشخصه Name وارد کنید. سپس Base Surface را EG و Comparison Surface را 2nd Surface قرار دهید و روی Ok کلیک کنید.

پس ساخته شدن سورفیس Comparison روی آن کلیک راست کرده و Surface Properties را انتخاب کنید.
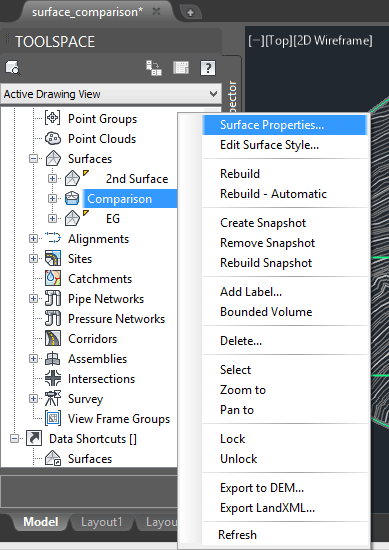
در قسمت Surface Properties به تب Statistics رفته و از لیست، Volume را باز کنید. مشابه شکل زیر مقدار اختلاف حجم دو سورفیس در این قسمت نمایش داده میشود. میتوانید با کلیک راست و انتخاب Copy to clipboard آن را در حافظه کپی کرده و بر روی صفحه¬ی اصلی نرم افزار Paste کنید.
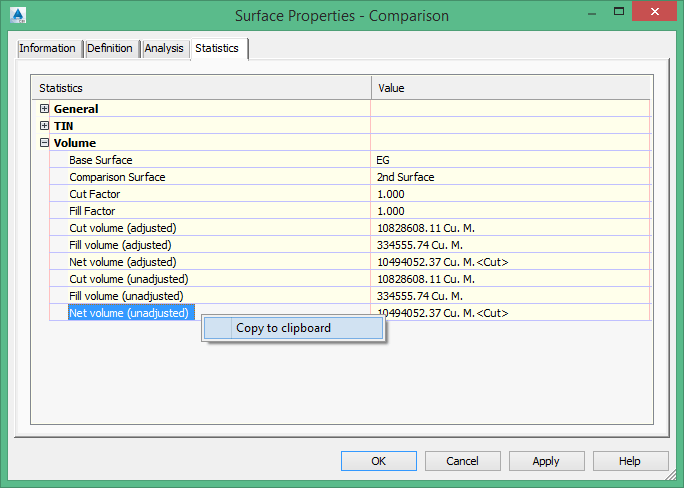
پس از Paste کردن، مقادیر مطابق شکل بر روی صفحه ی اصلی نمایان میشود.