برگرد به پروژه راهسازی شماره یک – قسمت دوم
طراحی قوس های افقی:
برای طراحی قوس های افقی در نرم افزار Civil3D شما نیاز به مطالعه ی این مباحث دارید:
در آموزش های مقدماتی:
در آموزش های پیشرفته:
ترسیم قوس ساده در نرم افزار Civil3D
برای طراحی قوس های افقی یا پیچ ها در پروژه راهسازی اولین قدم محاسبه حداقل شعاع میباشد که طبق توضیح زیر از آیین نامه طرح هندسی راه ها محاسبه میشود:
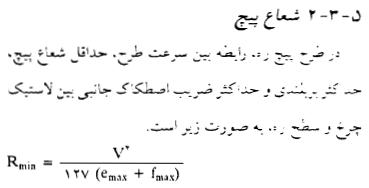
برای محاسبه شعاع حداقل، به مقادیر دور یا Super Elevation و همچنین ضریب اصطکاک جانبی f نیاز داریم. با بررسی بخش 5-3 آیین نامه طرح هندسی راه ها ضریب اصطکاک برای سرعت 100 ، 0.11 و دور 8% در نظر گرفته میشود. و با توجه به این دو شعاع حداقل 414 بدست می آید. در طراحی قوس ها در این پروژه از شعاع 500 استفاده میکنیم.
در این پروژه راهسازی برای واریانت اول سه قوس کلوتئید در نظر گرفته شده است. به همین دلیل به توضیحات زیر تنها برای قوس کلوتئید بسنده میکنیم:
قوس کلوتئید یا اسپیرال(Spiral) یا معادل فارسی آن قوس مارپیچ رایجترین نوع قوسهای اتصال میباشد. مزیت اصلی این نوع قوس ها تغییرات تدریجی در شعاع قوس است که باعث ایجاد امنیت و احساس بهتر در رانندگی میشود. در طراحی این نوع قوس ابتدا یک طول حداقل برای آن محاسبه میکنیم که در محاسبات زیر فرمولهای آن آورده شده است. سپس توسط آن پارامتر کلوتئید یا A را محاسبه میکنیم. و طبق فرمولهای زیر مختصات نقاط ابتدا و انتهای کلوتئید را بدست می آوریم.
قوس های استفاده شده در این پروژه از نوع اسپیرال – ساده – اسپیرال میباشد که در زیر محاسبات مربوط به قوس کیلومتر 237+0 را برای نمونه مشاهده میکنید:
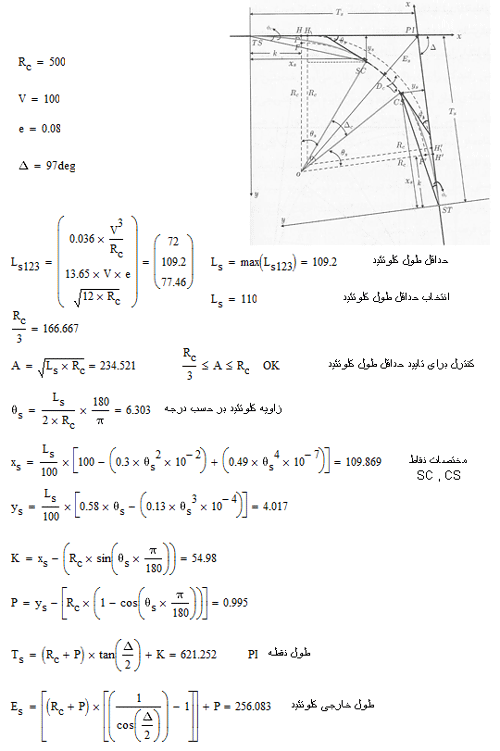
خروجی های نرم افزار برای همین قوس:
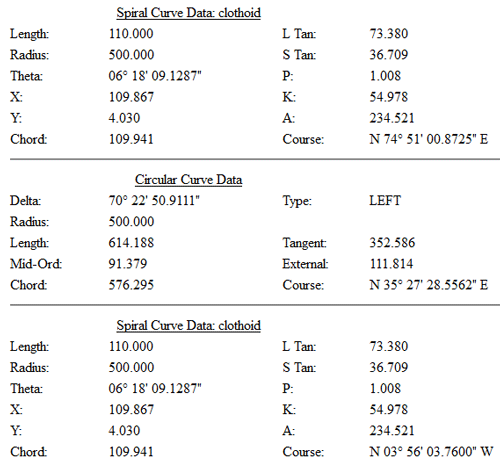
اختلاف جزئی بین محاسبات دستی و نرم افزار وجود دارد. دلیل این موضوع حذف بعضی از کسرها با توان زیاد در محاسبات دستی میباشد که تاثیر چندانی در نتیجه ندارد.
طراحی قوس های قائم:
برای ترسیم پروفیل طولی و طراحی قوس های قائم در نرم افزار Civil3D شما نیاز به مطالعه ی این مباحث دارید:
در آموزش های مقدماتی:
نحوه ی ترسیم پروفیل طولی (خط زمین)
نحوه ی ترسیم پروفیل طولی (خط پروژه)
در آموزش های پیشرفته:
ترسیم خط پروژه روی پروفیل طولی
ترسیم قوس قائم مقعر و محدب روی خط پروژه در پروژه راهسازی با Civil3D
از آنجایی که در واریانت موجود، انتخاب دیگری نداریم جز اینکه قوس های قائم و قوس های افقی با هم تداخل داشته باشند، قوسهای قائم طوری در نظر گرفته شده اند که در پلان داخل قوس افقی ساده ی بین دو کلوتئید قرار گیرند. این کار امنیت مسیر را افزایش میدهد.(توضیح بیشتر: توجه داشته باشید بهتر است قوسهای افقی و قائم با هم تداخل نداشته باشند. ولی در صورتی که واریانت مسیر راه دیگری جز تداخل قوس های افقی و قائم برای ما باقی نگذاشت، میتوانیم ابتدای قوسهای قائم را بعداز ورود به قوس های افقی در نظر بگیریم. با اینکار به راننده فرصت تشخیص شروع قوس افقی و در نتیجه فرصت واکنش مناسب را میدهیم و سپس قوس قائم آغاز میشود. همچنین به دلیل مشابه، بهتر است انتهای قوس قائم قبل از قوس افقی قرار گیرد.)
برای رفع شکستگی نقاط اتصال خطوط خط پروژه از قوس های قائم یا خم استفاده میشود. در بند 5-4-4-1 آیین نامه طرح هندسی راه ها برای محاسبه ی حداقل طول قوس خم جدولی ارائه شده است که مقادیر K را به ما میدهد. K ضریبی است که با توجه به تقعر یا تحدب قوس و همچنین سرعت طرح مشخص میشود. پس از در نظر گرفتن حدقل K از روی رابطه ی زیر حداقل طول قوس محاسبه میشود:
L(min)=K.A
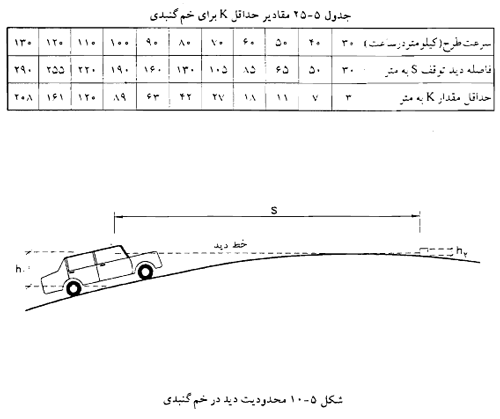
با در نظر گرفتن مقادیر جدول 5-25 مقدار K را برای قوسهای محدب 170 و برای قوسهای مقعر 100 در نظر میگیریم. توجه داشته باشید مقادیر جدول “حداقل” میباشد و برای طراحی قوس های قائم “مطلوب” بهتر است این مقادیر را دو برابر در نظر بگیریم.
محاسبات دستی برای اولین قوس قائم:

خروجی نرم افزار Civil3d برای اولین قوس قائم:
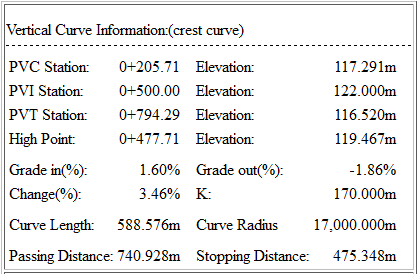
دانلود فایل Civil3D پروژه راهسازی با تغییرات در انتهای قسمت سوم
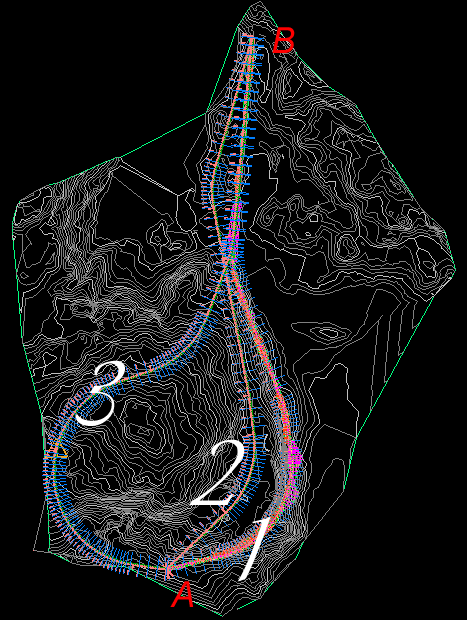

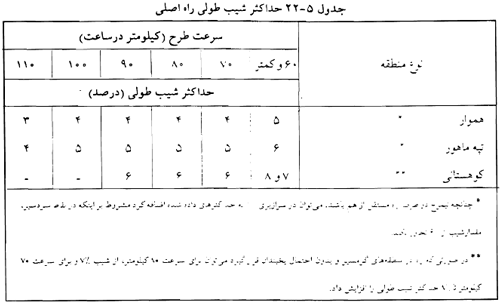
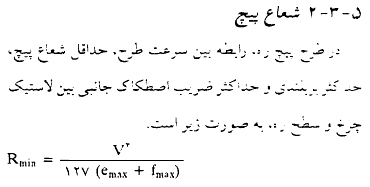








 draw Structural Shape مقطع بال پهن را انتخاب و دو بار روی صفحه کلیک کنید.” width=”485″ height=”288″> از Draw>draw Structural Shape مقطع بال پهن را انتخاب و دو بار روی صفحه کلیک کنید.
draw Structural Shape مقطع بال پهن را انتخاب و دو بار روی صفحه کلیک کنید.” width=”485″ height=”288″> از Draw>draw Structural Shape مقطع بال پهن را انتخاب و دو بار روی صفحه کلیک کنید.









