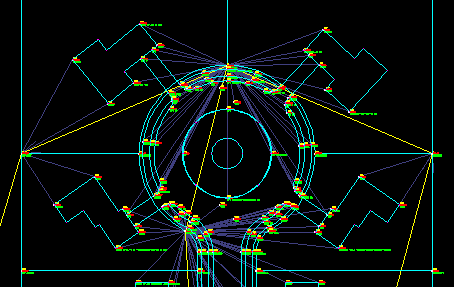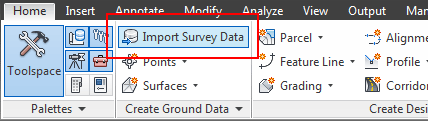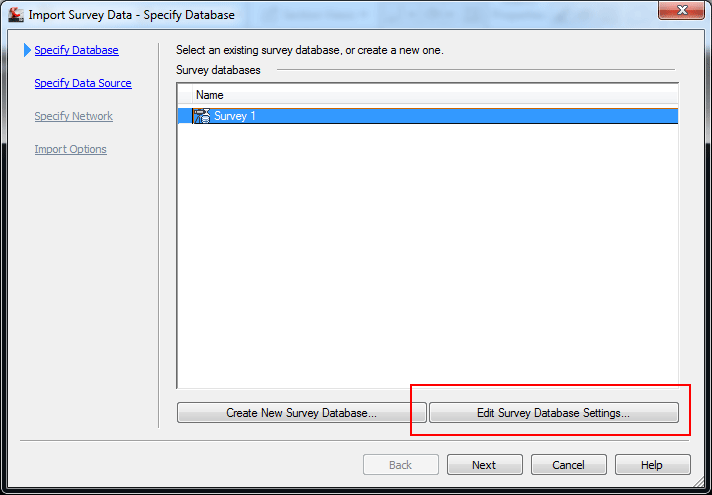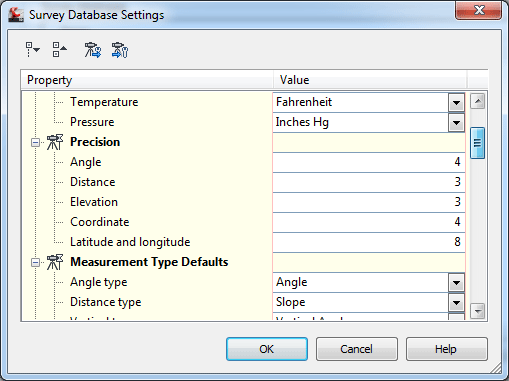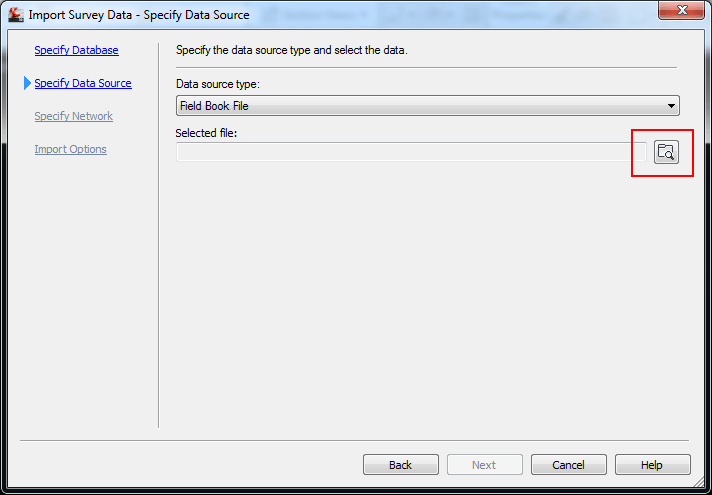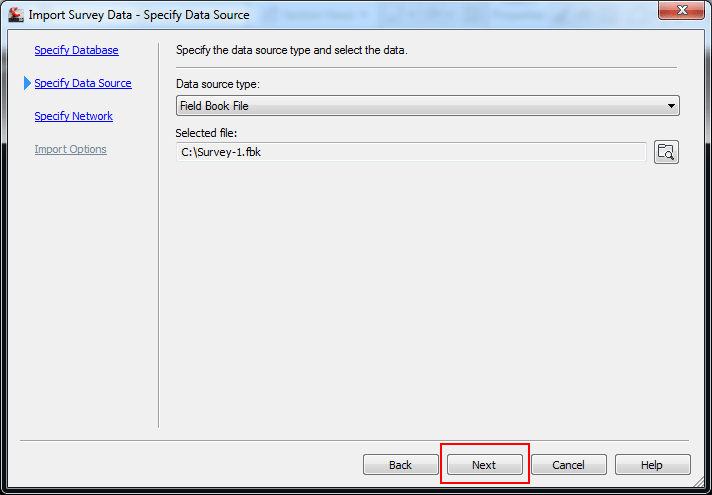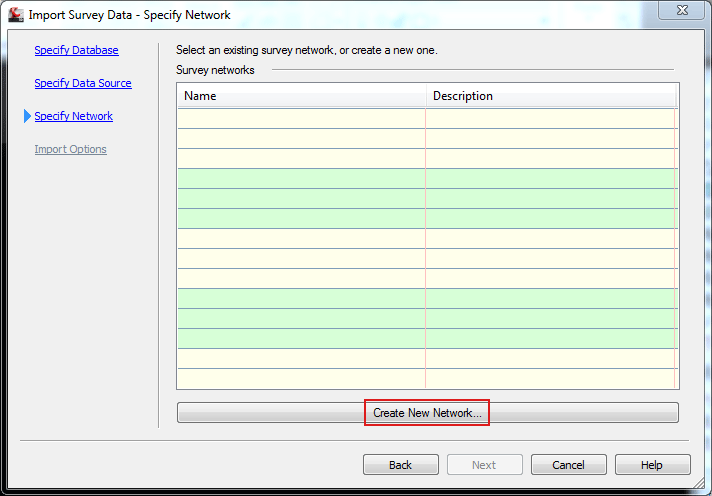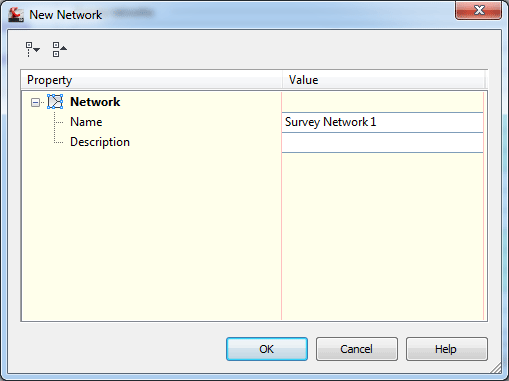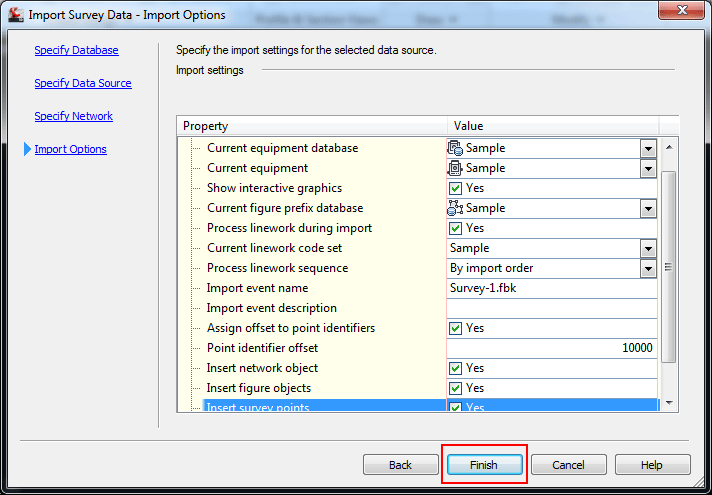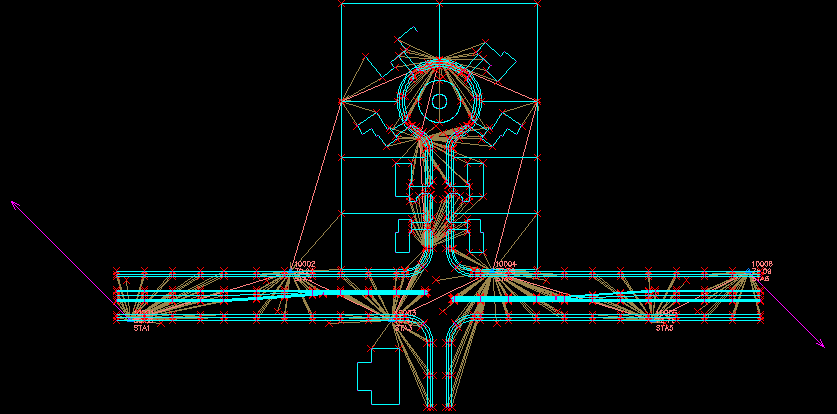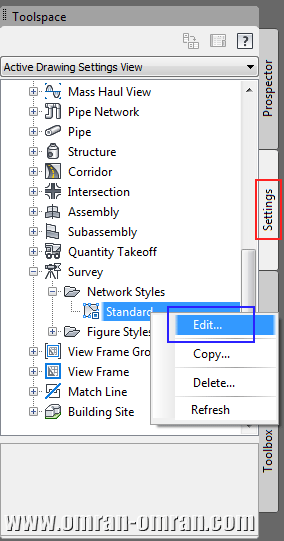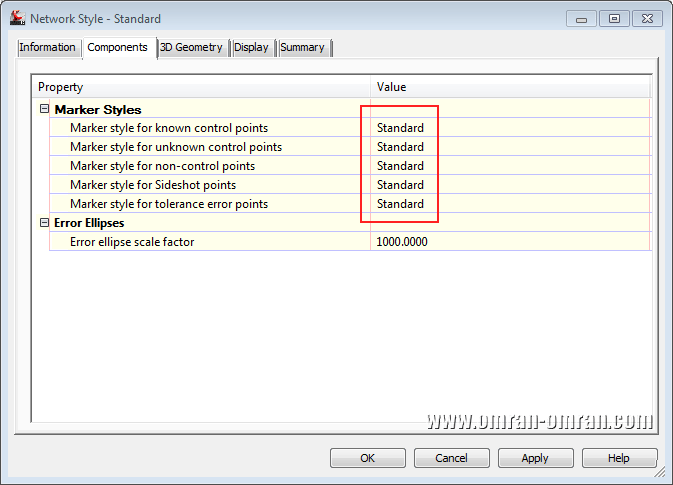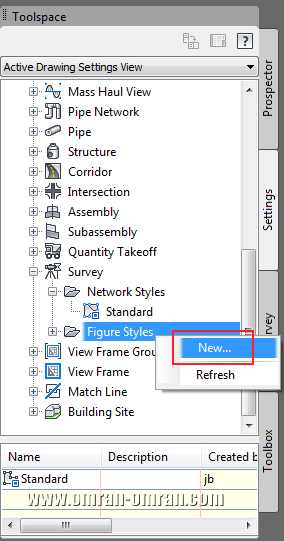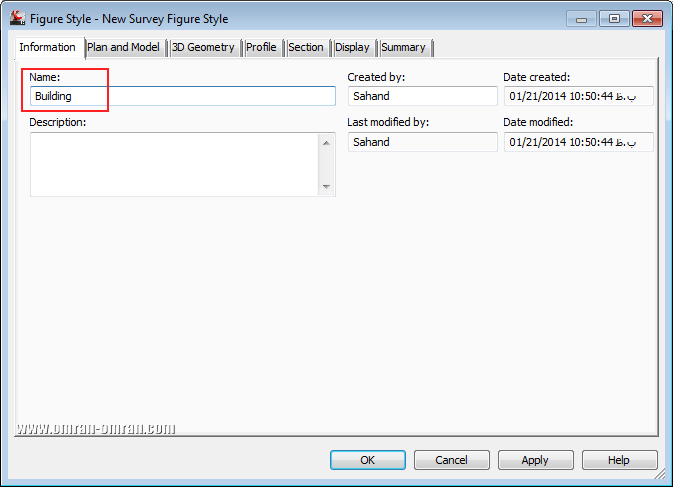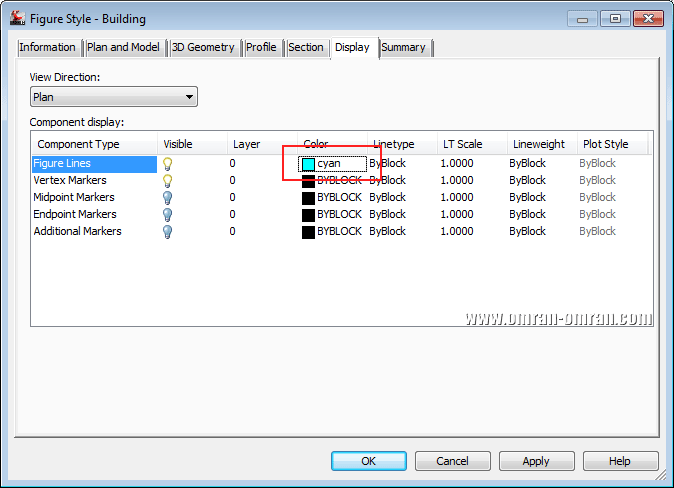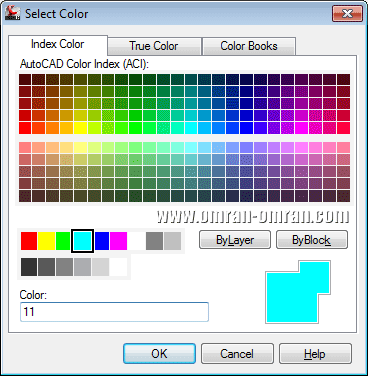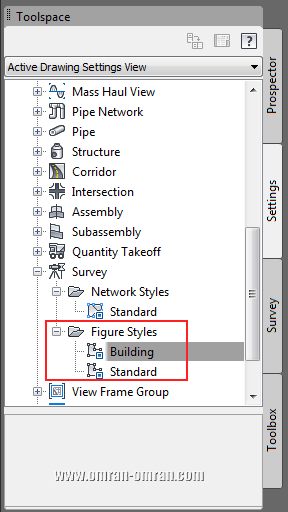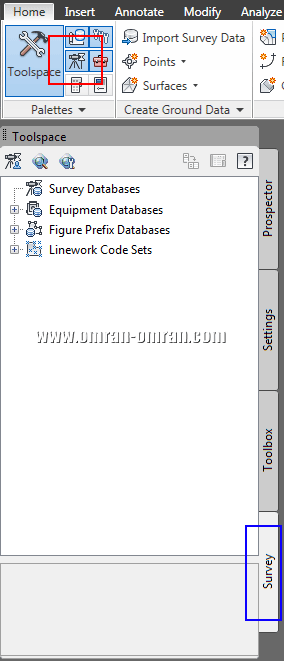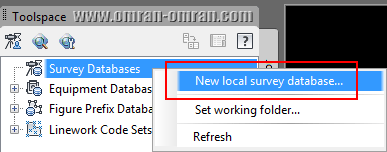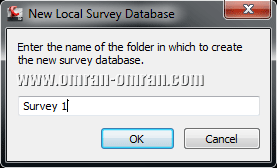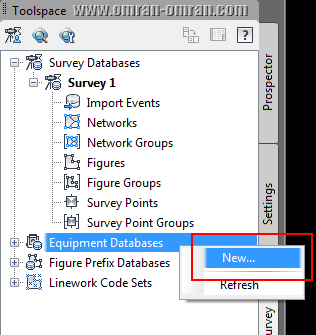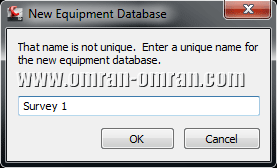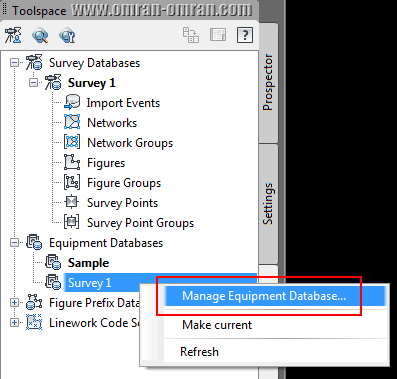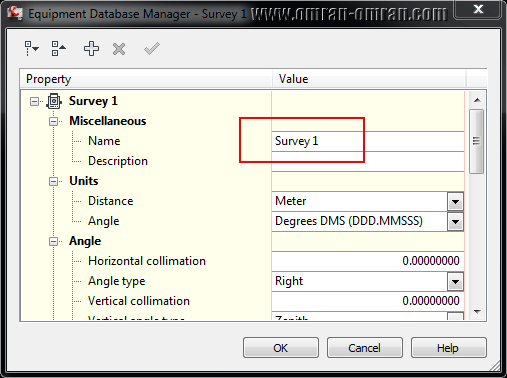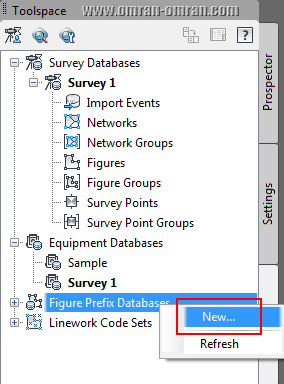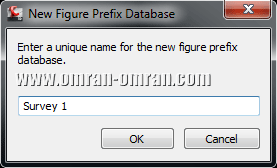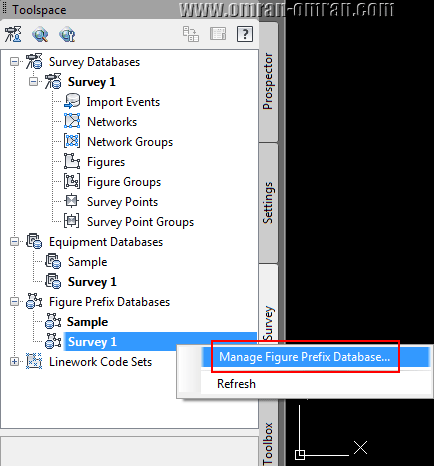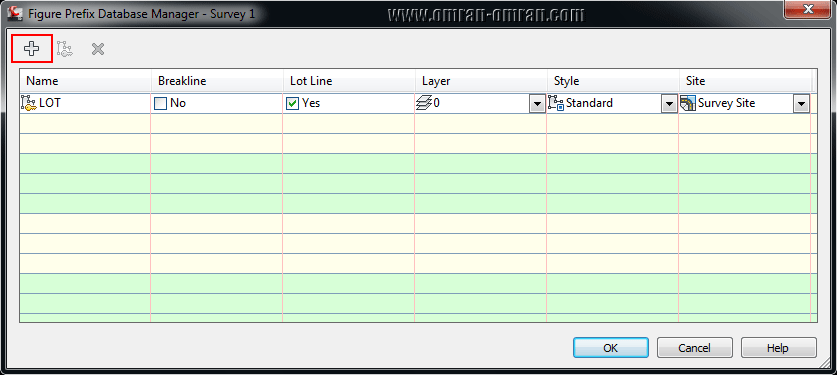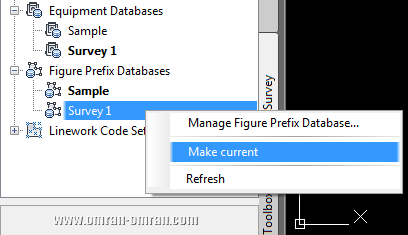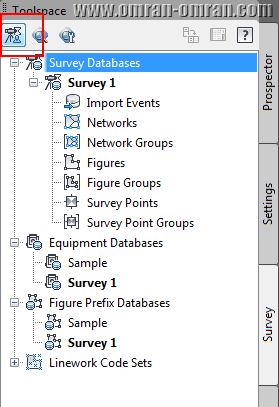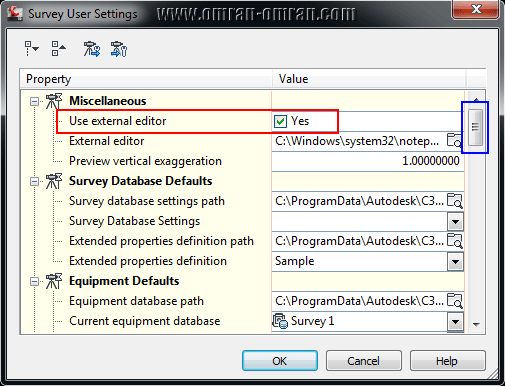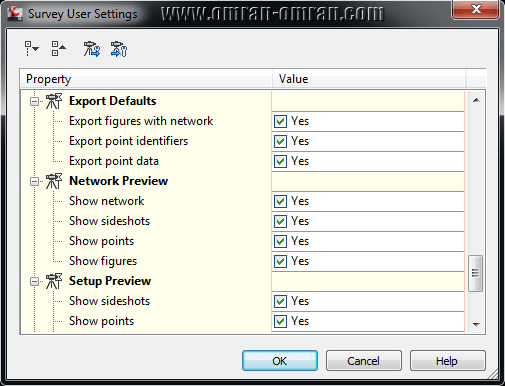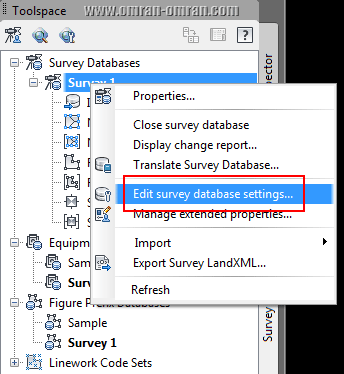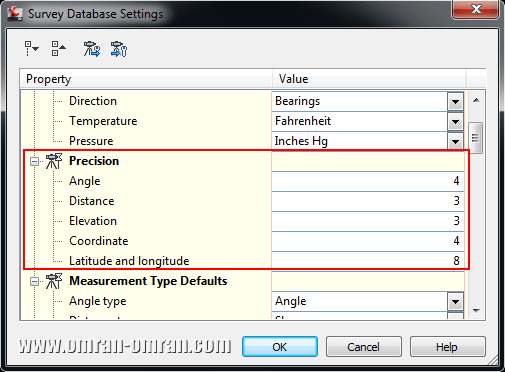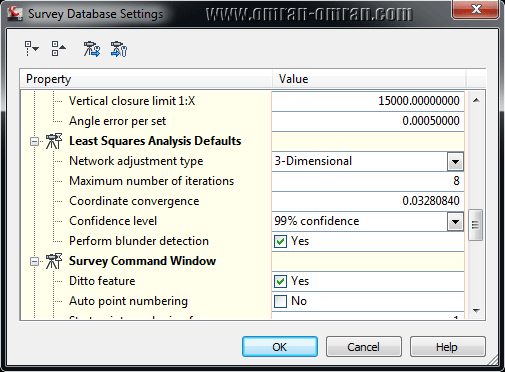در این آموزش با نحوه ایجاد تغییرات در دیتای نقشه برداری ایمپورت شده(فایل Survey-1.fbk که در آموزش قبل وارد کردیم) آشنا میشوید. برای این آموزش از فایل آموزش قبل، با تغییراتی که در آن وارد کردیم استفاده میکنیم.
مطابق شکل روی Import Events از Survey 1 کلیک کنید. در کادر پایین شکل زیر، فایلی که در آموزشهای قبل Import کرده بودیم با اسم Survey-1.fbk نشان داده شده است. (در صورتی که محتویات Survey 1 مشخص نبود، طبق توضیح بعد عمل کنید.)
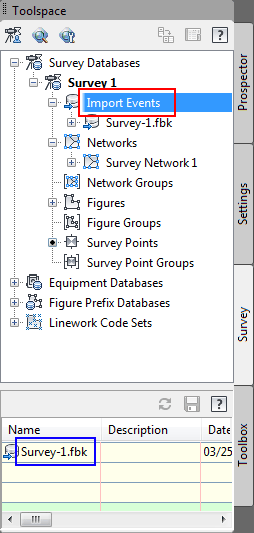
در صورتی که محتویات Survey 1 مشخص نبود، روی آن کلیک راست کرده و Open for edit را انتخاب کنید.
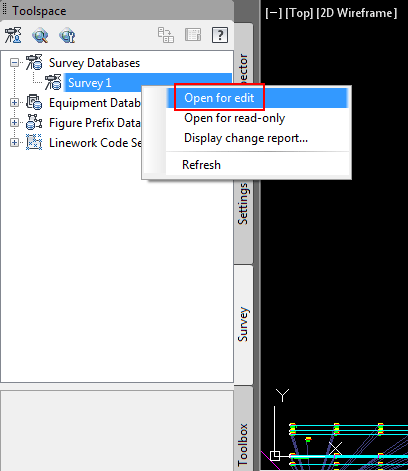
روی Import Events کلیک کنید تا انتخاب شود و از کادر پایین با حرکت دادن Scroller تب Point identifier را ملاحظه کنید. مقدار 10000 به شماره ی اصلی هر نقطه اضافه میشود. برای مثال نقاط به ترتیب 10001 و 10002 و… شماره گذاری میشوند.
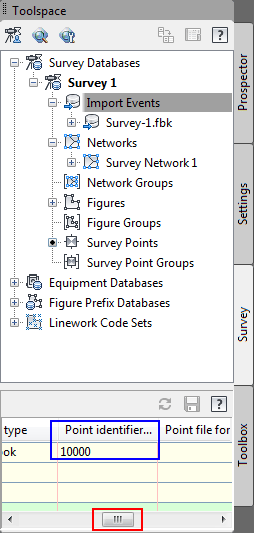
حال روی Survey-1.fbk کلیک راست کنید و Re-import را انتخاب کنید.
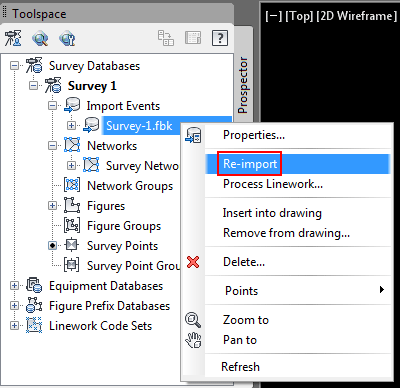
در تنظیمات Re-import تیک Assign offset را مطابق شکل بردارید و روی Ok کلیک کنید. با انجام مراحل گفته شده تا این قسمت، تغییری در نحوه ی شماره گذاری Point Identifier ایجاد کردیم و اضافه کردن مقدار 10000 به شماره ی نقاط را منتفی کردیم. (در صورتی که نرم افزار پیغام صرف نظر انجام این مرحله را داد، روی No کلیک کنید.)
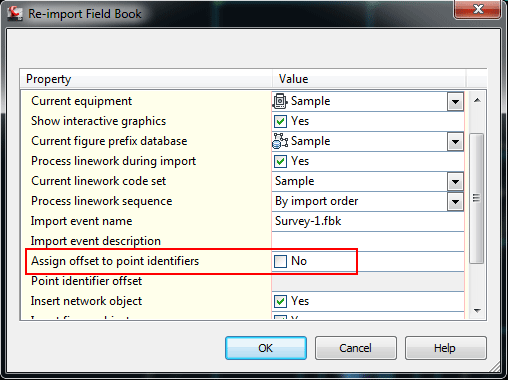
حال مطابق شکل Figure را از Survey 1 انتخاب کنید. در لیست پایین آن میتوانید لیست Figureها را ملاحظه کنید.
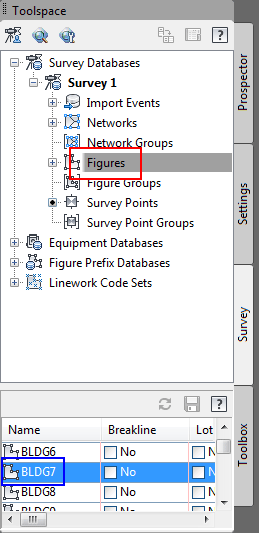
روی BLDG7 کلیک راست کرده و Zoom to را انتخاب کنید.
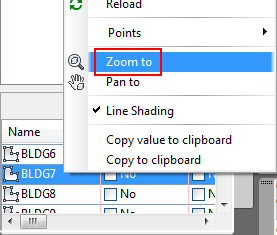
مطابق شکل، تصویر روی این Figure زوم میشود. خطوط انتهایی آن دارای ایراد میباشد که در مراحل بعد آن را تصحیح میکنیم.
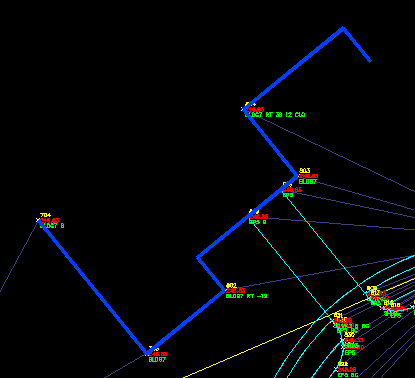
نقطه ی شماره 804 را با یک بار کلیک انتخاب کنید.

در منوی Survey Point 804 که در ریبون ظاهر میشود، روی Survey Point Properties کلیک کنید.

در این پنجره به خصوصیت Description دقت کنید. اولین اشتباه نبودن یک منفی قبل از 36 است که باعث رسم خط در جهت اشتباه شده است. دومین اشتباه CLO است که باید به CLS تغییر یابد. CLO یک دستور اتوکد است که برای بستن یک خط استفاده میشود، در حالی که CLS دستوری است که برای بستن خطوط در Linework استفاده میشود.
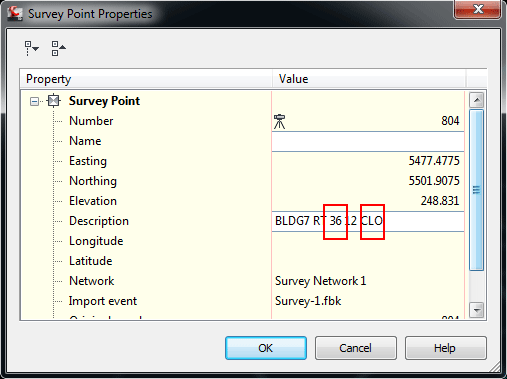
مطابق شکل عبارت BLDG7 RT -36 12 CLS را جایگزین کنید و روی Ok کلیک کنید.
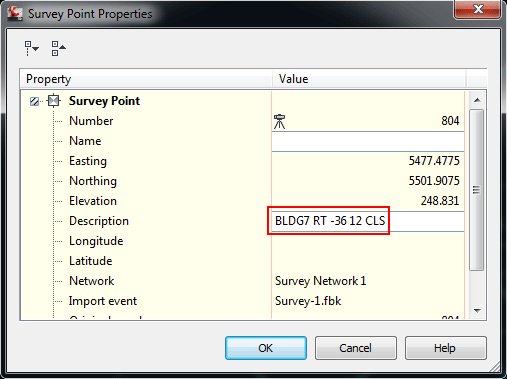
پس از کلیک Ok، نشانگر ماوس همچنان در حالت انتخاب نقطه است. نرم افزار این امکان را میدهد که در صورت لزوم نقاط بیشتری را ویرایش کنید. یک بار Enter بزنید تا به ویرایش نقاط پایان دهید. در مقابل این پیغام روی Yes کلیک کنید.
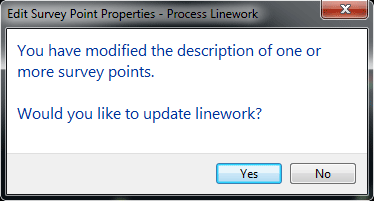
در پنجره ی Process Linework تیک Insert survey points را بردارید. در این مورد خاص، نیازی به تغییر و آپدیت Survey Points یا نقاط نقشه برداری نیست و فقط Figure ها نیاز به آپدیت دارند. روی Ok کلیک کنید. با این روش مشکل در این Figure برطرف میشود.
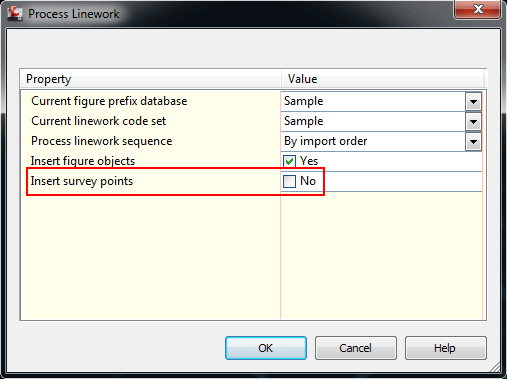
Linework بازسازی شده، ایراد Figure برطرف میشود و شکل نهایی به صورت زیر تغییر میکند.