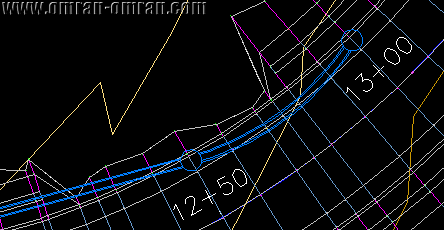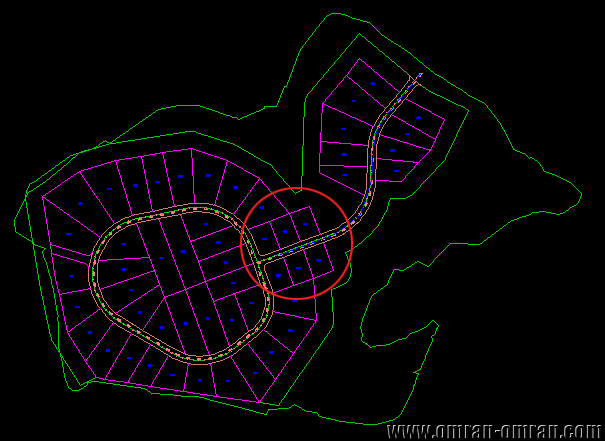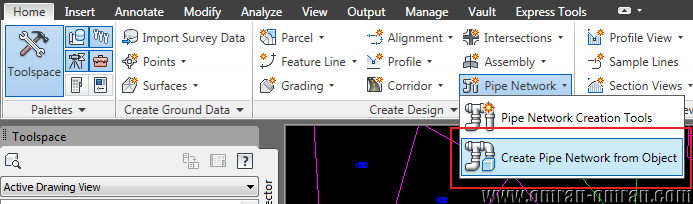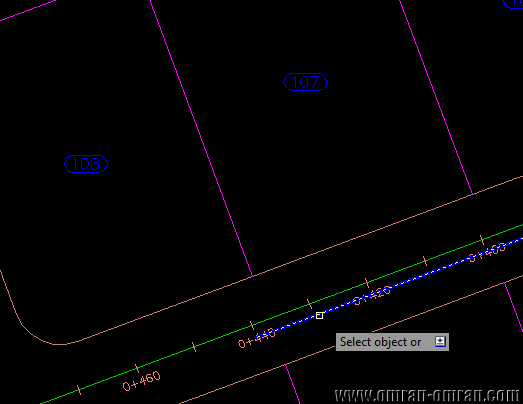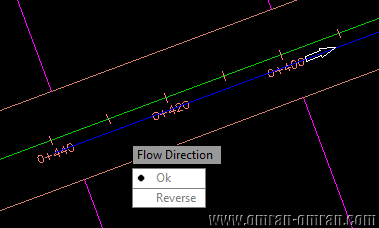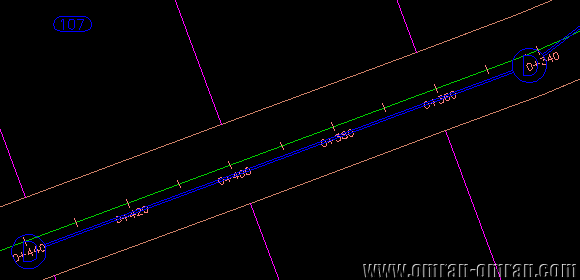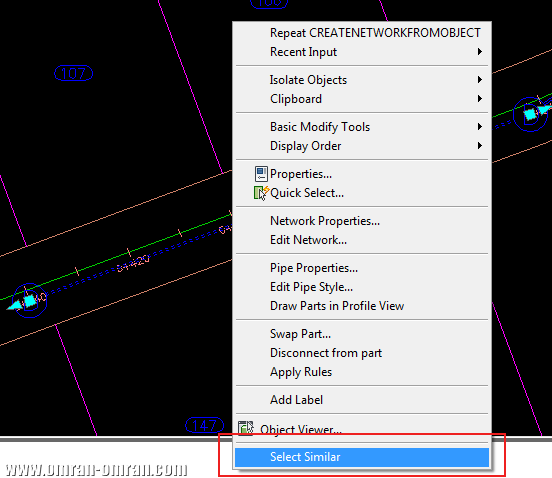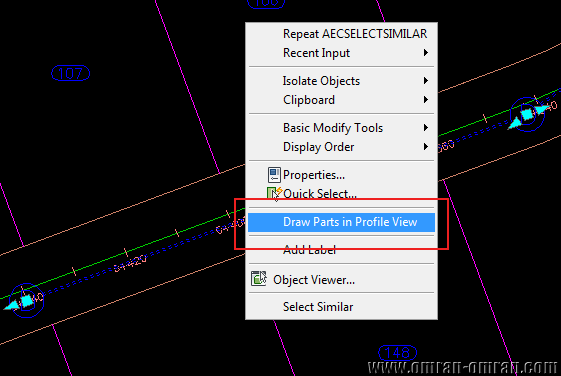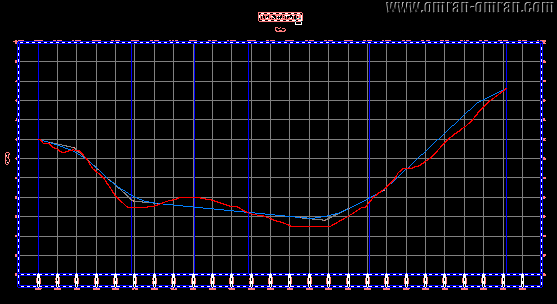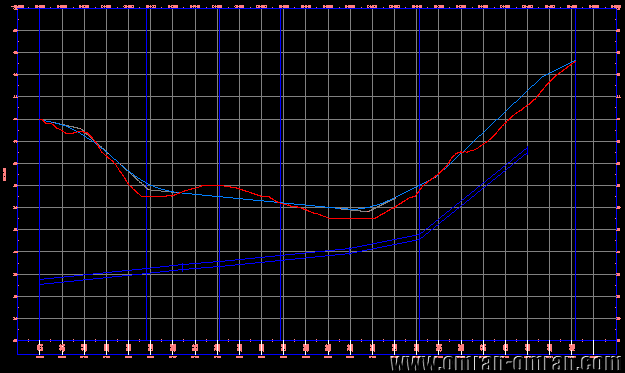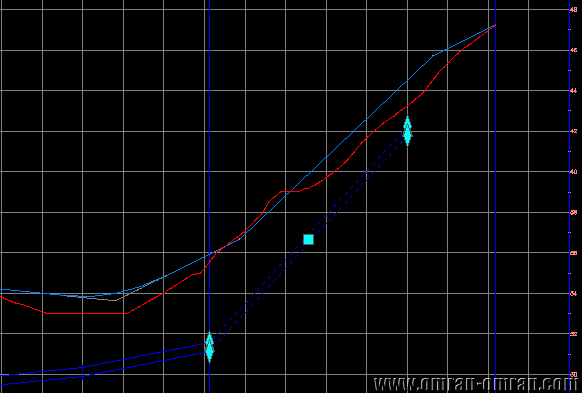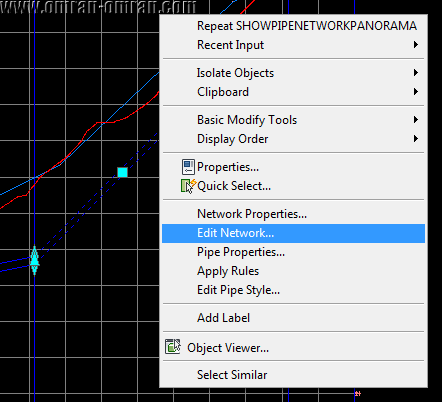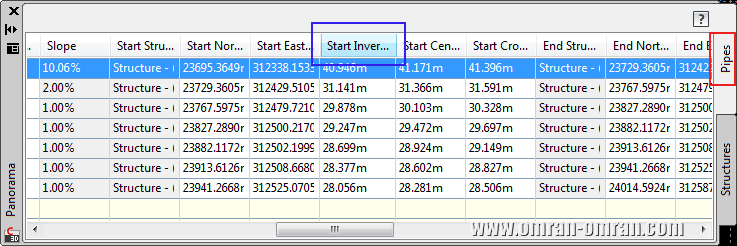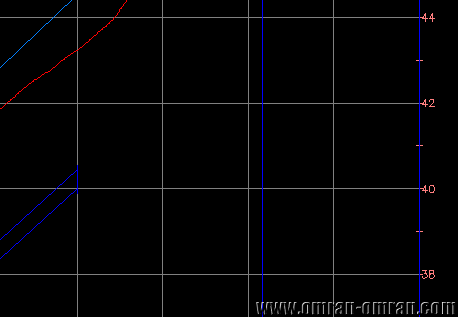برای شروع این فایل را دانلود کنید.
پسورد: www.omran-omran.com
فایل Pipe Networks-1b.dwg را در Civil3D بارگذاری کنید. شکل زیر پلان و پروفیل موجود در این فایل را نمایش میدهد. در این آموزش ابتدا یک Pipe Network تعریف میکنیم. سپس با استفاده از الاینمنت موجود در پلان با فاصله ی 15 متر در کنار الاینمنت و با استفاده که از Layout Tools به رسم یک خط لوله میپردازیم.
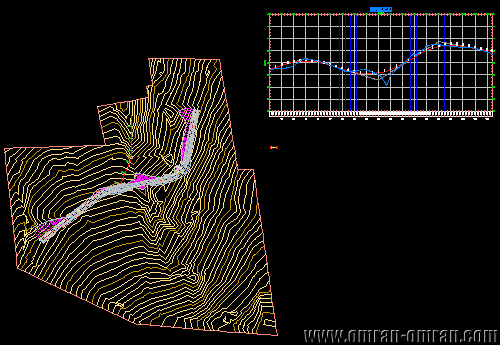
از طریق Toolspace و تب Prospector(کادر قرمز) لیست Pipe Networks را باز کنید و روی Networks کلیک راست کرده و روی Create Pipe Network by Layout کلیک کنید(مطابق شکل زیر عمل کنید).
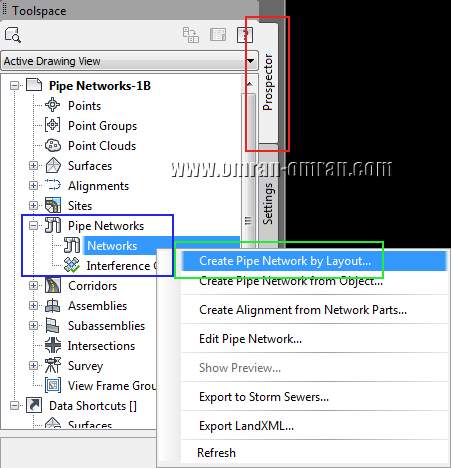
یا به جای روش بالا میتوانید از طریق ریبون و تب Home روی Pipe Network و سپس Pipe Network Creation Tools کلیک کنید.
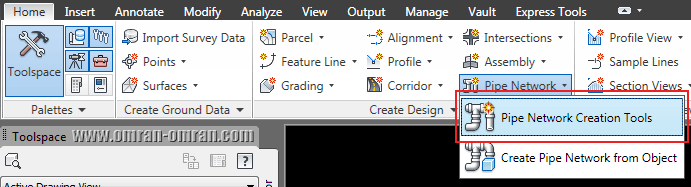
در پنجره ی Create Pipe Network سورفیس ROAD1_SURF را انتخاب کنید. برای Alignment name گزینه ی ROAD1 را انتخاب کنید. روی Ok کلیک کنید.

همانطوری که در شکل زیر مشخص است، در Toolspace شبکه ی لوله ی جدید با نام Network – 1 اضافه شده است. البته این شبکه در حال حاضر فاقد لوله است و در مراحل بعدی خط لوله هایی که رسم میکنیم به این شبکه اضافه میشود.
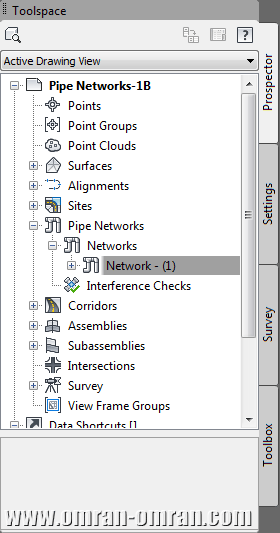
مطابق شکل از لیست Eccentric Structure 48 dia 18 frames 24 cone 5 wall 6 floor را انتخاب کنید.
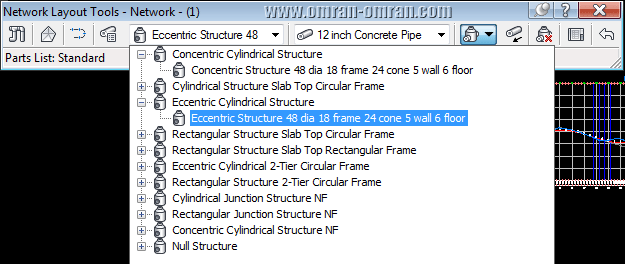
قطر 18 اینچ را از Concrete pipe انتخاب کنید.
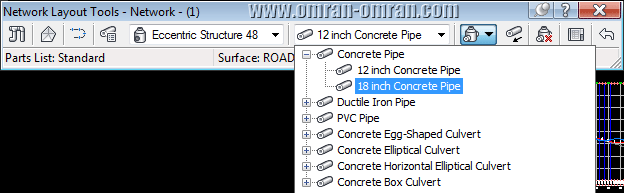
اطمینان حاصل کنید گزینه ی Pipes and Structures برای ترسیم فعال باشد.

اطمینان حاصل کنید گزینه ای که در شکل زیر با کادر قرمز مشخص است روی Downslope باشد. باید مانند شکل زیر، فلش شیب منفی را نشان دهد.

عبارت SO’ را تایپ کنید و Enter بزنید تا نرم افزار آماده ی انتخاب الاینمنت شود.
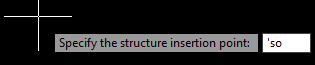
روی یکی از اعداد کیلومتراژ موجود در کنار الاینمنت کلیک کنید تا با این روش الاینمنت مورد نظر انتخاب شود.
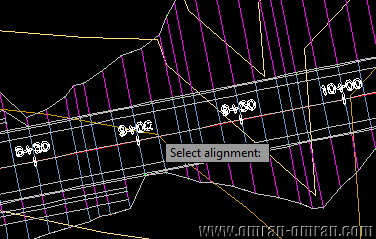
در جلوی دستور Specify station slong alignment مقدار 700 را به عنوان ایستگاه اول وارد کنید.
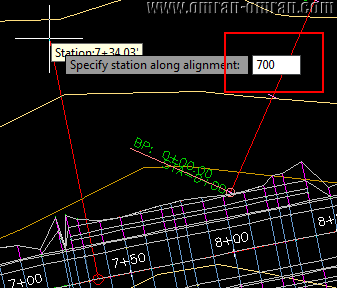
برای آفست نسبت به خط مرکزی الاینمنت مقدار منفی 15 را وارد کنید.
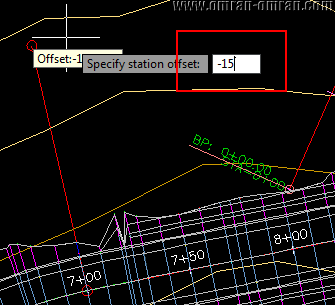
مجدداً مقدار 800 و آفست -15 را با روش گفته شده، به نرم افزار بدهید. خط لوله بین دو ایستگاه 700 و 800 رسم میشود.
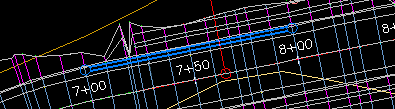
در ادامه روی گزینه ی مشخص شده در شکل زیر کلیک کنید و حالت Upslope را فعال کنید. فلش باید شیب مثبت را نشان دهد.

برای ایستگاه های 950، 1100 و 1250 با آفست منفی 15 خط لوله را با روش توضیح داده شده، ترسیم کنید. در انتها “فقط یکبار” Enter بزنید تا از حالت Station Offset Command خارج شود، ولی همچنان در حالت رسم باقی بماند. خط لوله از ایستگاه 700 تا 1250 مشابه شکل زیر ترسیم شده است. حال میخواهیم بین ایستگاه 1250 تا 1300 یک قوس خط لوله ترسیم کنیم.
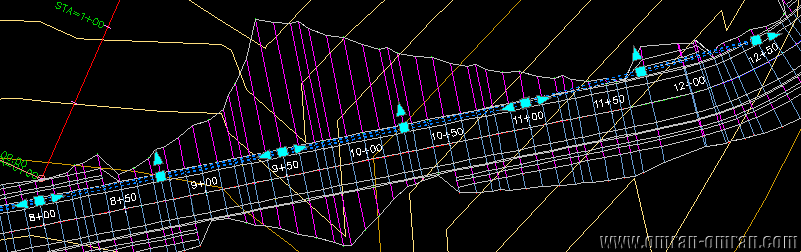
حرف C را تایپ کنید و Enter بزنید. حالت Curved Pipe فعال میشود.
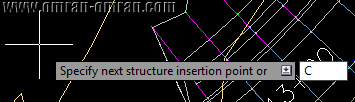
حال یکبار SO’ را تایپ کنید تا مجدداً Civil3D به حالت ترسیم با روش آفست از الاینمنت برود.
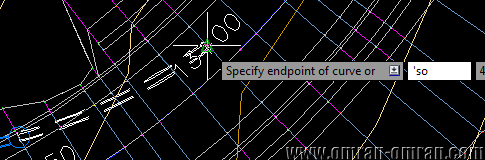
مقدار 1300 با آفست منفی 15 را وارد کنید. انتهای خط لوله مطابق شکل زیر ترسیم میشود.