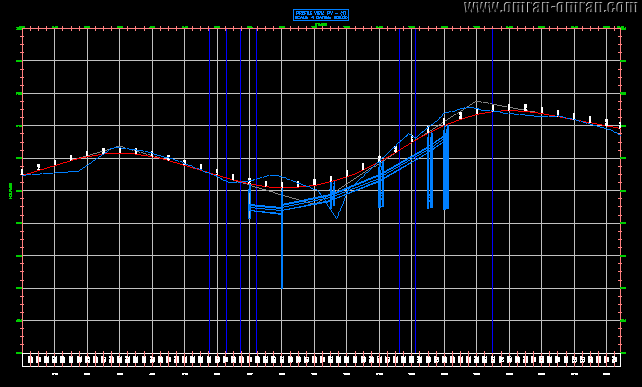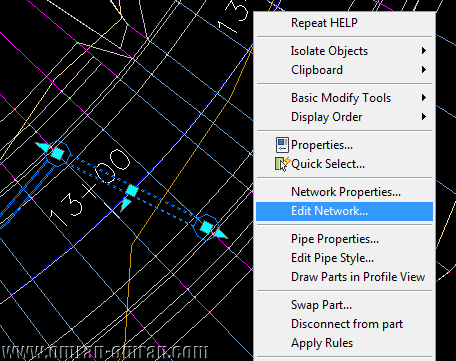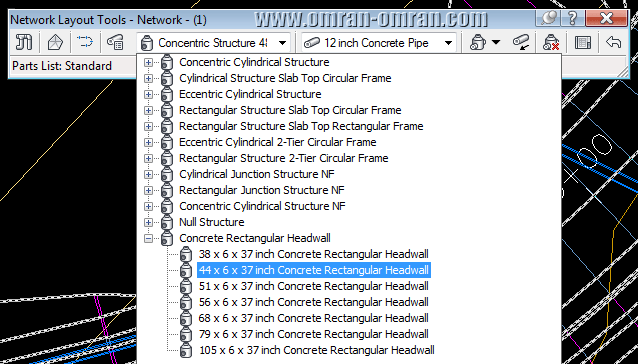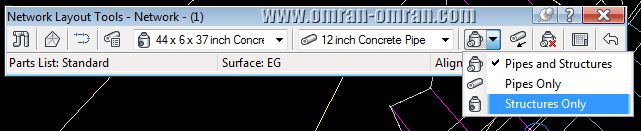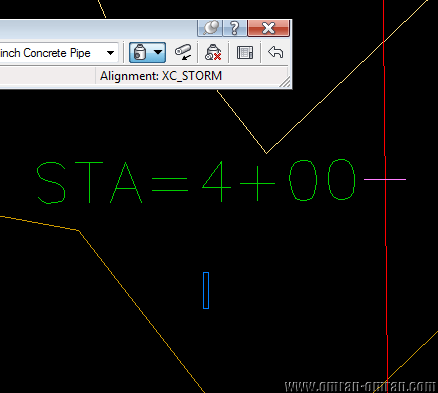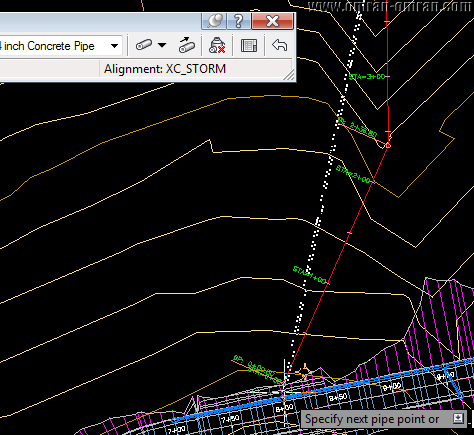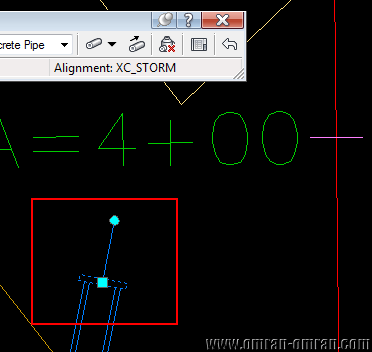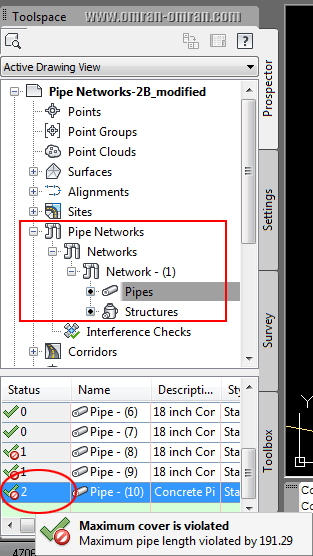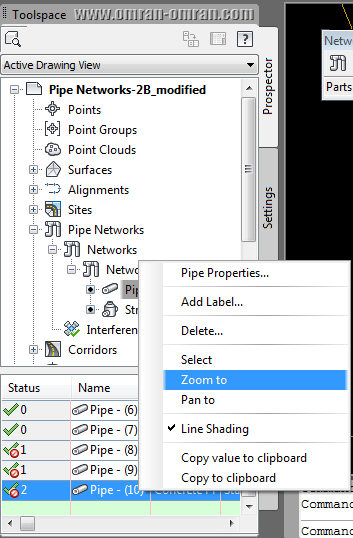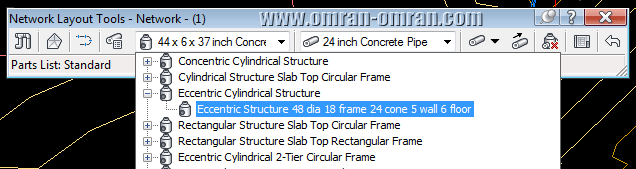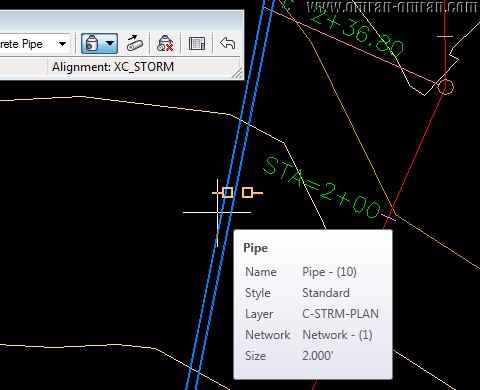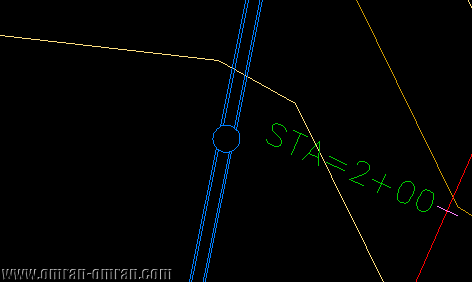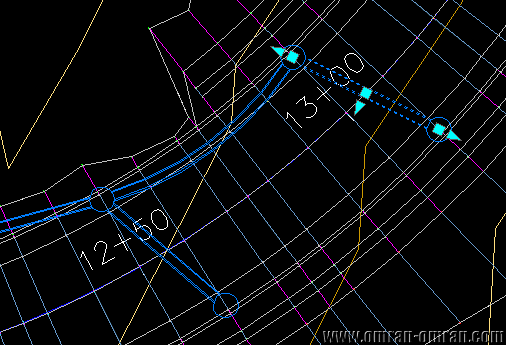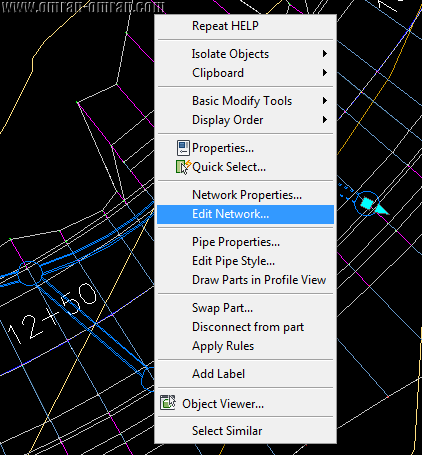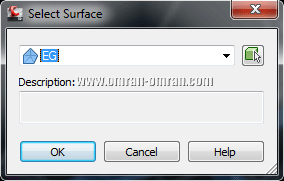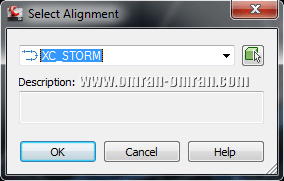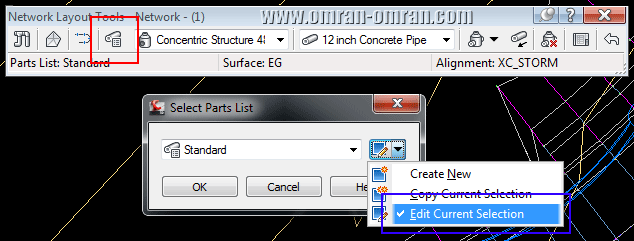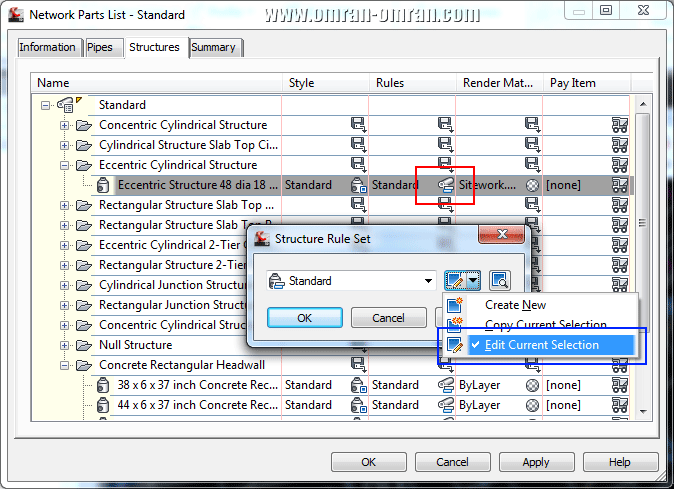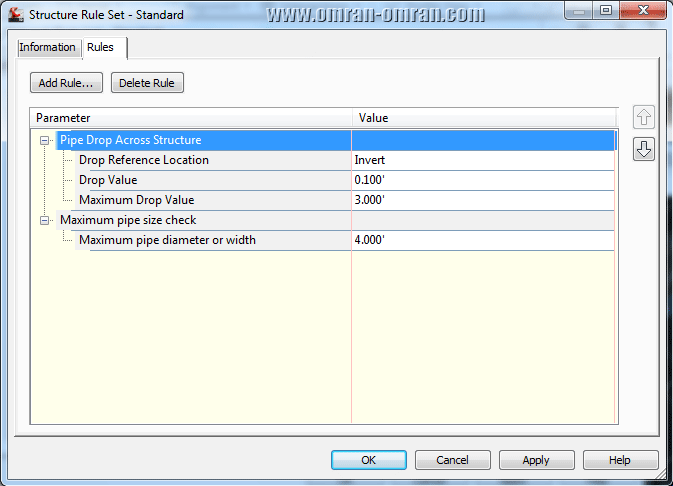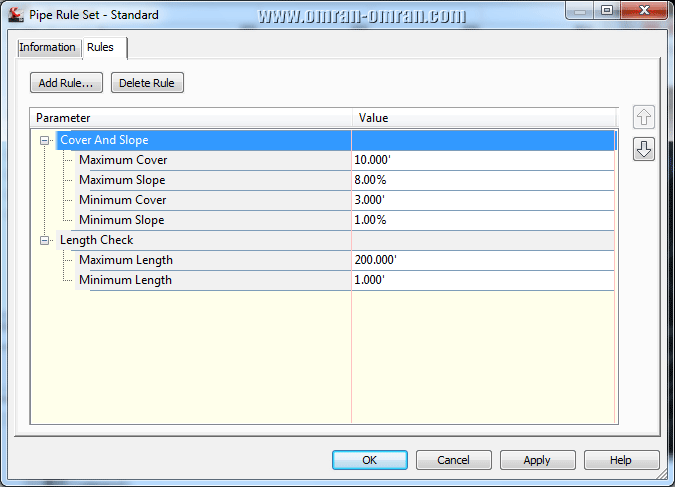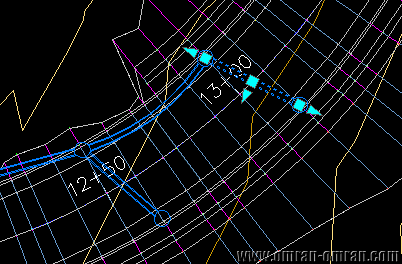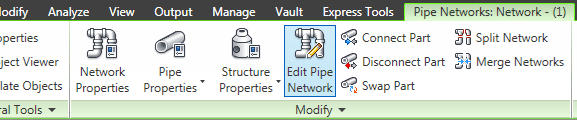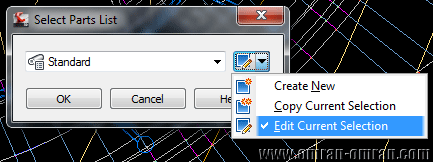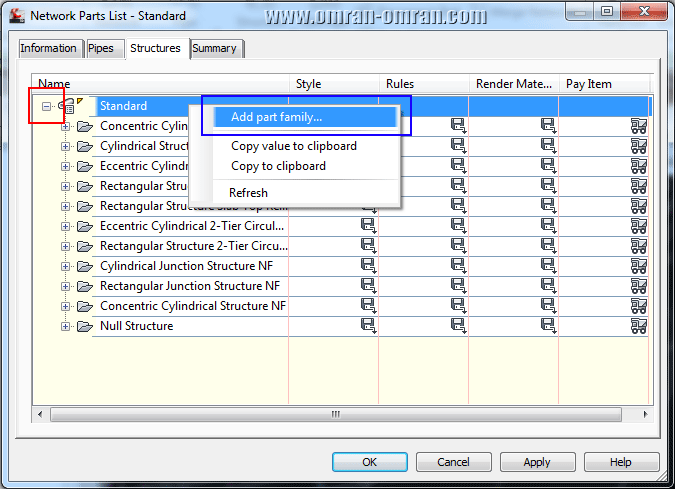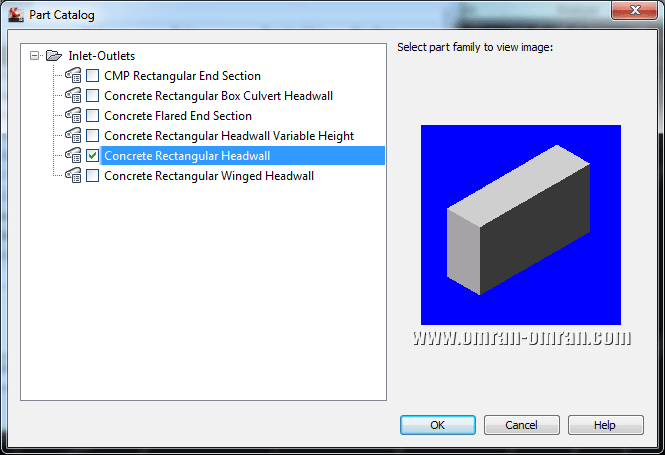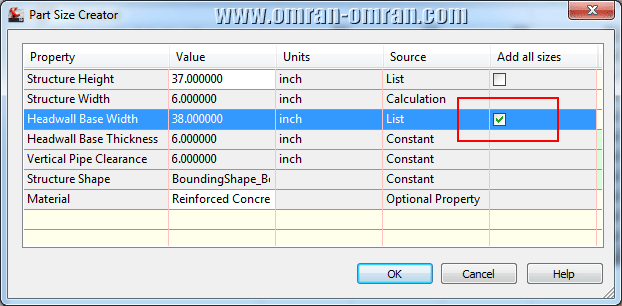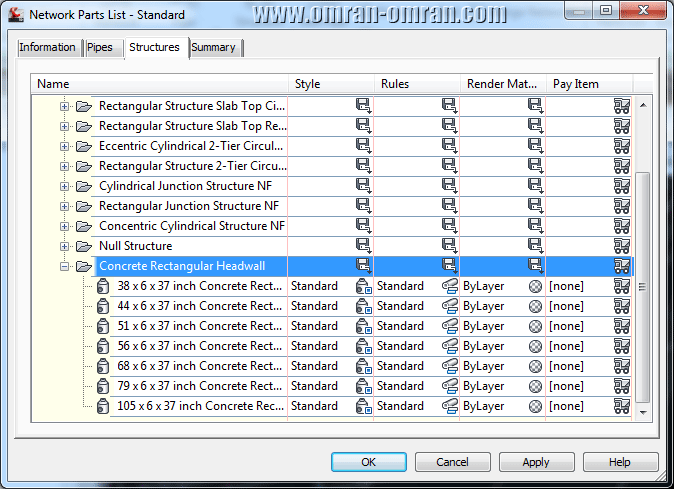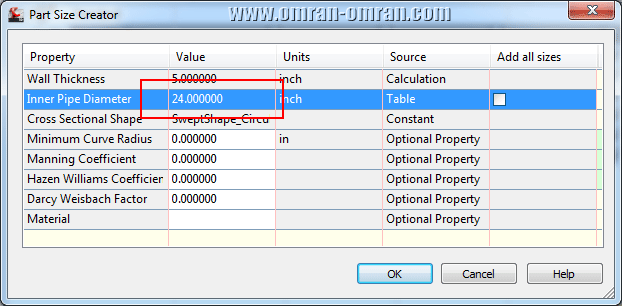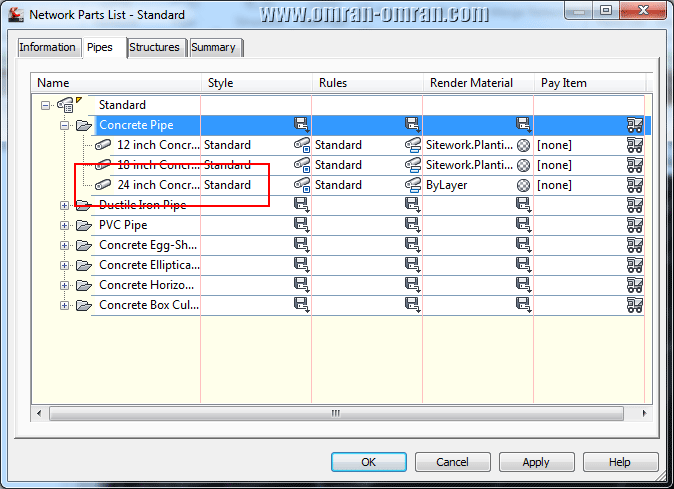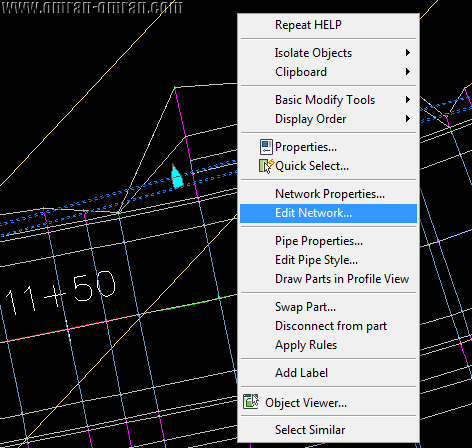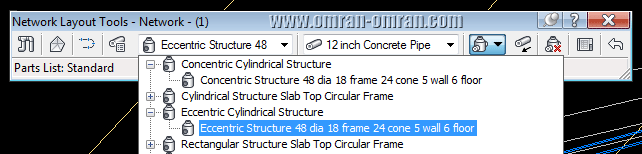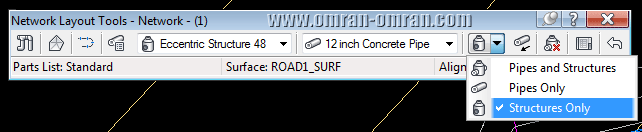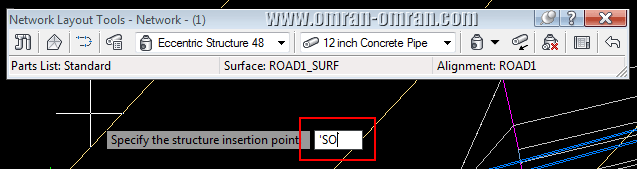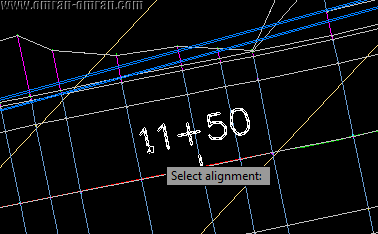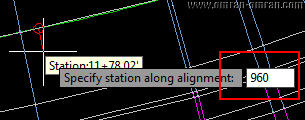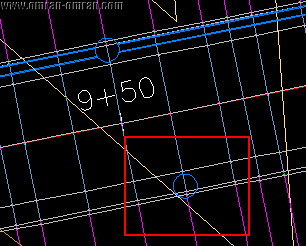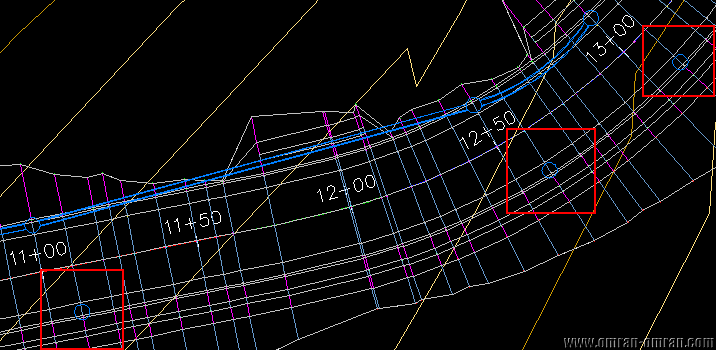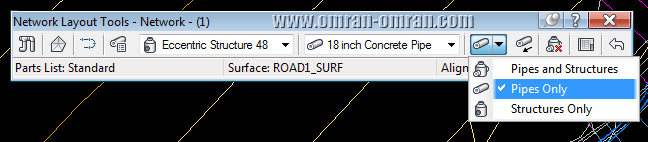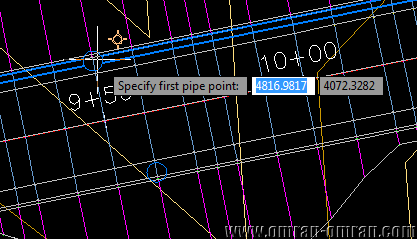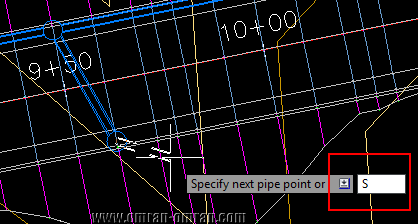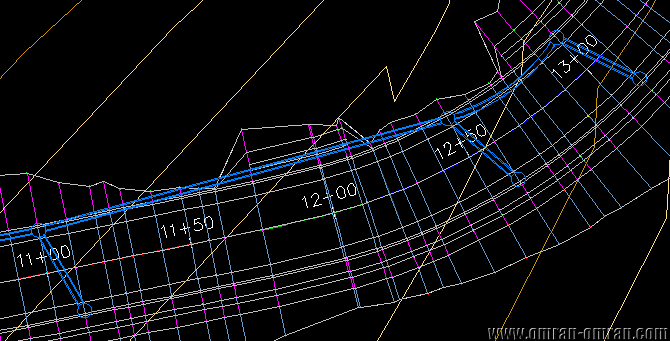برای شروع این فایل را دانلود کنید.
پسورد: www.omran-omran.com
فایل Pipe Networks-3.dwg را در Civil3D بارگذاری کنید. در این آموزش قصد داریم شبکه لوله ای که در آموزش های قبل در پلان ترسیم کردیم را وارد پروفیل طولی کنیم.

مطابق شکل روی قسمتی از شبکه ی لوله ی پایین زوم کنید و یکی از خطوط لوله را انتخاب کنید. کلیک راست کرده و روی Draw Parts in Profile View کلیک کنید.
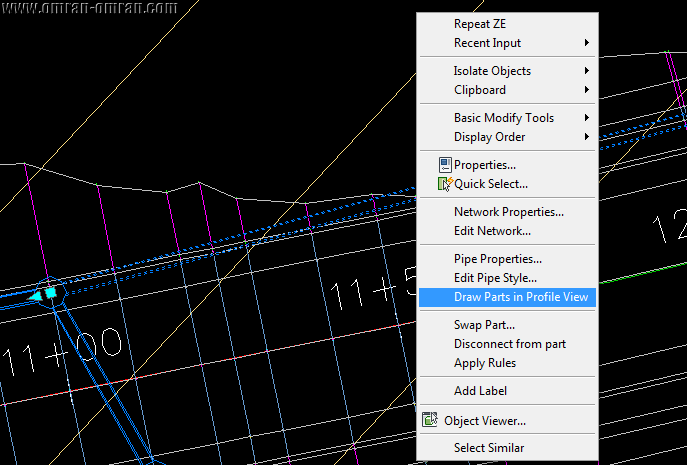
وقتی نشانگر ماوس به شکل یک مربع کوچک تبدیل شد، روی قسمتی از گریدبندی یا لیبل پروفیل طولی موجود کلیک کنید تا خط لوله در همین پروفیل ترسیم شود. قطعه ی انتخاب شده از شبکه ی لوله در پروفیل طولی ترسیم میشود.
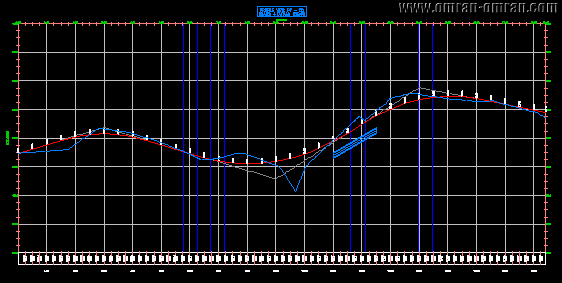
حال گریدبندی پروفیل طولی را انتخاب(Select) کنید. روی آن کلیک راست کرده و روی Profile View Properties کلیک کنید.
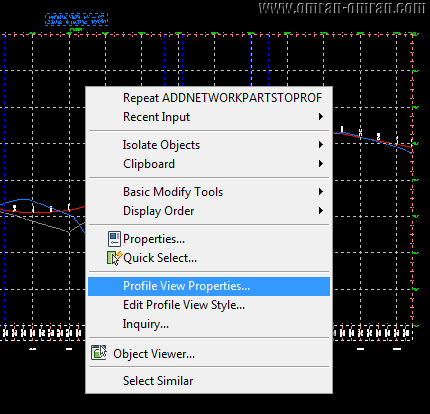
به تب Pipe Networks رفته و تمام چک باکس های موجود (به غیر از Pipe 10 – Pipe (10) (1) – structure 11 – structure 12) را انتخاب کنید. این 4 گزینه که انتخاب نکردیم مربوط به الاینمنت بالایی میشود که در این پروفیل نشان داده نخواهد شد. روی Ok کلیک کنید.
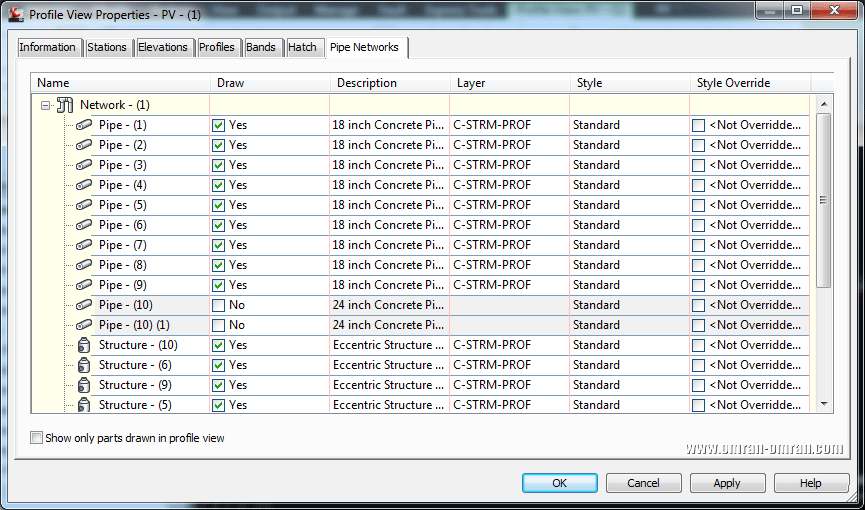
مطابق شکل زیر، تمام قطعات شبکه لوله در پروفیل طولی نمایان میشود.