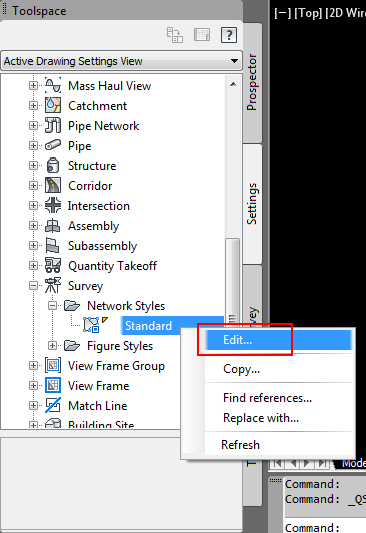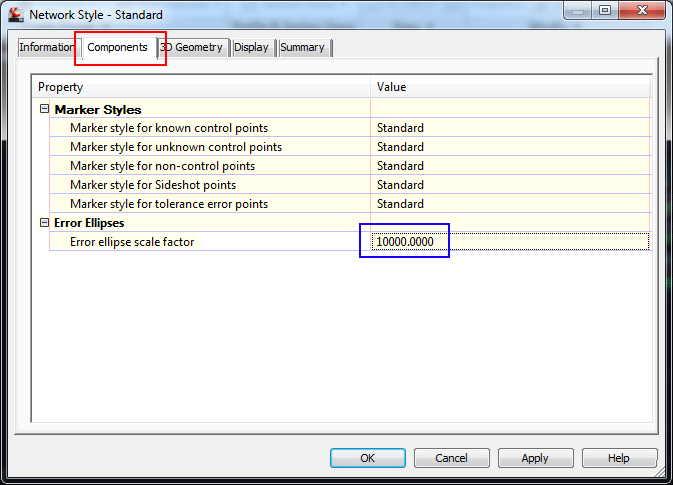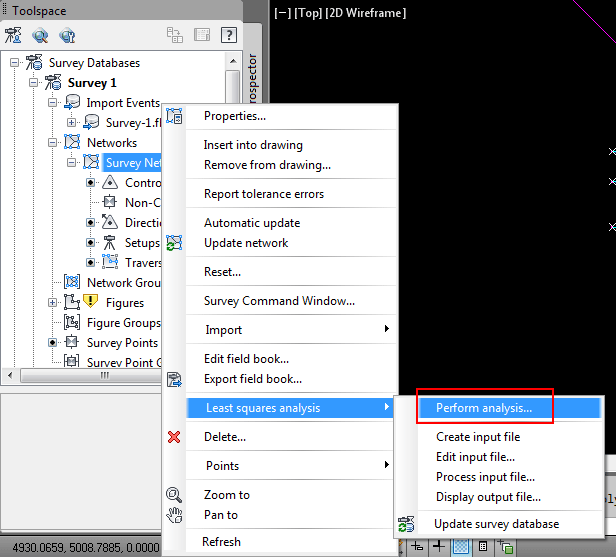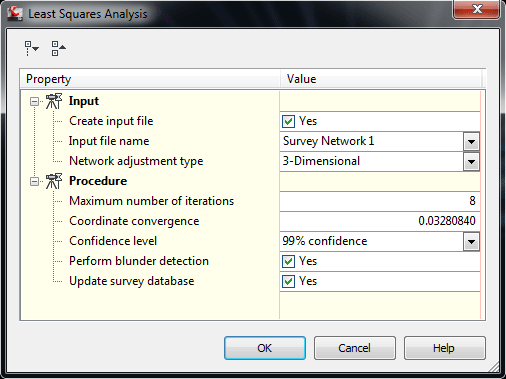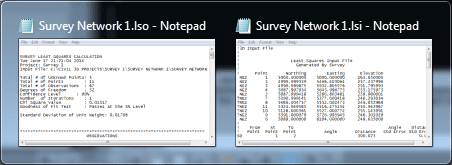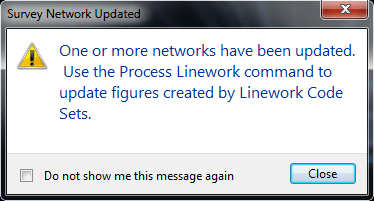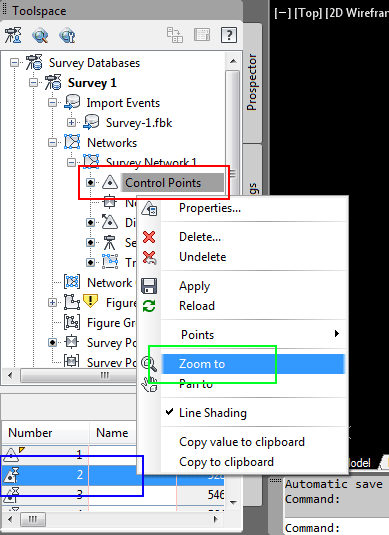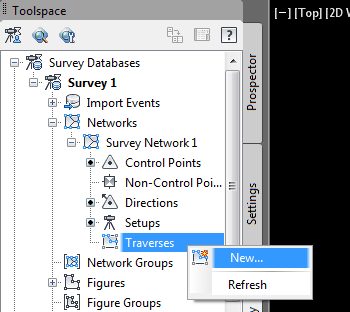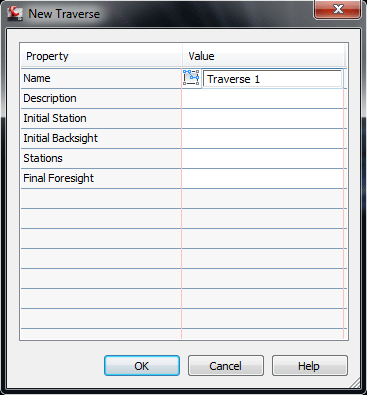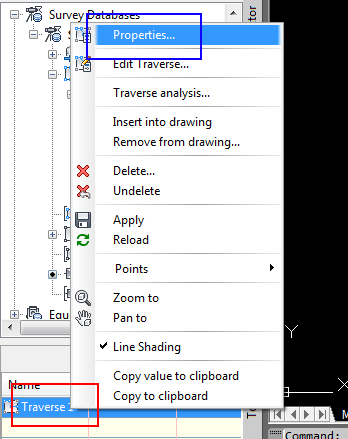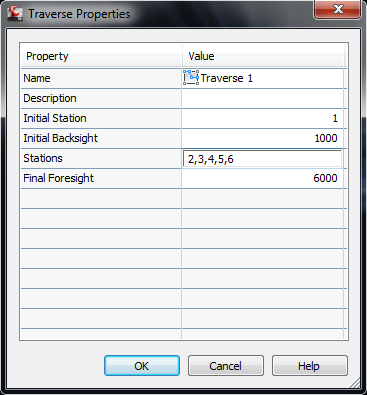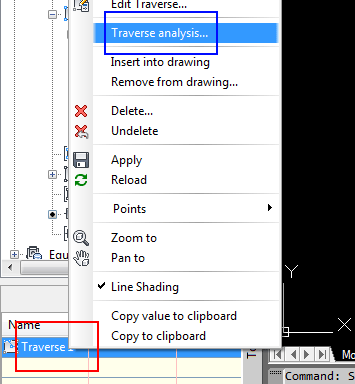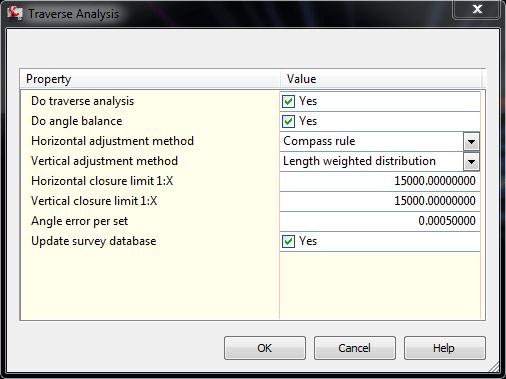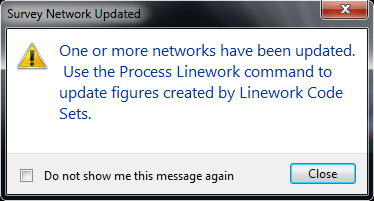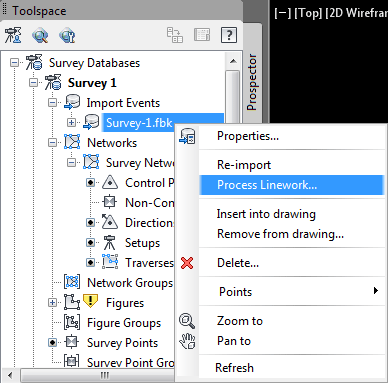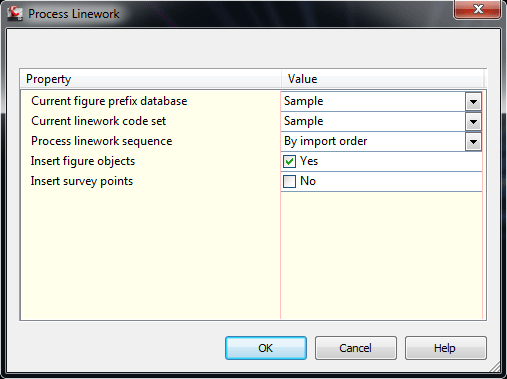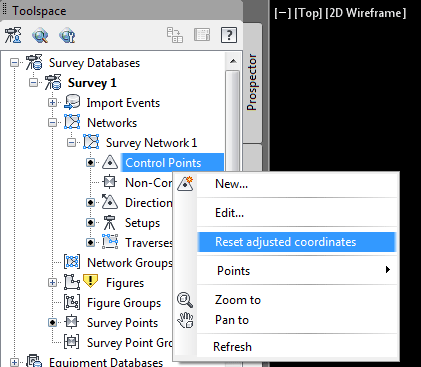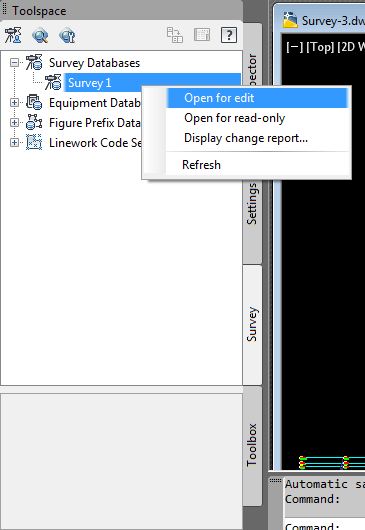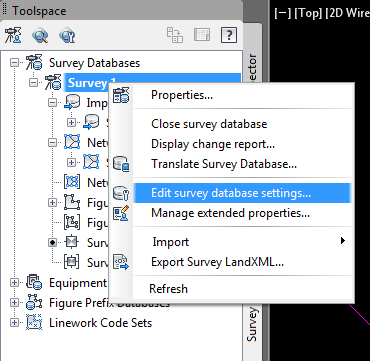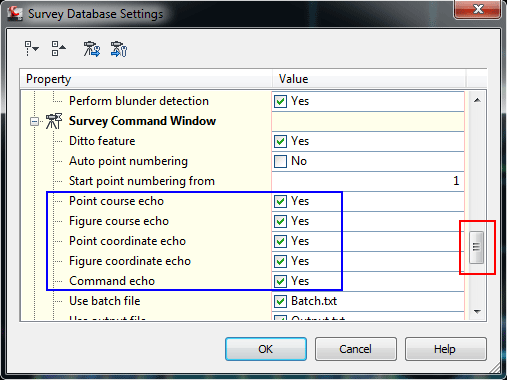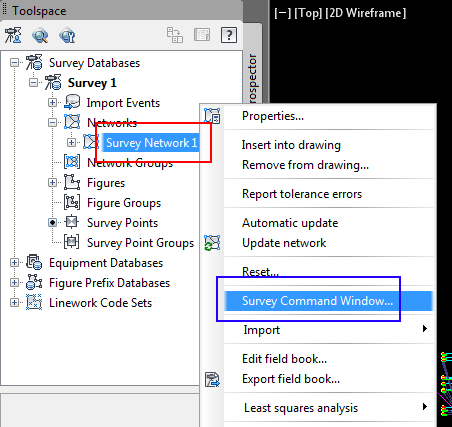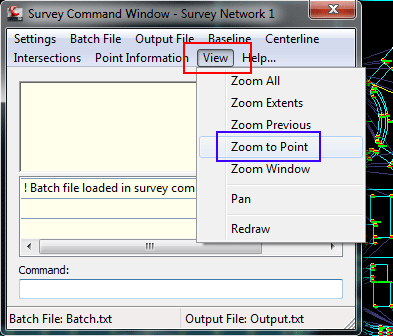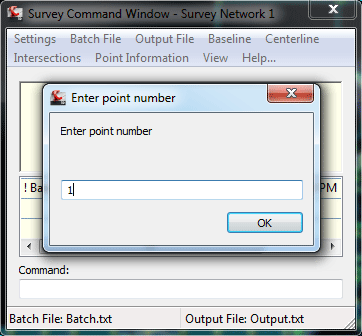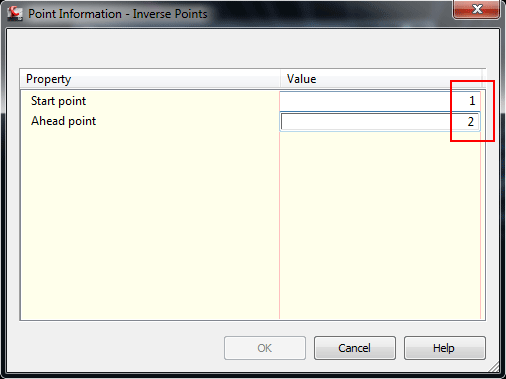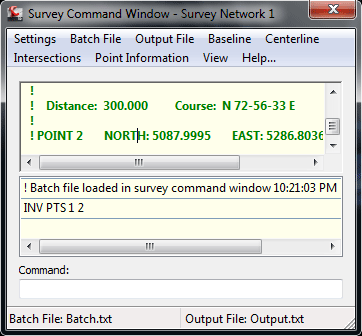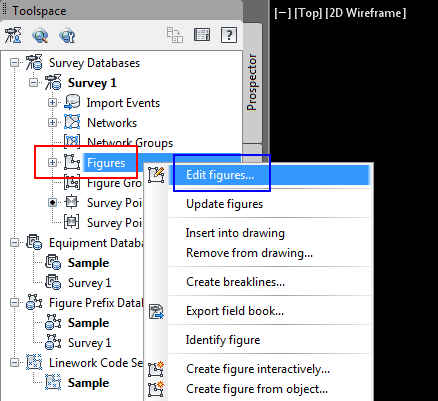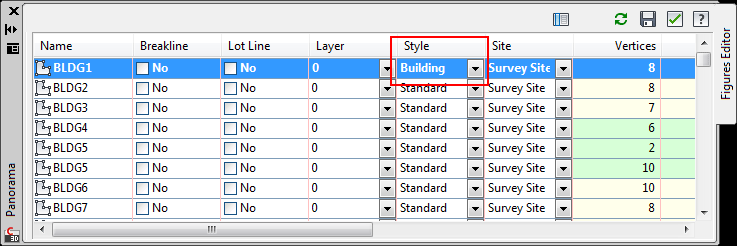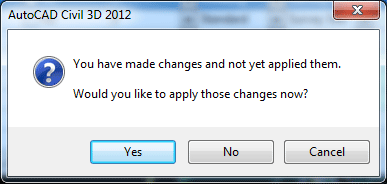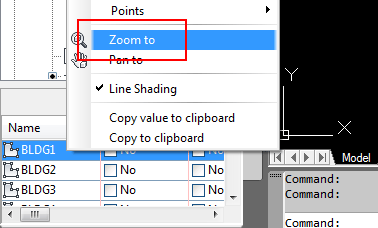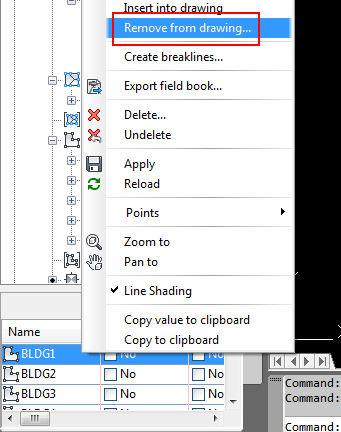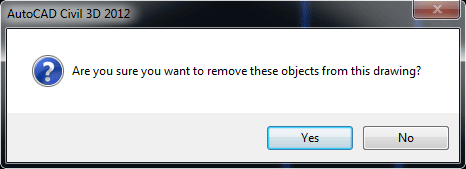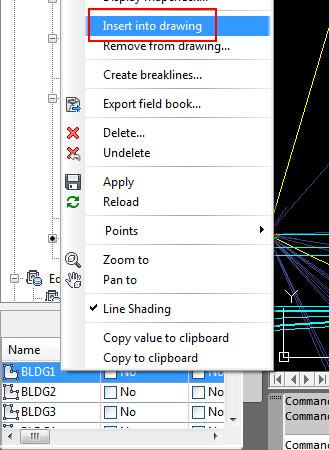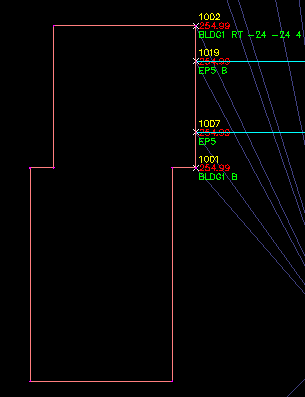به پیشنهاد یکی از کاربران سایت، در این صفحه یک فایل نقاط به عنوان داده ی اولیه پروژه راهسازی برای دانلود قرار میدهیم. شما بازدید کننده ی محترم میتوانید این فایل را دانلود کرده و با کمک گرفتن از آموزش های سایت، یک بار تمام مراحل انجام پروژه راهسازی را انجام دهید. در صورتی که در مسیر انجام پروژه به مشکلی برخوردید از طریق کامنت سوال خود را مطرح کرده و پاسخ خود را دریافت کنید و از این طریق با نحوه ی کار با نرم افزار Civil3D و نحوه ی انجام پروژه راهسازی آشنا شوید. در نهایت پروژه ی نهایی خود را برای ما بفرستید و از بین پروژه های انجام شده، بهترین پروژه انتخاب و(در صورت تمایل با نام و نام دانشگاه محل تحصیل دانشجو) بر روی سایت قرار داده میشود.
نکاتی که برای انجام این پروژه باید در نظر داشته باشید:
– از نرم افزار Civil3D برای انجام این پروژه استفاده میشود. (ورژن 2012 یا جدیدتر)
– نقاط اجباری در زیر همین صفحه مشخص شده است ولی دانشجو میتواند از نقاط دلخواه خود برای انجام پروژه استفاده کند و واریانت های پیچیده تری را مورد بررسی قرار دهد(پروژه های پیچیده تر در انتخاب بهترین پروژه شانس بیشتری دارند.)
– صورت پروژه در زیر همین صفحه آورده شده است.(دانشجو میتواند صورت پروژه را پیچیده تر کند، برای مثال بندهایی از صورت پروژه مطرح شده توسط استاد دانشگاه خود را به آن اضافه کند).
– میتوانید پروژه را قالب یک فایل DWG ارسال کنید ، یا در صورتی که پروژه را به طور کامل انجام دادید، فایل های پروژه(فایل Word، Excel و …) را درقالب یک فایل ZIP به ایمیل سایت ارسال کنید.
اطلاعات پروژه:
نقاط اجباری:
X: 527625 Y: 3454290
X: 527307 Y: 3455120
X: 527092 Y: 3456015
صورت پروژه:
– از آیین نامه 161 (طرح هندسی راهها) استفاده شود.
– راه دو لاینه و اصلی
– انتخاب و ترسیم حداقل دو واریانت برای طرح مسیر و انجام پروژه روی واریانت مناسبتر(به تشخیص خود دانشجو و ذکر دلیل)
– استفاده از حداقل یک قوس کلوتئید
– ترسیم پروفیل طولی و مقاطع عرضی مسیر
– تخمین احجام پروژه و ترسیم منحنی بروکنر
– طرح روسازی راه
– متره و برآورد پروژه