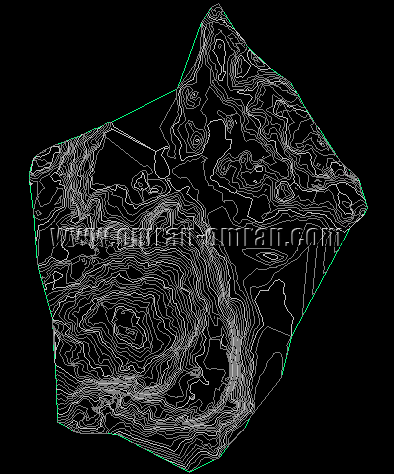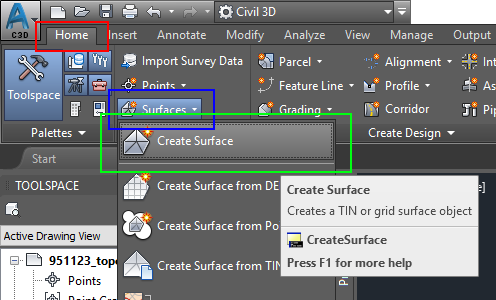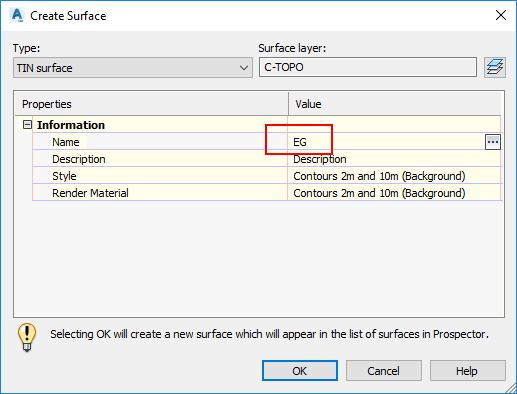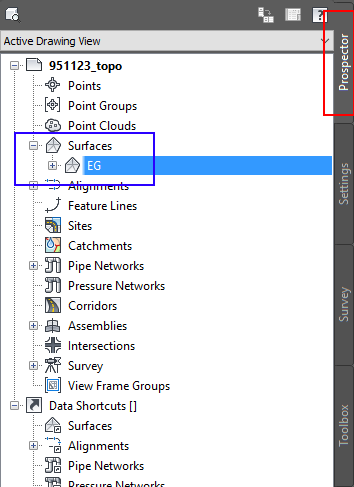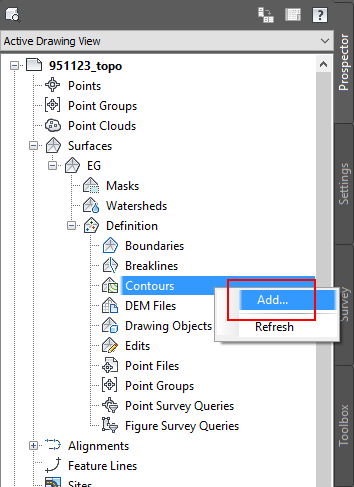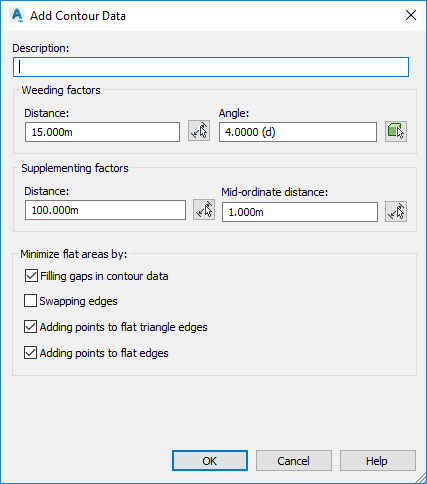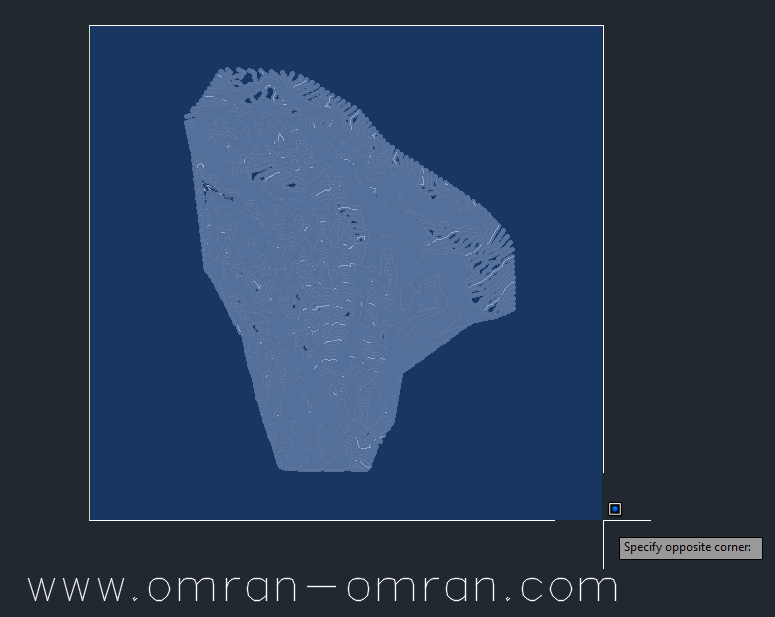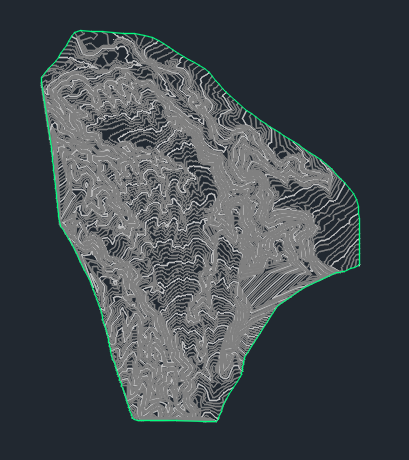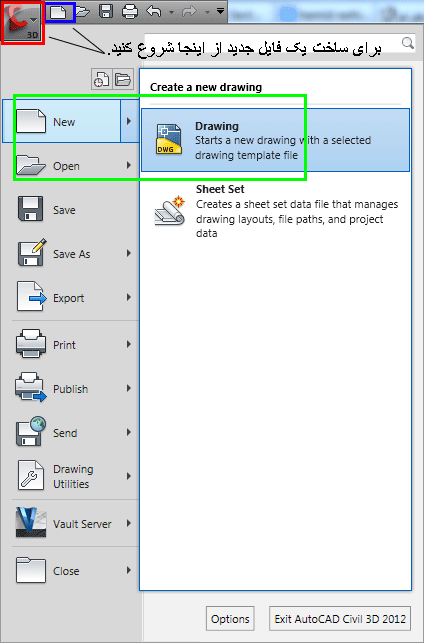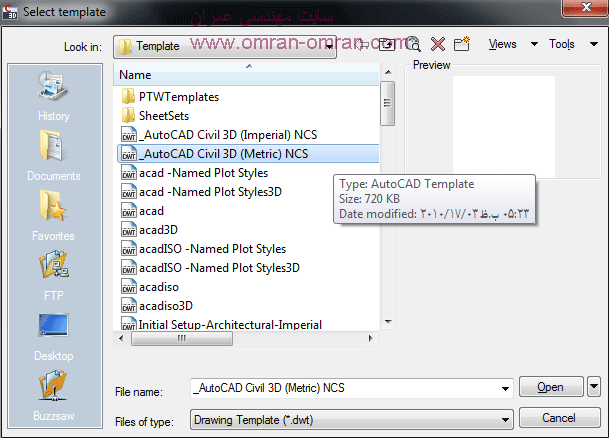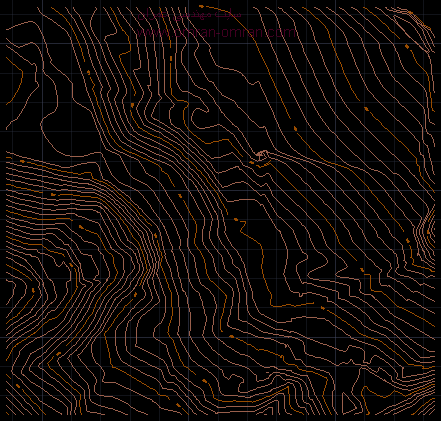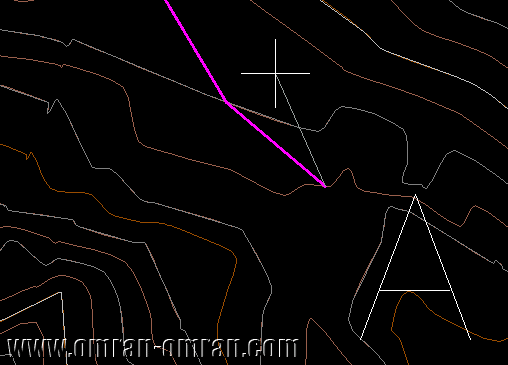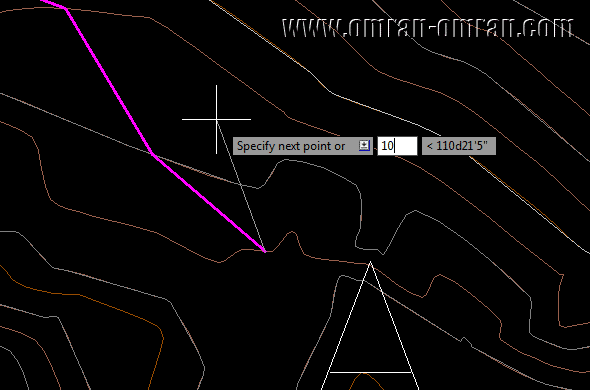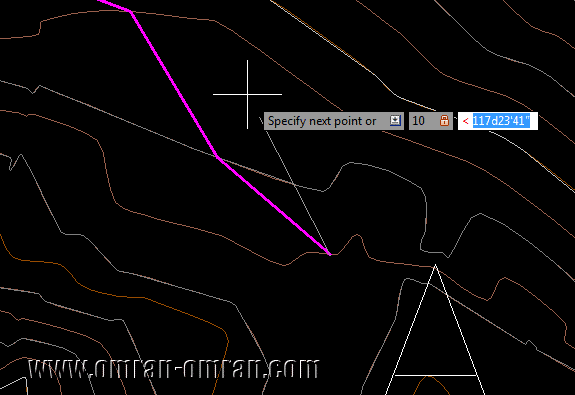دانلود فایل نقاط برای این آموزش Civil3D
پسورد: www.omran-omran.com
نرم افزار Civil3D را باز کرده و ابتدا مطابق شکل زیر روی کادر قرمز و سپس روی New کلیک کنید تا یک فایل جدید بسازیم. در ابتدای کار به فایل نقاطی که در بالا دانلود کردید نیازی نیست.
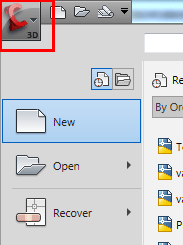
فایل تمپلیت مشخص شده در شکل با نام Autocad Civil 3D Metric را انتخاب کنید و روی Open کلیک کنید. فایل نقاط را که از بالا دانلود کردید، در این فایل ایمپورت خواهیم کرد.

از طریق ریبون و در تب Home گزینه ی Surface را پیدا کنید و روی Create Surface کلیک کنید.
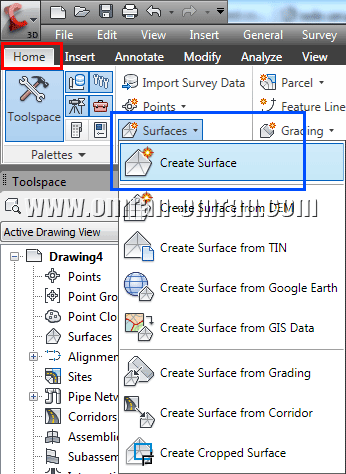
در پنجره ی باز شده در قسمت Name تایپ کنید Surface_001 و سپس روی Ok کلیک کنید تا سورفیسی با این اسم در فایل متریک ایجاد شود.
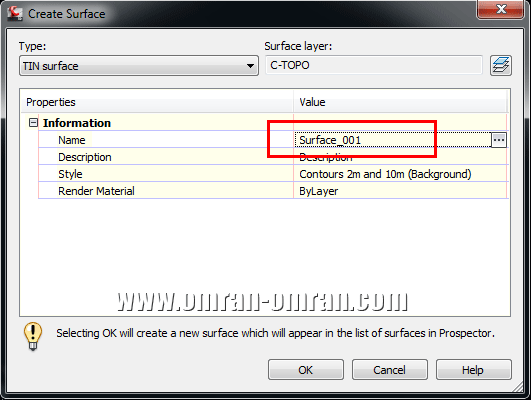
در ریبون به تب Modify بروید و روی Surface کلیک کنید.
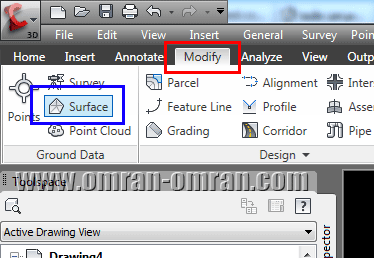
سپس در ریبون روی Add Data و سپس Point Files کلیک کنید.
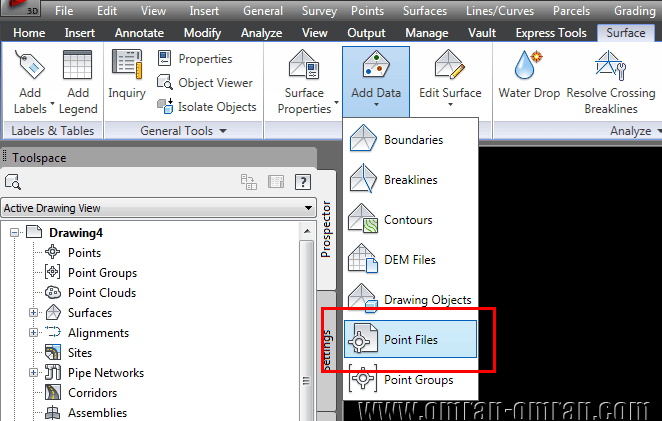
در این قسمت فایل نقاطی که در ابتدای آموزش دانلود کردید را در Civil3D ایمپورت(Import) میکنید. ابتدا فرمت این فایل را که PENZD – space delimited میباشد از لیست انتخاب میکنیم.
توضیح درباره ی فرمت PENZD:
N means northing, E means easting, Z means elevation, P means a point identification number, and D means a string description
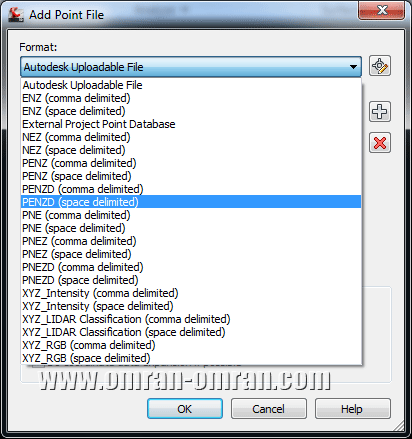
حال روی علامت مثبت، مطابق شکل زیر کلیک کنید.
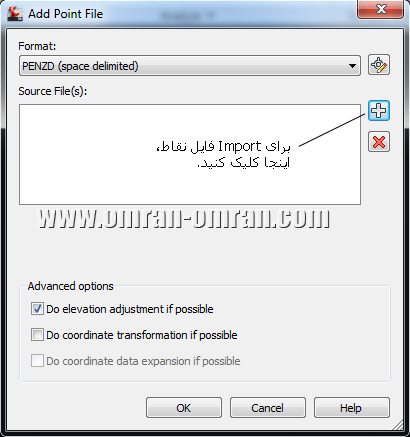
در پنجره ی باز شده، فایل نقاط را پیدا کنید. مطابق شکل نوع تایپ فایلها را به *.* تغییر دهید تا فایل مورد نظر در پنجره نشان داده شود. فایل را انتخاب کنید و روی Open کلیک کنید. سپس Ok بزنید تا پنجره ی Add Point File نیز بسته شود.
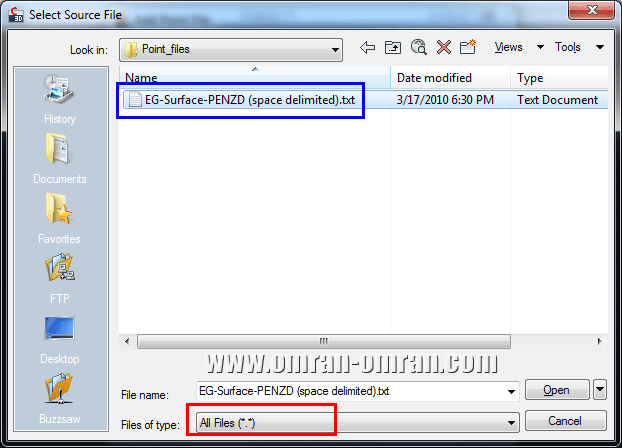
پس از بستن پنجره Add Point File با Ok کردن آن، سورفیس ساخته شده است. ولی احتمالاً در صفحه دیده نمیشود. در صورتی که سورفیس را در صفحه نمیبینید یک ZE تایپ کرده و Enter بزنید. با اینکار اتوکد به صورت Extended، روی محتویات فایل Zoom میکند.
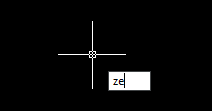
شکل نهایی شما باید شبیه شکل زیر باشد. سورفیس ساخته شد.