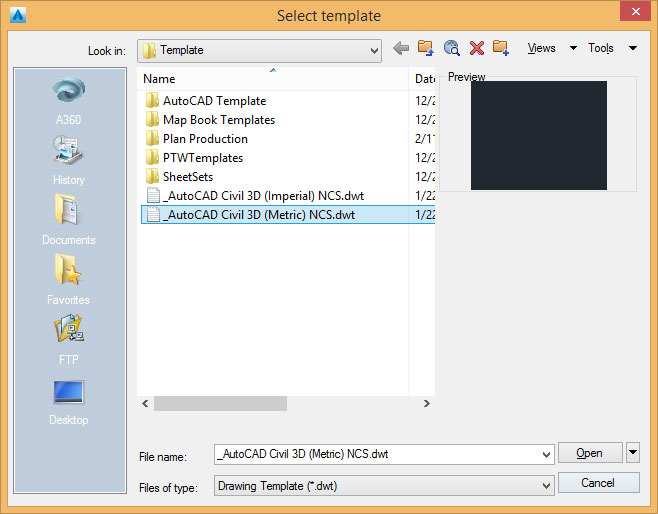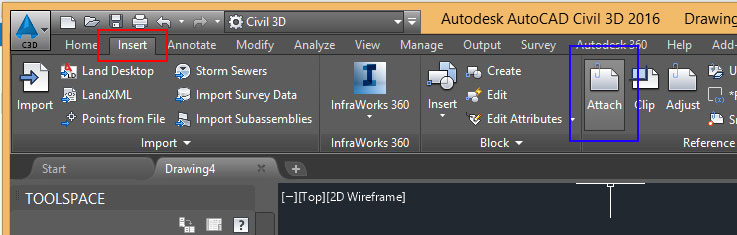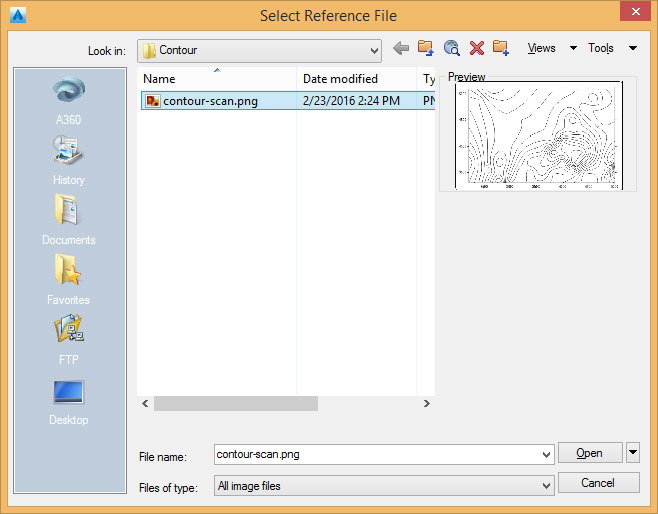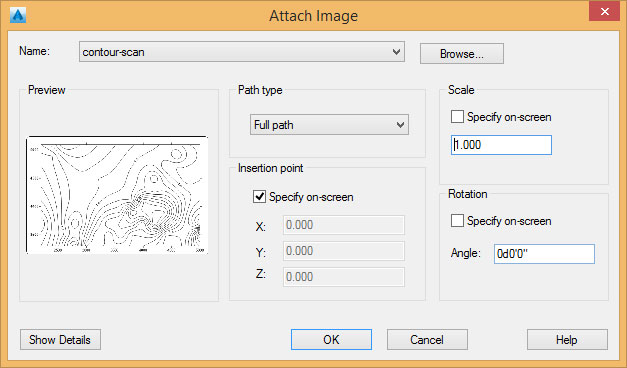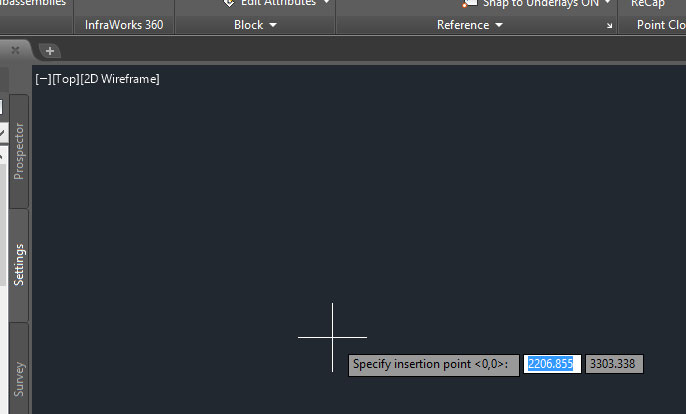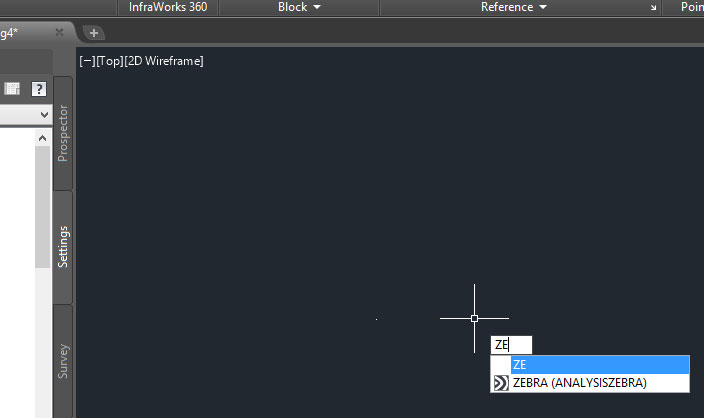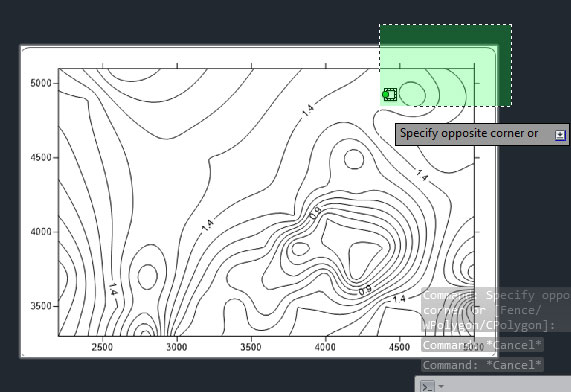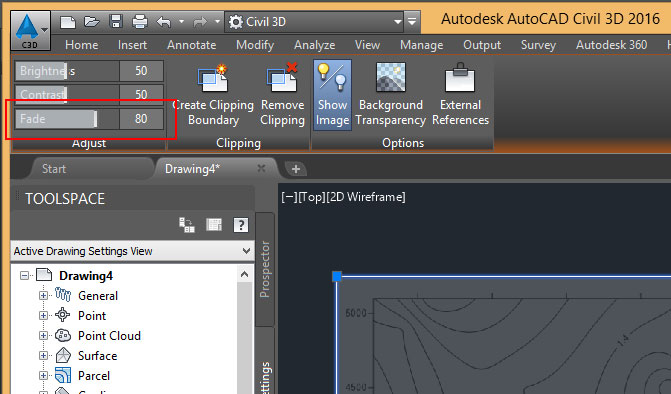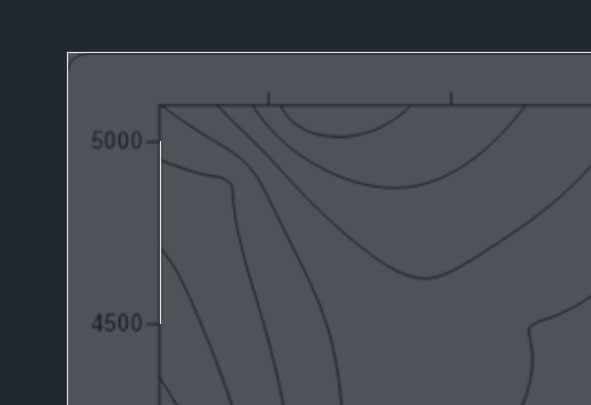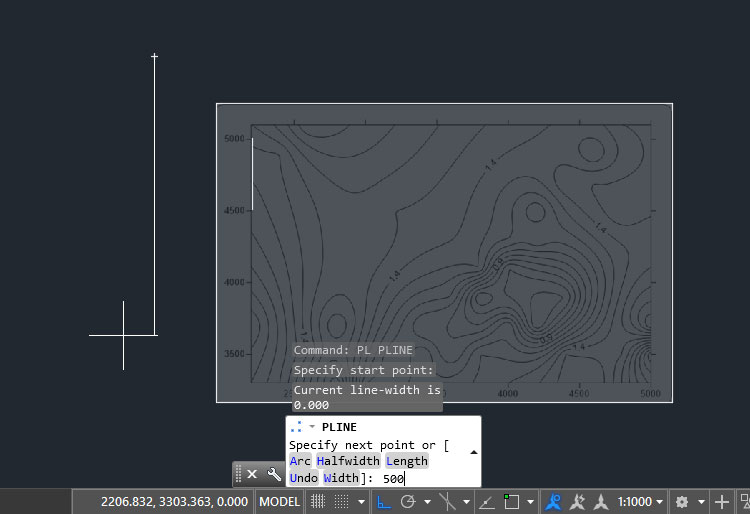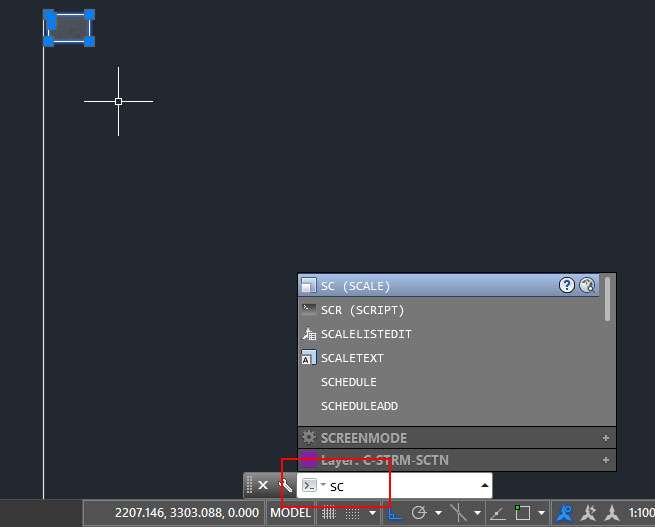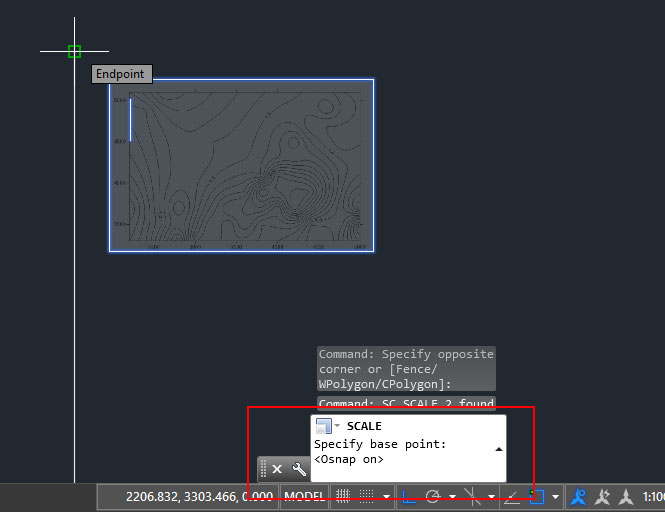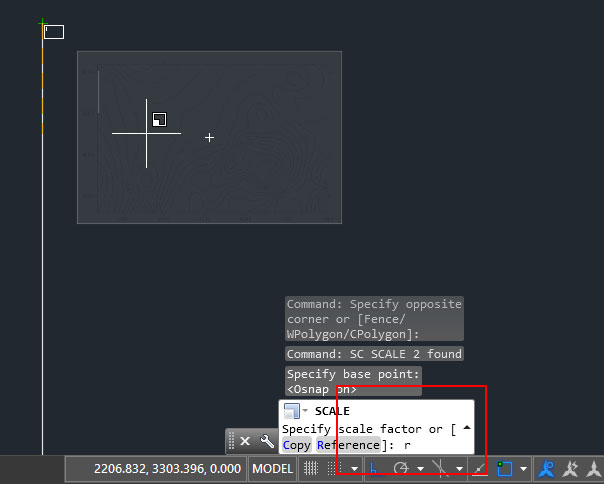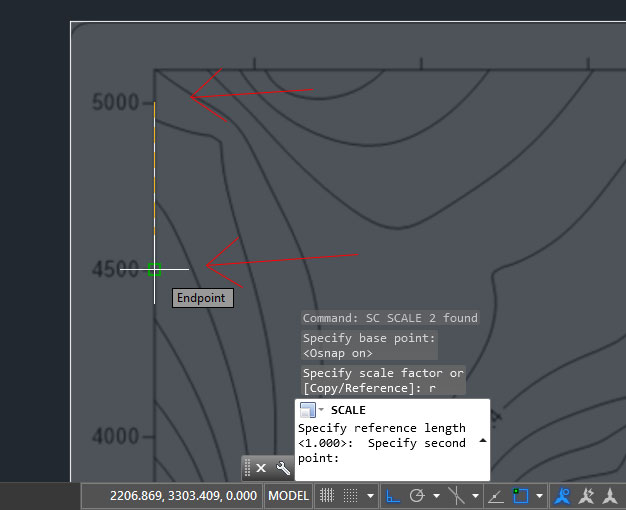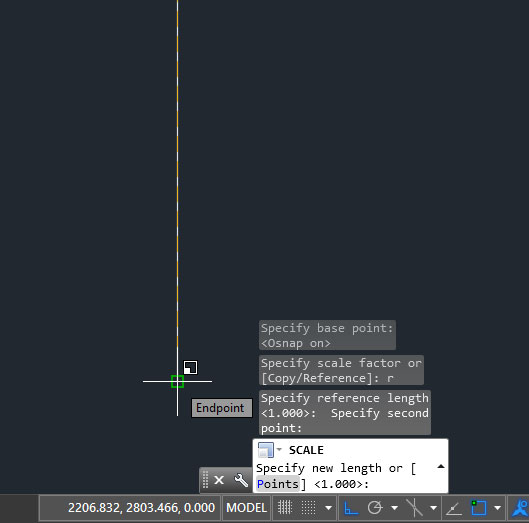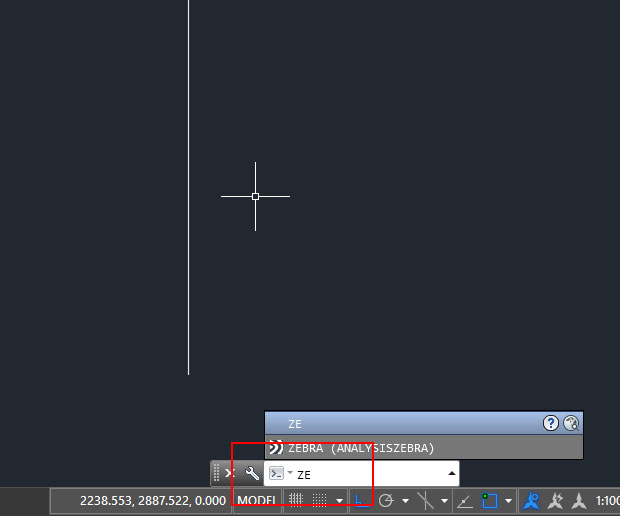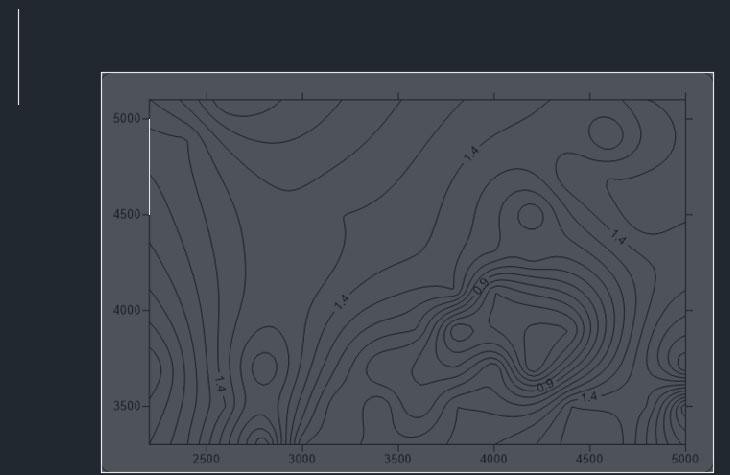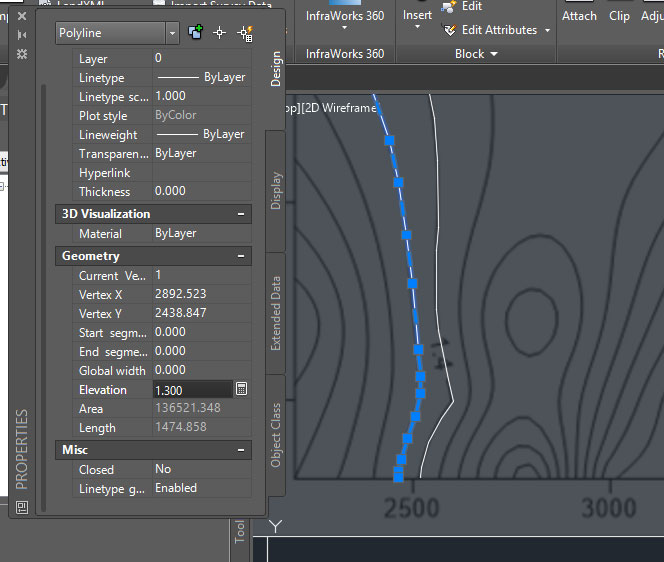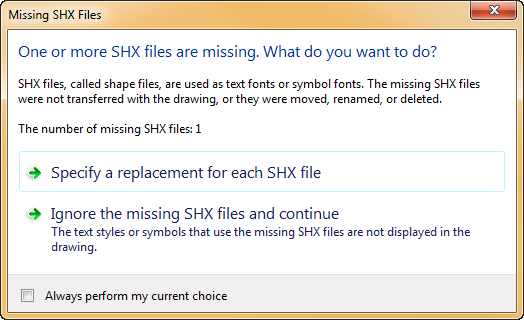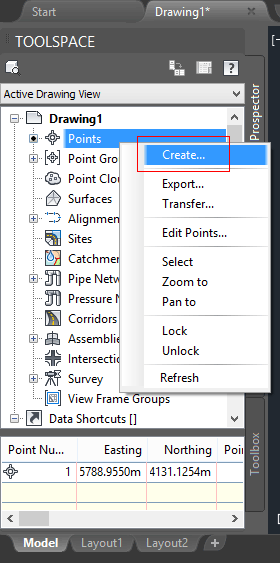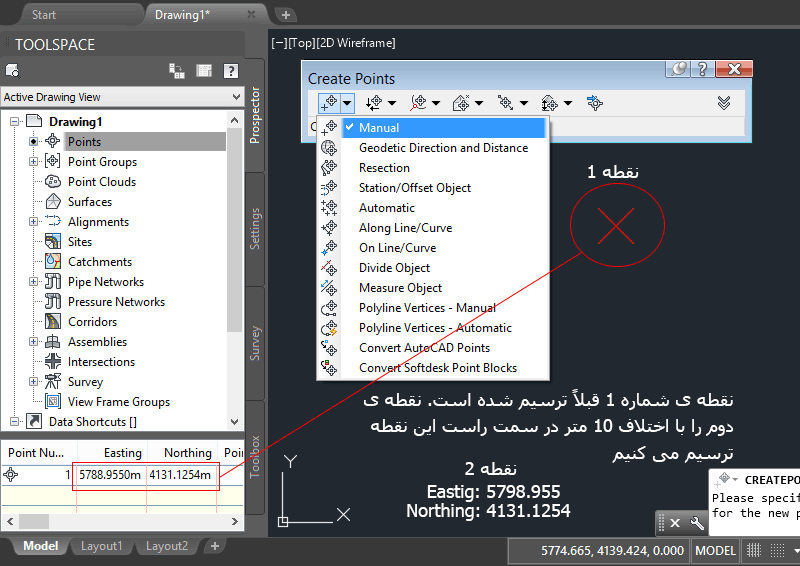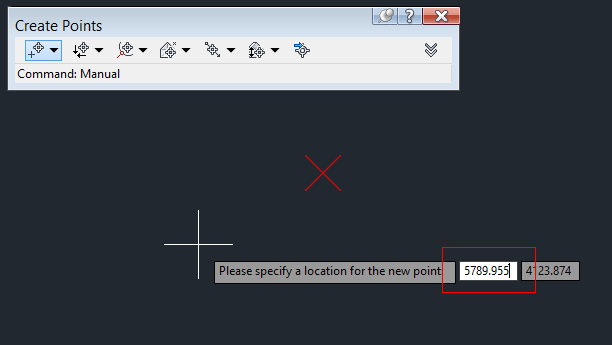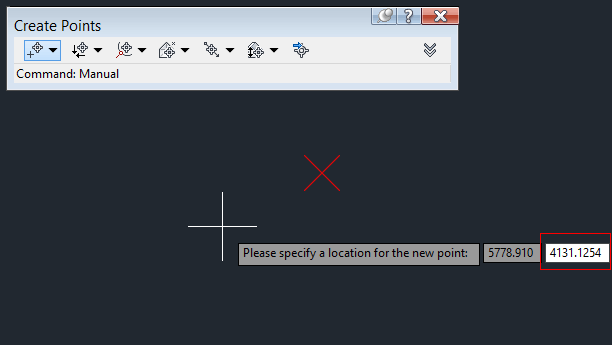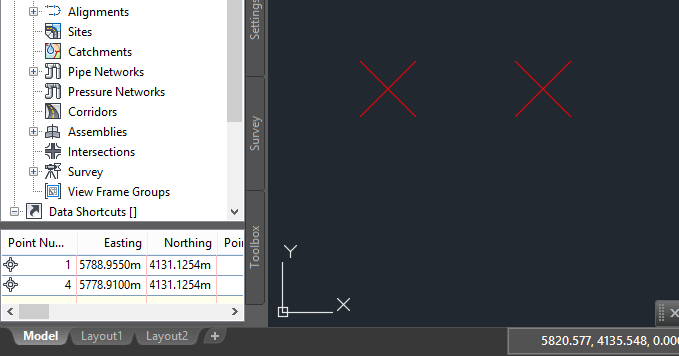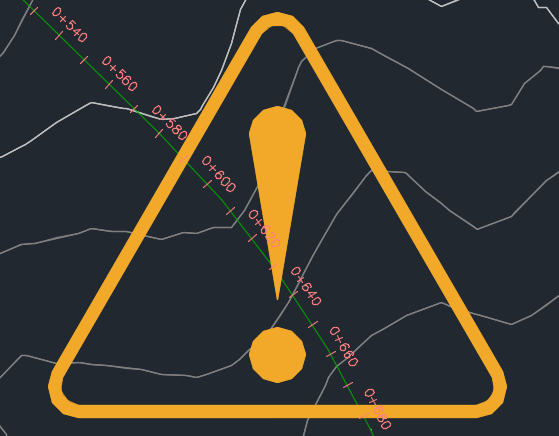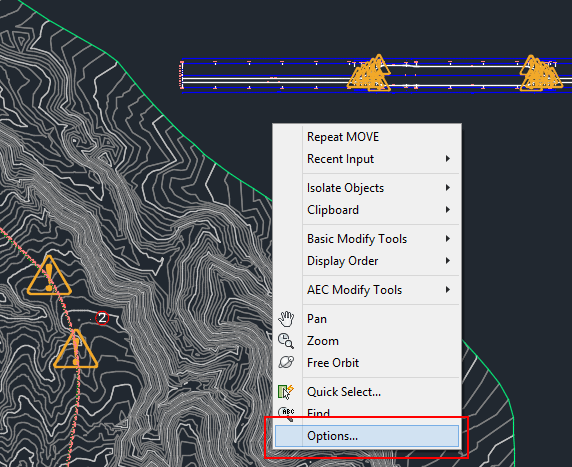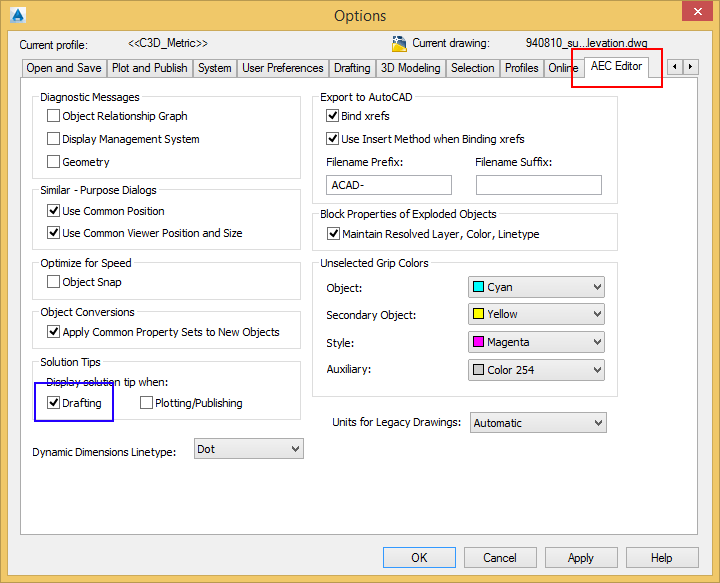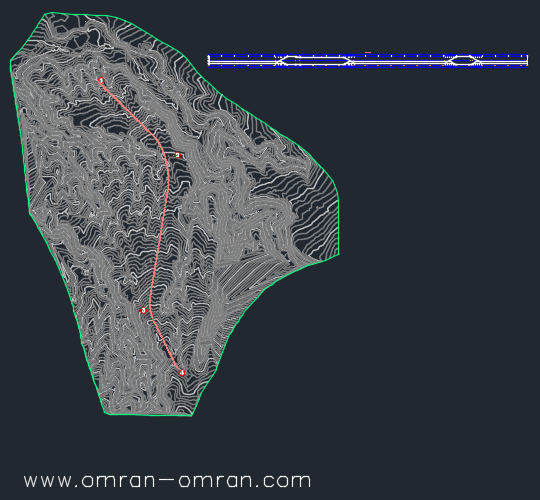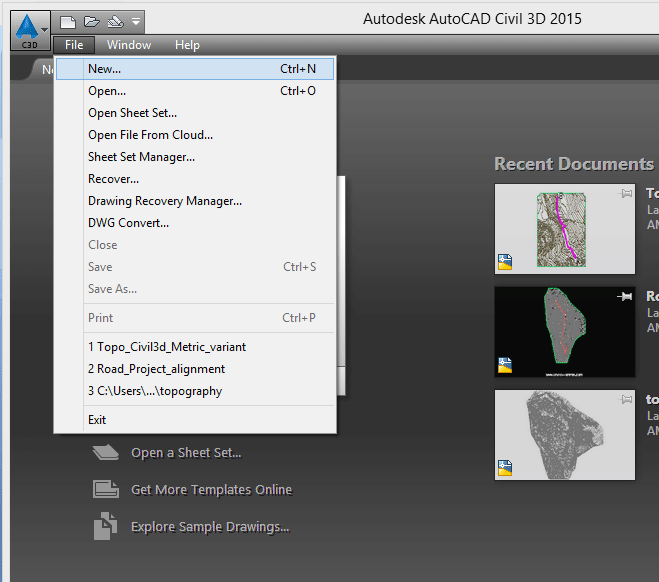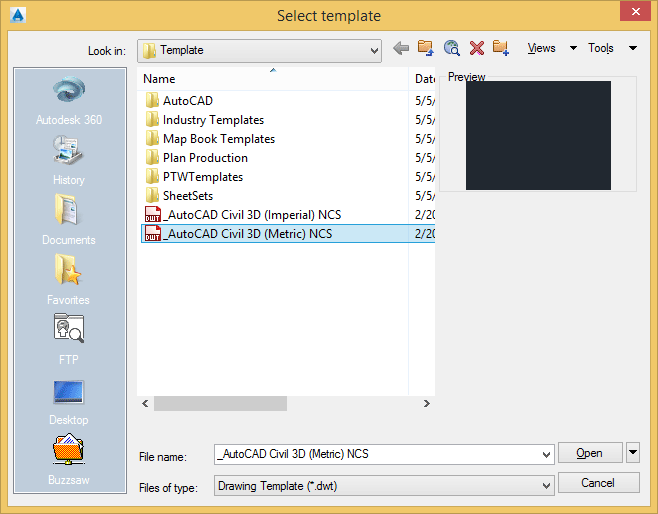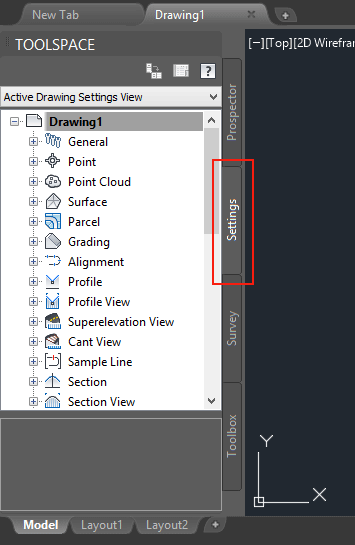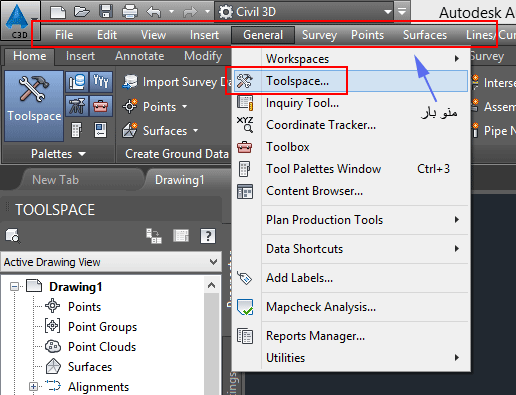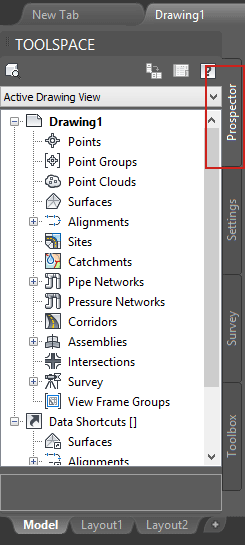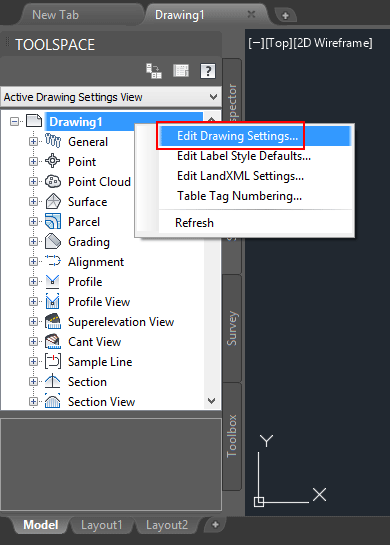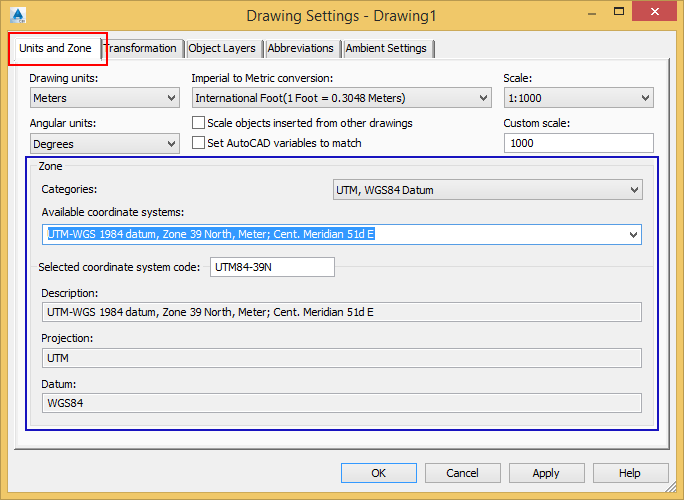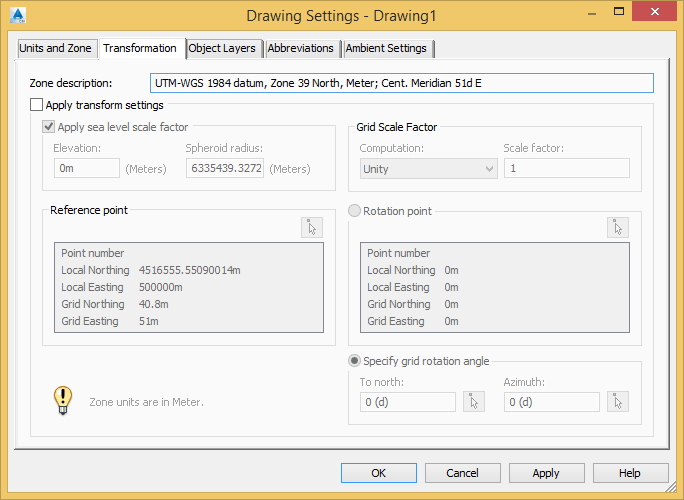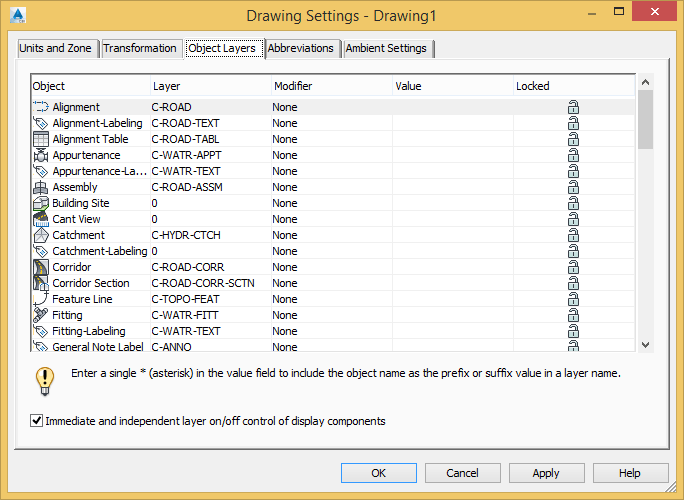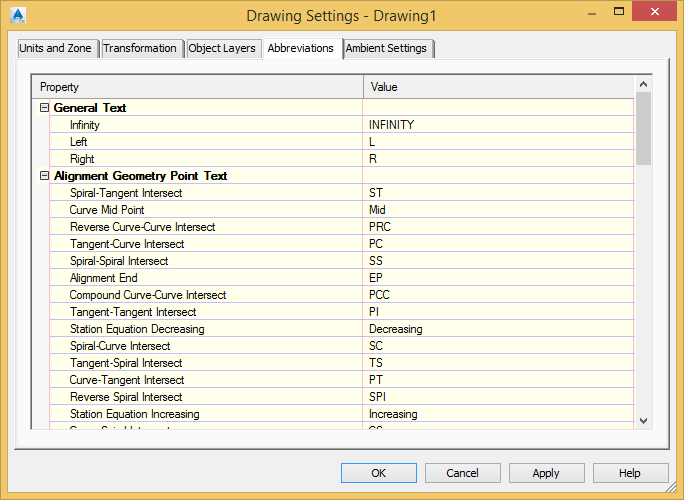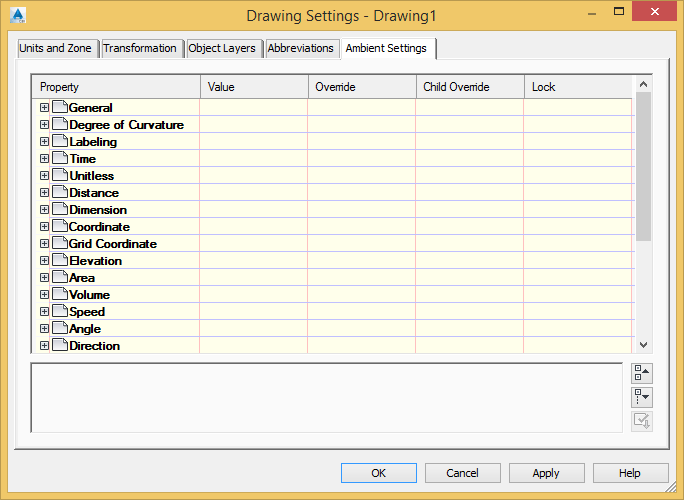گاهی اوقات یک اسکن نقشه توپوگرافی در اختیار داریم و به فایل اصلی توپوگرافی هیچگونه دسترسی نداریم. برای وارد کردن این تصویر اسکن شده به نرم افزار Civil3D طبق مراحل زیر پیش بروید. اولین قدم وارد کردن فایل تصویر به نرم افزار و سپس تنظیم اندازه و اسکیل(Scale) تصویر است. سپس تمام خطوط موجود را با دستور PL(دستور ترسیم پلی لاین) ترسیم میکنیم و در مرحله آخر، به هر خط، ارتفاعی که در تصویر نقشه موجود است را میدهیم.
نرم افزار Civil3D را بارگذاری کنید و یک New file از نوع متریک انتخاب کنید.
در فایل تازه مطابق شکل زیر در تب Insert ریبون رفته و روی Attach کلیک کنید.
فایل تصویری که دارید را انتخاب کنید و روی Open کلیک کنید.
در پنجرهی Attach Image تیک specify on-screen را بگذارید و باقی تیکها را بردارید. روی Ok کلیک کنید.
روی صفحه کار کلیک کنید تا تصویر توپوگرافی به فایل اضافه شود.
با تایپ دستور ze و اینتر کردن آن، روی تصویر زوم میشود. در صورتی که از اتوکد استفاده میکنید، ابتدا Z را تایپ کنید و اینتر بزنید، سپس E را تایپ کنید و اینتر بزنید.
بعداز وارد کردن تصویر نقشه، آن را مطابق شکل انتخاب کنید تا ابزار مربوط به تنظیمات نمایش آن در ریبون مشخص شود.
از ابزار نمایان شده گزینهی Fade را روی 80 تنظیم کنید تا تصویر کمرنگ شود.
روی تصویر زوم کرده و از گرید 5000 تا گرید 4500 یک خط ترسیم کنید. برای اینکار میتوانید از دستور PL استفاده کنید. پس از تایپ PL و اینتر زدن، یکبار با دقت زیاد روی خط کنار 5000 کلیک کنید، سپس کلید F8 را بزنید تا قابلیت ترسیم خط مستقیم فعال شود، سپس کنار 4500 کلیک کنید تا مطابق شکل زیر خط ترسیم شود.
توجه داشته باشید فاصله بین گرید 5000 و 4500، برابر 500 متر است، ولی خطی که بین 5000 و 4500 ترسیم میکنیم، طول بسیار کمتری دارد. دلیل این امر این است که ما فایل یک تصویر را وارد کردیم که با اندازههای استاندارد نرم افزار هماهنگ نیست و ما قصد داریم ابعاد تصویر را طوری تغییر دهیم که فاصله بین 4500 تا 5000 واقعاً 500 متر شود. برای این کار از دستور Scale استفاده میکنیم.
حال یک خط دوم در کنار تصویر ترسیم میکنیم که طول آن دقیقاً 500 متر است. برای ترسیم این خط دستور PL را تایپ کنید. در کنار تصویر نقشه یک بار کلیک کنید، سپس نشانگر ماوس را به سمت پایین بکشید و عدد 500 را تایپ کرده و اینتر بزنید.
همانطور که در شکل زیر میبینید تصویر نقشه در کنار خط 500 متری که ترسیم کردیم بسیار ابعاد کوچکی دارد. مطابق شکل ابتدا تصویر و خط اولی که ترسیم کرده بودیم را با هم انتخاب(Select) کنید و دستور SC را تایپ کنید و اینتر بزنید.
پس از نمایان شدن پیغام Specify base point کلید F3 را بزنید تا OSnap روشن شود(در صورتی که از ابتدا osnap روشن باشد، با یک بار فشردن خاموش میشود. پس باید مجدد F3 بزنید تا روشن شود–>آشنایی با دستورات اتوکد)، سپس مطابق شکل روی ابتدای خط 500 متری کلیک کنید.
سپس در همان حالت، بعداز کلیک کردن روی نقطهی ابتدایی خط، دستور r را تایپ کنید و اینتر بزنید. دستور r مخفف Reference میباشد.
حال روی تصویر زوم کنید و اول روی نقطه شروع خط اول کلیک کنید و سپس روی انتهای خط اول کلیک کنید.
حال زوم اوت کرده تا انتهای خط دوم 500 متری مشخص شود و روی نقطهی انتهایی آن کلیک کنید.
یک بار Ze را تایپ کرده و اینتر بزنید.
همانطوری که در شکل زیر میبینید، تصویر و خط اول با هم به اندازه واقعی در آمدهاند و دو خط اول و دوم کاملاً هم اندازه شدهاند. با این کار باقی فواصل در تصویر توپوگرافی مطابق واقعیت خواهد بود.
در ادامه با دستور PL روی تمام خطوط تصویر توپوگرافی خطوط جدیدی را ترسیم میکنیم و با توجه به تراز ارتفاعی که در تصویر موجود است، تراز هر خط را میدهیم. در شکل زیر دو خط از این خطوط ترسیم شدهاند. سپس یکی از این خطوط انتخاب شده و با دستور CTRL+1 به Properties آن رفتهایم و ارتفاع را برابر با 1.3 وارد کردهایم. نحوه وارد کردن ارتفاع در آموزش مشکل خطوط توپوگرافی به طور کاملتر توضیح داده شده است.