دانلود فایل نقاط برای این آموزش Civil3D
پسورد: www.omran-omran.com
نرم افزار Civil3D را باز کرده و ابتدا مطابق شکل زیر روی کادر قرمز و سپس روی New کلیک کنید تا یک فایل جدید بسازیم. در ابتدای کار به فایل نقاطی که در بالا دانلود کردید نیازی نیست.
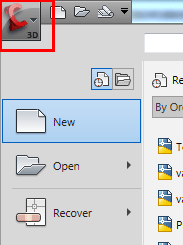
فایل تمپلیت مشخص شده در شکل با نام Autocad Civil 3D Metric را انتخاب کنید و روی Open کلیک کنید. فایل نقاط را که از بالا دانلود کردید، در این فایل ایمپورت خواهیم کرد.

از طریق ریبون و در تب Home گزینه ی Surface را پیدا کنید و روی Create Surface کلیک کنید.
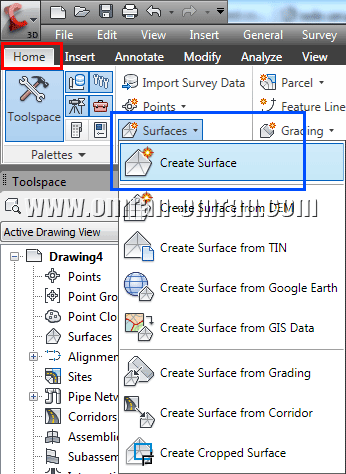
در پنجره ی باز شده در قسمت Name تایپ کنید Surface_001 و سپس روی Ok کلیک کنید تا سورفیسی با این اسم در فایل متریک ایجاد شود.
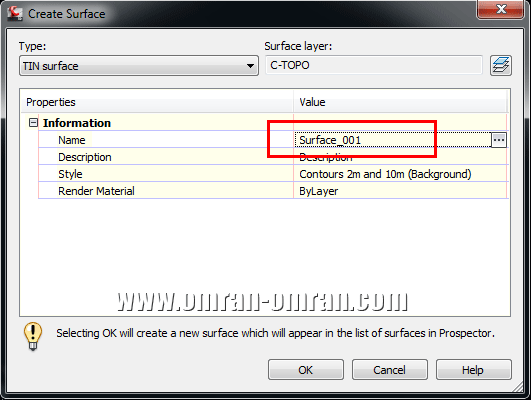
در ریبون به تب Modify بروید و روی Surface کلیک کنید.
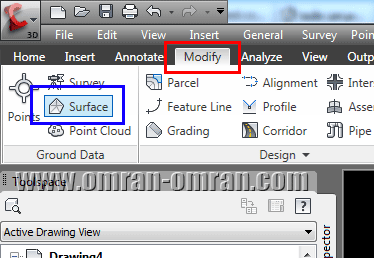
سپس در ریبون روی Add Data و سپس Point Files کلیک کنید.
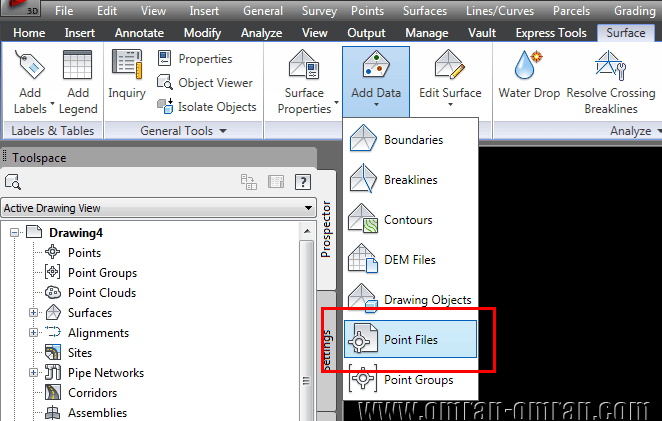
در این قسمت فایل نقاطی که در ابتدای آموزش دانلود کردید را در Civil3D ایمپورت(Import) میکنید. ابتدا فرمت این فایل را که PENZD – space delimited میباشد از لیست انتخاب میکنیم.
توضیح درباره ی فرمت PENZD:
N means northing, E means easting, Z means elevation, P means a point identification number, and D means a string description
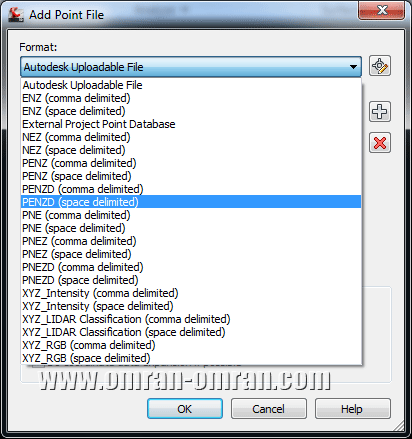
حال روی علامت مثبت، مطابق شکل زیر کلیک کنید.
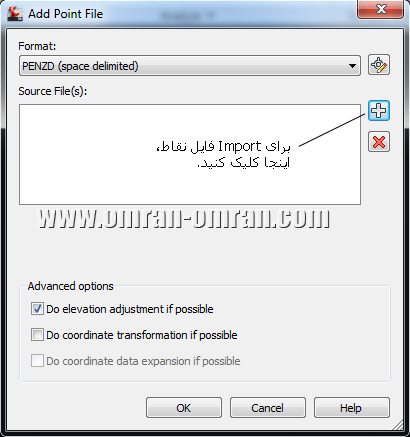
در پنجره ی باز شده، فایل نقاط را پیدا کنید. مطابق شکل نوع تایپ فایلها را به *.* تغییر دهید تا فایل مورد نظر در پنجره نشان داده شود. فایل را انتخاب کنید و روی Open کلیک کنید. سپس Ok بزنید تا پنجره ی Add Point File نیز بسته شود.
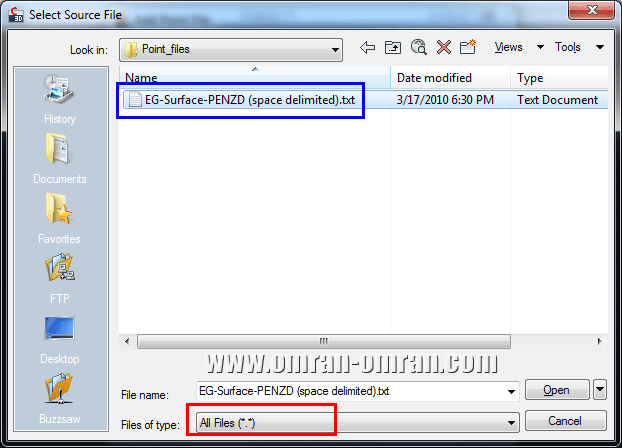
پس از بستن پنجره Add Point File با Ok کردن آن، سورفیس ساخته شده است. ولی احتمالاً در صفحه دیده نمیشود. در صورتی که سورفیس را در صفحه نمیبینید یک ZE تایپ کرده و Enter بزنید. با اینکار اتوکد به صورت Extended، روی محتویات فایل Zoom میکند.
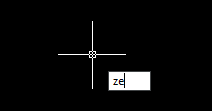
شکل نهایی شما باید شبیه شکل زیر باشد. سورفیس ساخته شد.
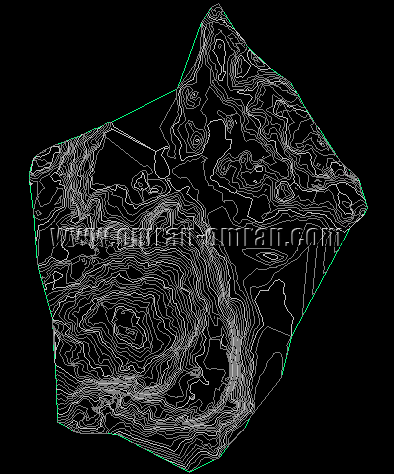
سلام.خدا خیرت بده که همه از علمت بهره می برند
سلام. با تشکر از کامنت و لطف شما.
سلام.قبل از هر چیز ممنون به خاطر آموزش های عالی تون.
سوالی داشتم من فایل هایی که برای رانلود گذاشتید استفاذه کردم مشکلی نداشتم.
اما خودم فایل نقشه توپوگرافی دارم که بصورت نقطه هستش و فرمتش هم که dwg . مشکلم اینه که با این فایل نمیتونم در محیط سویل کار کنم یه نرم افزار تبدیل dxf به xyz دارم با اون فایل txt درست کردم برای فایل نقاط اما اصلا سیویل تاییدش نمیکنه….من چطور باید فایل نقاط pendx درست کنم؟مشکل اصلی من اینه!
سلام و خسته نباشد
پس از ساخت سورفیس، چرا وقتی روش کلیک می کنم کلش به صورت یک شی انتخاب میشه و نمیشه یکی از خطوط توپوگرافی رو به صورت جدا انتخاب کرد؟ باید به اتوکد ببرم یا دلیل دیگه ای داره؟
مرسی
دلیل اینکه این امکان ایجاد نشده این هست که انتخاب یکی از این خطوط کاربرد چندانی در پروژه های راه ندارد. البته در صورتی که بخواهید این خطوط را به صورت جدا از سورفیس داشته باشید، میتوانید از سورفیس ساخته شده یک اکسپورت به آتوکد بگیرید تا کل سورفیس به صورت پلی لاین قابل انتخاب شوند.
سلام بنده تمام مراحل رو انجام دادم ، سورفیس ساخته میشود ولی خطوط توپوگرافی دیده نمیشوند.
لطفا راهنمایی کنید.
سلام.میبخشید میشه لطفا لیبل گزاری منحنی میزان هم توضیح بدین.ممنونم
این آموزش را مطالعه بفرمایید:
نمایش اعداد روی منحنی های میزان
با عرض سلام
من نمیتوانم این فایل دی جی ان را به سورفیس تبدیل کنم
لطفا کمکم کنید
هر کاری که تو سایت گفته بودید را انجام دادم
با تشکر
برای وارد کردن فایل با پسوند DGN از این دستور استفاده کنید. در Command Line آن را تایپ کنید:
DGNImport
سلام
بنده نقشه پروژه ام را همان نقشه ای که در بخش توپو گرافی چیست گذاشته اید انتخاب کرده ام مسءول پروژه مان 2نقطه مشخص کرد و من پر گار زده ام اما نمی دانم مسیر مناسب است یا نه واینکه این نقشه سورفیس ندارد و نمیدانم چگونه با ید سورفیس را برای این توپو گرافی تعریف کنم چون بخش سورفیس شما برای نقاط ،سورفیس تعریف کرده است.
من پروژهه ام را 12 ام باید تحویل دهم منتظر پاسختان هستم.
با تشکر
به این آموزش مراجع کنید: نحوه ساخت سورفیس با استفاده از کنتور
با سلام و تشکر به خاطر آموزش قشنگتون
ولی اگه بگید که مثلا نقاطی که دستمون رسید برای کار با ید از کجا تشخیص بدیم که از کدام حالت پنجره
add point file استفاده کنیم و در مورد گزینه ها توضیح داده و همچین پر کاربردترین آنها را مشخص کنید با تشکر
با تشکر از شما. حتماً به زودی آموزش کاملتری در این رابطه مینویسم.
با سلام و تشکر بابت آموزش و همچنین پیگیری سوالات کاربران و صبر و متانت شما در این امور
با تشکر
ممنون و متشکر از کامنت شما دوست عزیز.