برای آشنایی با مراحل اولیه کار با نرم افزار Civil3D پس از اجرای فایل اجرایی نرم افزار Civil3D Metric ابتدا مطابق شکل از منوی فایل، روی گزینه ی New کلیک کنید.
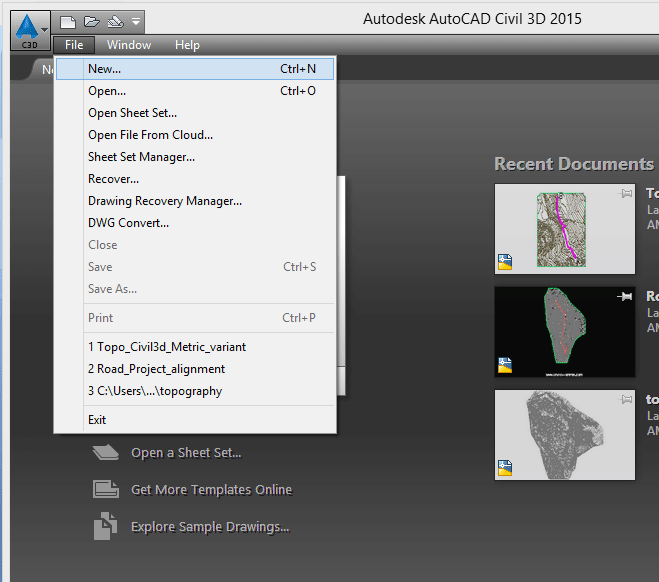
حال فایل _Autocad Civil 3D (Metric) NCS را انتخاب کنید و روی Open کلیک کنید. تنظیمات این فایل به طور پیشفرض روی واحدهای اندازه گیری متریک تنظیم شده است. در صورتی که فایل Imperial را انتخاب کنید، واحدها به صورت اینچ و فوت خواهند بود.
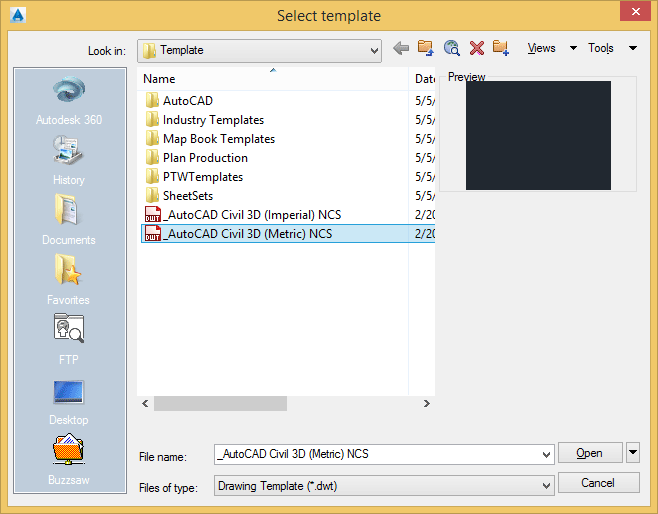
مهمترین پنجره ای که در هر استفاده ای از این نرم افزار به آن نیاز خواهید داشت Toolspace است. Toolspace در Civil3D پنجره ای است که تمام تنظیمات ظاهری(Styles) و تنظیمات داده ها(Data) در آن قرار دارد. بهترین روش برای دسترسی به Toolspace از طریق ریبون است. مطابق شکل زیر در تب Home در ریبون گزینه ی مربوط به Toolspace را پیدا کنید و روی آن کلیک کنید.
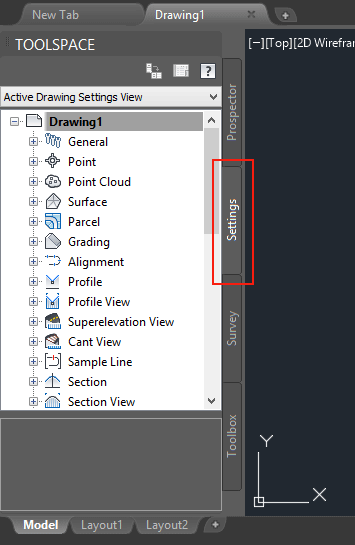
همچنین میتوانید با تایپ دستور Toolspace و اینتر زدن آن را نمایان کنید. روش سوم خاموش و روشن کردن Toolspace استفاده از Menu bar است. روی منوی General مطابق شکل کلیک کرده و Toolspace را انتخاب کنید. برای روشن یا خاموش کردن منوبار، توضیحات مربوط به منوبار را در آموزش های فصل اول مطالعه بفرمایید.
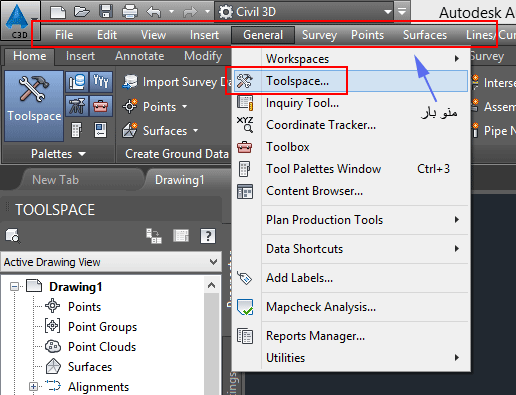
پس از گشودن Toolspace به سمت راست آن دقت کنید. چهار تب Prospector، Settings، Survey و Toolbox را مشاهده خواهید کرد. روی تب Prospector مطابق شکل، یا تب های دیگر کلیک کنید و محتویات هر تب را مشاهده کنید.
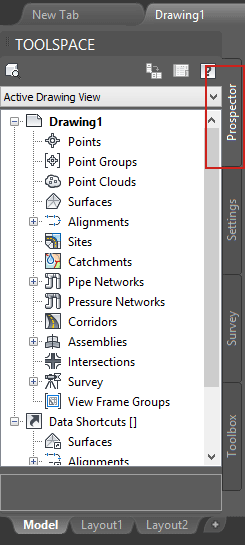
به عنوان یک توضیح کلی برای آشنایی با تب های Toolspace متن زیر را مطالعه فرمایید:
Prospector : در Prospector ما میتوانیم نقاط را معرفی کنیم. از طریق نقاط یا از طریق خطوط توپوگرافی سورفیس بسازیم. مسیر راه را مشخص کنیم. پس نتیجه میگیریم تب Prospector برای معرفی داده هایی که از قبل در اختیار داریم کاربرد دارد. و البته برای ورود به قسمت Properties برای هر جزئی از اجزای پروژه ما با همین تب سر و کار خواهیم داشت.
Settings : در Settings ما با استایل ها و مشخصات ظاهری پروژه در ارتباط خواهیم بود. برای مثال میتوانیم بر روی علامت مثبت پروفایل کلیک کنیم و سپس روی Profile Styles کلیک کرده و نوع گریدبندی Profile را ویرایش کنیم. در حقیقت در تب Setting ما استایلهای از قبل تعریف شده را تغییر میدهیم. یا استایل جدیدی تعریف میکنیم. توجه داشته باشید تغییرات ظاهری اجزای موجود در پروژه با کمک تب Prospector انجام میشود.
حال در ادامه روی تب Settings مطابق شکل کلیک کنید.
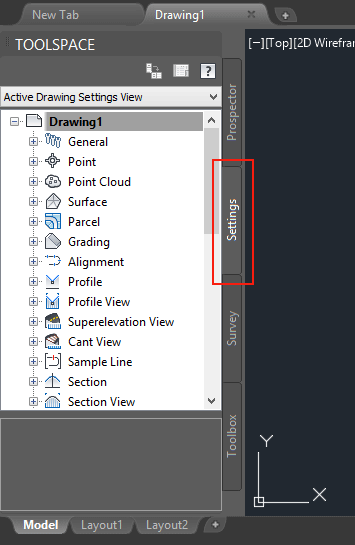
در تب Setting روی اسم فایل که در این مثال Drawing1 است کلیک راست کنید و سپس مطابق شکل Edit Drawing Settings را انتخاب کنید. در این قسمت تنظیمات اولیه فایل انجام میشود.
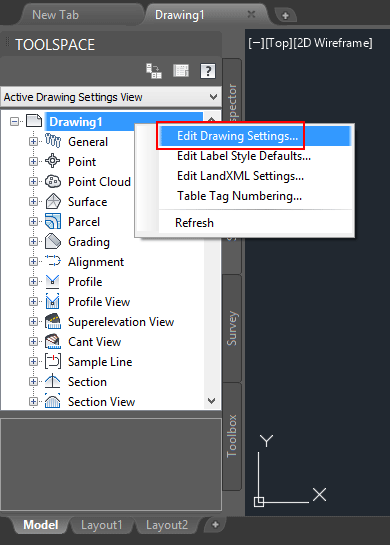
در تب Unit and Zone میتوان تنظیمات مربوط به واحدها و منطقه بندی پروژه را انجام داد. همانطور که در شکل زیر مشخص است واحد اندازه گیری به طور پیشفرض روی متر تنظیم هست. همچنین واحد اندازه گیری زاویه روی Degrees یا درجه تنظیم است که میتوان گراد یا رادیان را جایگزین کرد. مقیاس ترسیم روی 1000 تنظیم شده است. به قسمت Zone توجه کنید. تنظیمات مربوط به این قسمت را باید مطابق شکل زیر در دسته ی UTM, WGS84 Datum قرار داد و ایران در Zone 39 شمالی قرار دارد که مطابق شکل این تنظیمات را نیز انجام دهید.
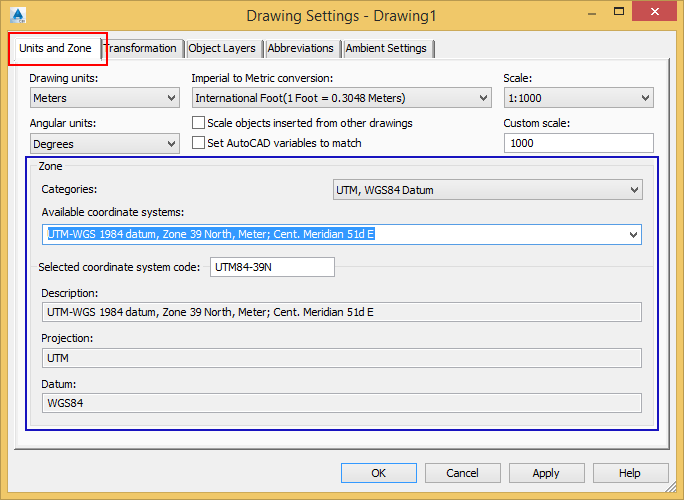
در تب Transformation میتوان سیستم تصویر و سطح مبنای ارتفاعی محلی تعریف نمود.
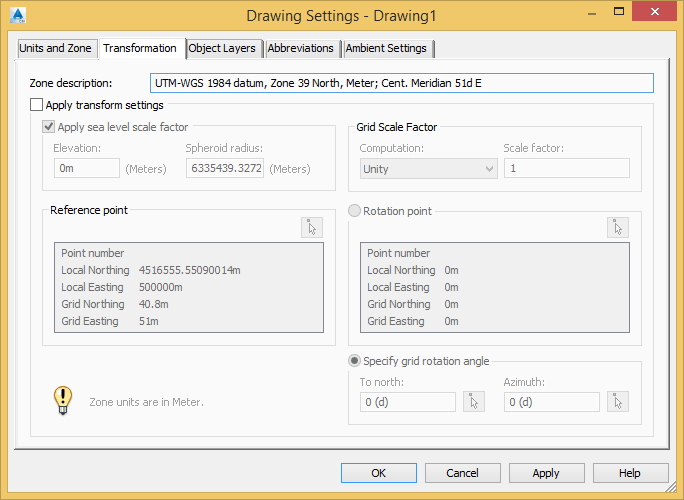
در تب Object Layers لایه هایی که به هر یک از اجزای پروژه نسبت داده شده قابل ویرایش است. برای مثال در شکل زیر اولین ردیف Alignment است که در لایه ی C-Road ترسیم خواهد شد. در هنگام ترسیم نیز میتوان در صورت نیاز این لایه ها را به دلخواه تغییر داد.
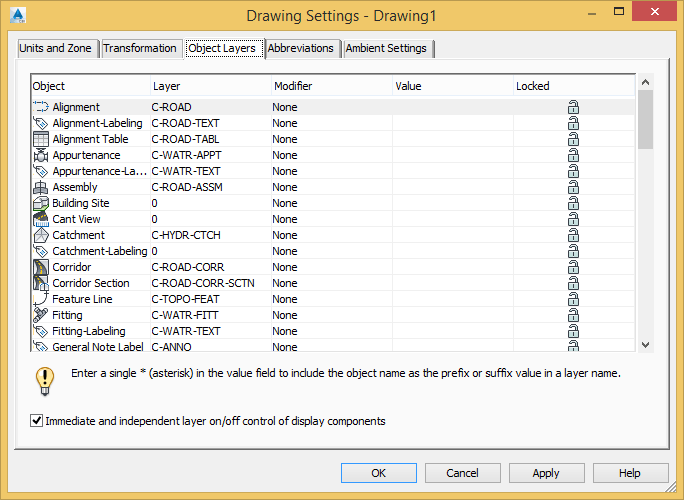
در تب Abbreviations کلمات اختصاری استفاده شده در نرم افزار به همراه اسم کامل آن آورده شده است.
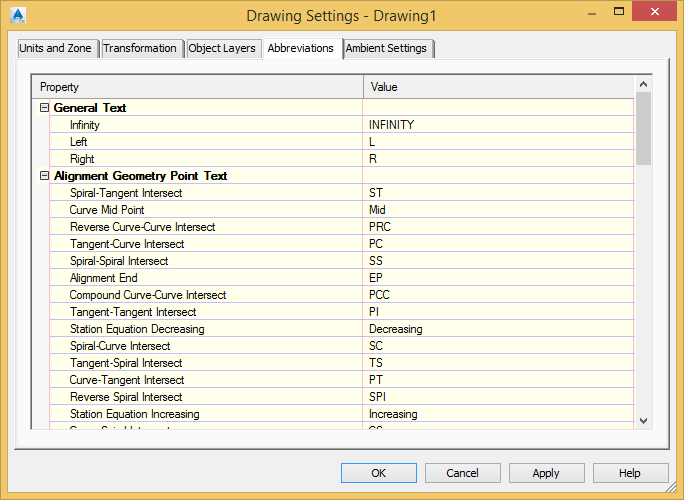
در تب Ambient Settings کلیه ی پارامترهای استفاده شده در پروژه از قبیل طول، زاویه، مساحت، سرعت، امتداد، شیب، حجم و… به صورت جزئی قابل تغییر میباشند. روی Ok کلیک کنید و تنظیمات را ذخیره کنید.
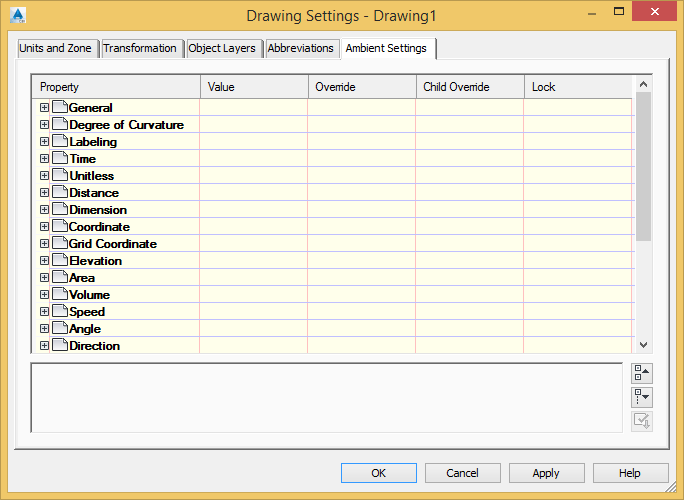
ممنون میشم یک توپوگرافی که منحنی هاش کد ارتفاعی دارند رو برام ایمیل کنید. خیلی لازمش دارم
لطفاً این صفحه را مطالعه بفرمایید. چند نمونه فایل توپوگرافی برای دانلود موجود میباشد.
توپوگرافی چیست؟