با مطالعه ی این آموزش شما قادر خواهید بود ظاهر پروفیل طولی راه را در نرم افزار Civil3D ویرایش کرده و مطابق استانداردهای مورد نظر تغییر دهید.
این آموزش مرتبط با پروژه راهسازی 2 میباشد. برای مطالعه ی جزئیات پروژه راهسازی دو به اینجا بروید.
ظاهر پروفیل قبل از ویرایش در نرم افزار Civil3D :

ظاهر پروفیل بعداز ویرایش در نرم افزار Civil3D :
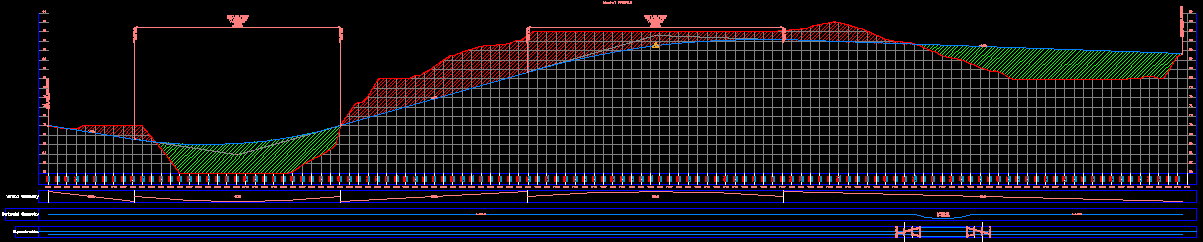
راهنمای ویرایش پروفیل طولی برای پروژه راهسازی
مطالعه این آموزش تنها از طریق خرید اینترنتی و دانلود فایل PDF ممکن میباشد.
با سلام
در قسمت Edit profile view Style گزینه Top Axis و Horizontal Minor , Vertical Minor برای من نمیاد!!!
سلام،
اگر به اسم پنجره ی باز شده ی خودتون دقت کنید میبینید پنجره ی Profile Style باز شده. شما باید پنجره ی Profile View Style رو باز کنید. برای اینکار یکبار ESC بزنید تا چیزی در حالت انتخاب شده نباشد. سپس روی گریدبندی کلیک کنید تا انتخاب شود(روی خطوط زمین و خط پروژه ی پروفایل ویو کلیک نکنید). سپس کلیک راست کرده و Edit Profile View Style رو انتخاب کنید.
سلام
شما فرمودین که این اعدادی که در پایین پروفیل طولی هستن و ما رنگشون رو آبی کردیم، تراز خط پروژه رو نشون میدن. ولی اعدادش هیچ ربطی به خط پروژه ندارن و مربوط به خط زمین طبیعی هستن. اصلا رسم خط پروژه، این اعداد وجود داشتند. پس چطور مربوط به خط پروژه هستن؟
سلام
EG مخفف Existing Ground یا زمین موجود هست. البته بعضی این رو مخفف Existing Grade میدونن.
FG مخفف Finished Ground یا زمین نهایی هست که در واقع در پروفیل طولی نشونه ی خط پروژه ای که طرح کردیم هست.
رنگ آبی و رنگ قرمز رو در پنجره ی Label Style Composer به FG و EG دادیم. اگر این دو مورد رو درست انتخاب کرده باشید نباید مشکلی وجود داشته باشد و رنگ آبی نمایش دهنده ی تراز خط پروژه خواهد بود. فایل نهایی پروژه رو برای این مورد بررسی کنید.
با سلام و تشکر از فایلی که گذاشتین اگر امکان داره در مورد دور و منوهای آن توضیح دهید با تشکر
علاوه بر این آموزش درباره ی دور، به زودی آموزش دیگری در این رابطه روی سایت قرار داده میشه.
با سلام چگونه میتونیم در سیویل تری دی هکتومتر را در پایین پروفیل طولی نمایش دهیم
– پروفیل طولی را انتخاب(Select) کنید.
– کلیک راست کرده و Edit Profile View Style را انتخاب کنید.
– در قسمت Horizontal Axes مقدار Intervalها را به دلخواه تغییر دهید.
(برای مثال برای هکتومتر در قسمت Major Tick Details عدد 100 متر را وارد کنید و Ok کنید…)