برای شروع این فایل را دانلود کنید.
پسورد: www.omran-omran.com
در این آموزش نحوه وارد کردن فایل نقاط نقشه برداری را بررسی میکنیم. فایل بالا شامل یک فایل با پسوند fbk و یک فایل dwg میباشد. در ادامه فایل fbk را به عنوان دیتای نقشه برداری Import میکنیم.
در ابتدا فایل Survey-2a.dwg را در Civil3D بارگذاری کنید و مطابق شکل از طریق تب Home در ریبون، روی Import Survey Data کلیک کنید.
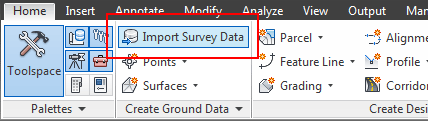
در پنجره ی Import Survey Data ابتدا باید دیتابیس خود را مشخص کنیم. دیتابیس Survey 1 را که در دو آموزش قبل ساخته ایم، مطابق شکل انتخاب کنید و سپس روی Edit Survey Database Settings کلیک کنید.
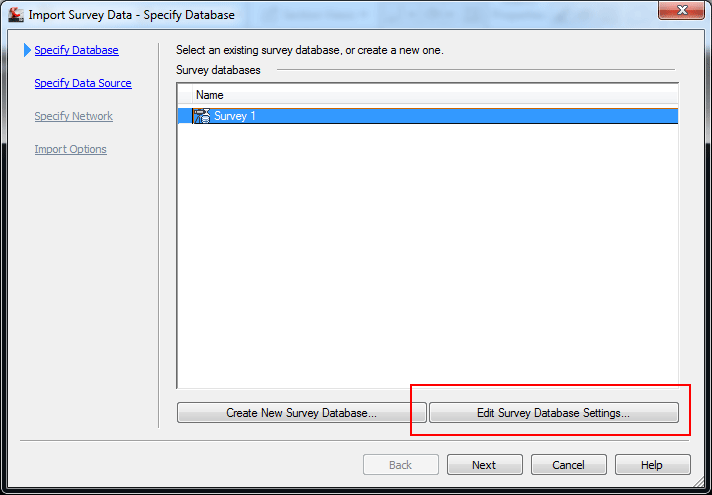
مشخصات پنجره ی Survey Database Settings را بررسی کنید. در آموزش قبل در محتویات آن تغییراتی ایجاد کرده بودیم. بدون تغییر روی Ok کلیک کنید.
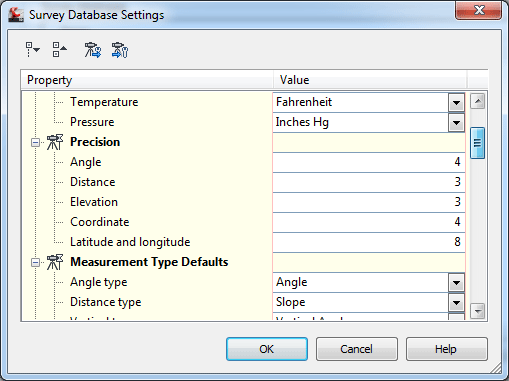
روی Next در پایین صفحه کلیک کنید تا مطابق شکل زیر قسمت Specify Data Source نمایان شود. روی علامت Browse که در شکل زیر با کادر قرمز مشخص شده است کلیک کنید تا مسیر فایل نقاط را مشخص کنیم.
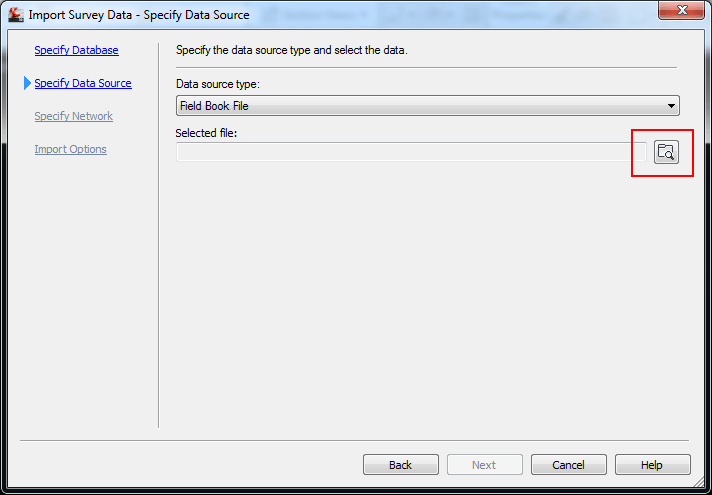
از پنجره ی Browse مسیر فایل Survey-1.fbk را مطابق شکل زیر مشخص کنید و مجدداً روی Next کلیک کنید.
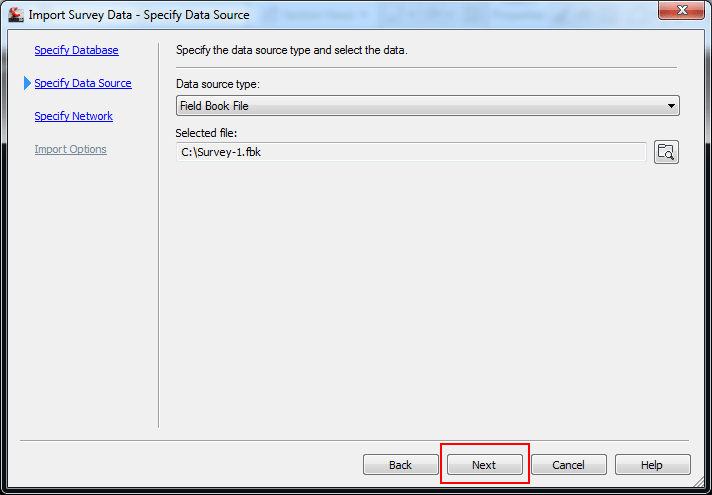
در قسمت Specify Network روی Create New Network کلیک کنید.
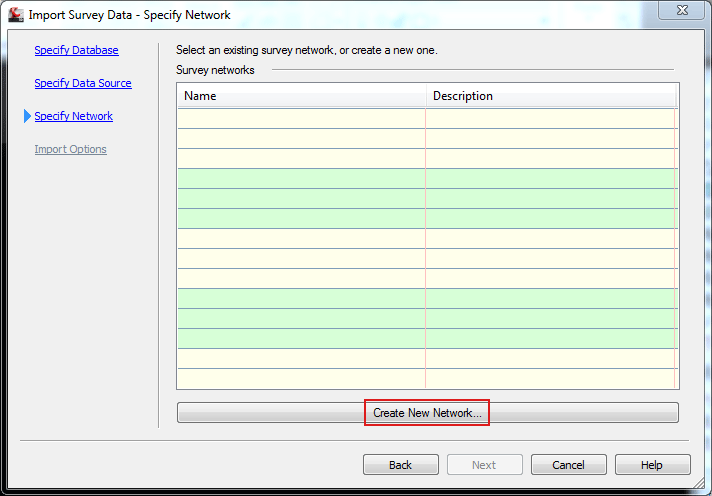
در پنجره ی New Network برای Name عبارت Survey Network 1 را وارد کنید و روی Ok کلیک کنید.
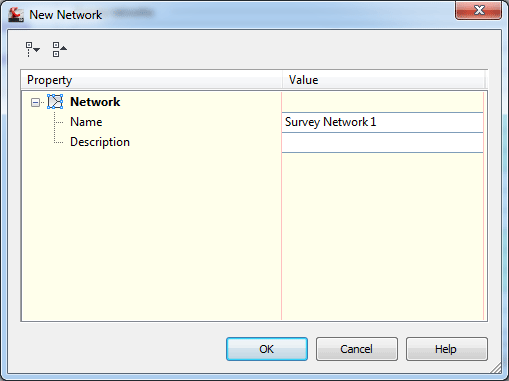
پس از کلیک Next قسمت Import Options نمایان میشود. مقادیر آن را مطابق شکل تغییر دهید و روی Finish کلیک کنید.
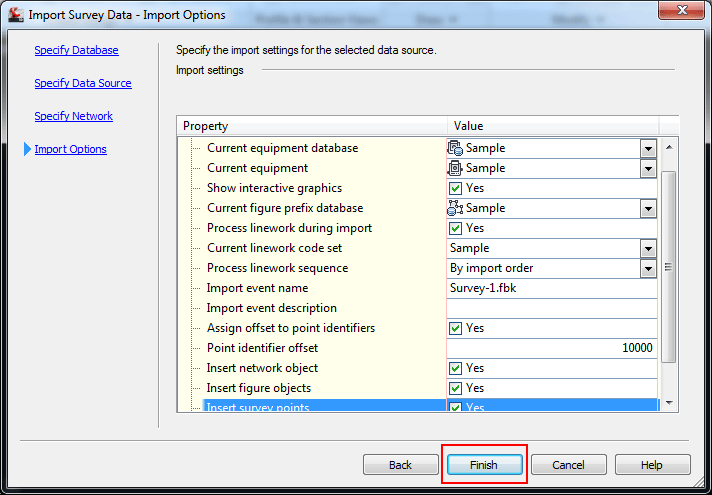
پس از کلیک Finish نقاط و Figure ها مطابق شکل زیر ترسیم میشود.
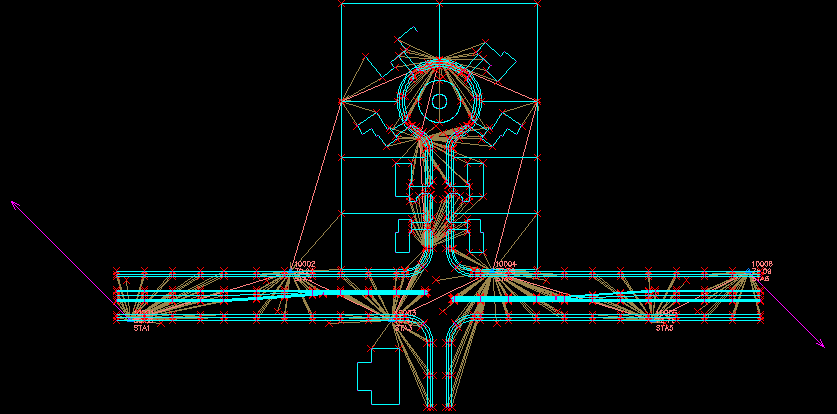
بعد از اینکه نقاط رو ایمپورت میکنم، شکلی که ایجاد میشه مثل شکل شما نیست و ناقصه
قسمت زیادی از اون شکل های آبی کمرنگ اصلا نیست
به شکل زیر این نوشته در آموزش “پس از کلیک Next قسمت Import Options نمایان میشود. مقادیر آن را مطابق شکل تغییر دهید و روی Finish کلیک کنید.” دقت کنید. تمام تیک ها زده شده و همه ی No ها به Yes تبدیل شده. این قسمت را بررسی کنید.
ببخشید کدوم شکل؟ شکلی فرستادید؟
این نوشته را در آموزش بالا پیدا کنید و به شکل زیر آن توجه کنید:
پس از کلیک Next قسمت Import Options نمایان میشود. مقادیر آن را مطابق شکل تغییر دهید و روی Finish کلیک کنید.
ببخشید منظورتون از این نوشته چیه؟
به این شکل دقت کنید. در این مرحله تیک ها رو مشابه شکل زیر اضافه کردید؟
 ” />
” />
سلام
1. در تب import options گزینه های مربوط به line work من غیر فعاله. چون در دو آموزش قبلی، شما در قسمت linework code sets هیچ تغییری اعمال نکردین. آیا باید تغییری اعمال میکردین؟
2. جرا در تب import options در موارد مختلف، شما sample رو انتخاب کردین؟ مگه نباید survey 1 که در دو آموزش قبل ساخته بودیم رو انتخاب کنیم؟
سلام، خیر نیازی به ایجاد تغییر در Linework code sets نیست، و قاعدتاً این گزینه ها باید فعال باشند. حتی در صورتی که مراحل آموزش قبل رو انجام نداده باشید، میتونید به طور مستقیم در همین پنجره ی Import Survey Data دیتا سورس بسازید و ایمپورت رو انجام بدید و نیاز به تغییر خاصی نیست. در تب Import Options میتونید هر کدوم از گزینه های Sample و Survey 1 رو انتخاب کنید و این انتخاب جنبه ی آموزشی داشته. گزینه ی Sample در واقع Equipment Database پیشفرض خود نرم افزار هست که در اینجا انتخاب شده.
سلام خسته نباشین ببخشید من در civil3d 2013 نقاط رو که وارد میکنم نرم افزار بسته میشه و ارور میده بالا هم نوشته english error report لطفا کمکم کنین
khayli mamnoun az matalebe mofidtoun
با سلام و خسته نباشید وقتی من نقاط نقشه برداری را از روشی که توضیح دادید اجرا میکنم سایز شماره نقاط و توضیحات بزرگ میشوند اگر امکان داره توضیح دهید چطوری سایز نقاط را کوچک کنم ؟
ابتدا Scale موجود در سمت راست و پایین پنجره ی نرم افزار را بررسی کنید. با تغییر این اسکیل امکان تغییر سایز لیبل ها را خواهید داشت.
همچنین میتوانید روی یک نقطه کلیک کنید و از ریبون بالا وارد قسمت Point Group Properties شوید و Point Style را تغییر دهید یا ویرایش کنید.
واقعاً از زحماتتون سپاس گزارم.
امیدوارم همیشه شاد و سلامت و سربلند باشید.
با سلام متشکر بخاط آموزش قشنگتون…
با تشکر