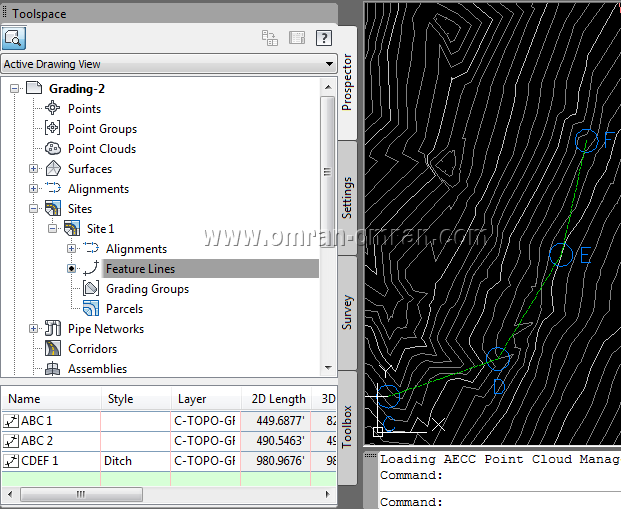برای شروع این فایل را دانلود کنید.
پسورد: www.omran-omran.com
در آموزش قبل نحوه تبدیل لاین به فیچرلاین را آموختیم. در این آموزش نحوه ترسیم مستقیم فیچرلاین را بررسی میکنیم.
فایل بالا فایل نهایی آموزش قبل است. آن را در Civil3D بارگذاری کنید. سپس مطابق شکل زیر از طریق تب Home در ریبون Feature Line را پیدا کنید و از لیست آن Create Feature Line را انتخاب کنید.
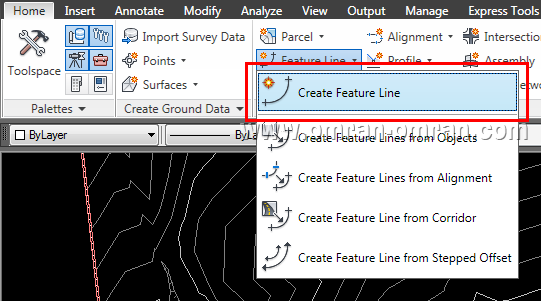
در پنجره باز شده تیک Name را بزنید و مطابق شکل در جلوی آن CDEF <[Next Counter]> را تایپ کنید. از لیست Style کلمه Ditch را پیدا کنید و روی آن کلیک کنید. روی Ok کلیک کنید.
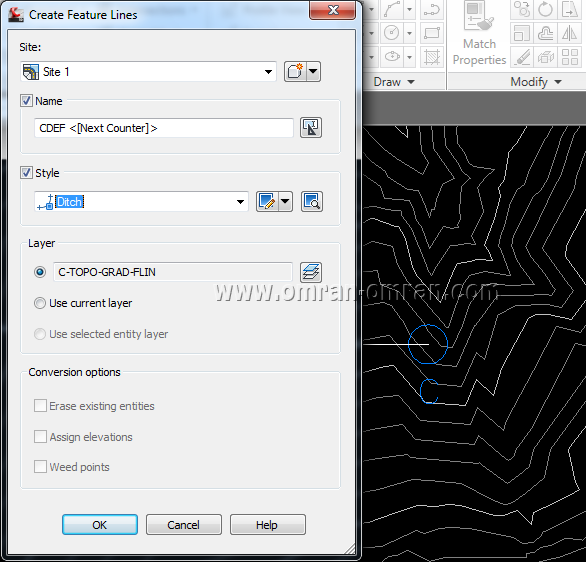
پس از Ok کردن پنجره ی قبل نشانگر ماوس به شکل + در می آید. در مرکز دایره ی C و یا همان انتهای خط سفیدی که در آموزش قبل رسم کردیم، کلیک کنید. وقتی نرم افزار از ما Elevation خواست عدد 688 را وارد کنید و Enter بزنید. با اینکار ارتفاع نقطه ی ابتدای فیچرلاین را برابر 688 مشخص میکنیم.
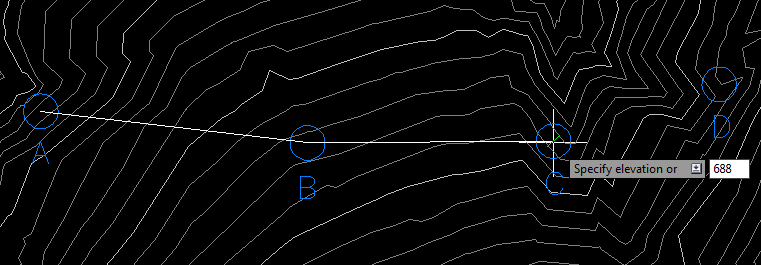
حال در مرکز دایره ی D کلیک کنید و اینبار به جای وارد کردن تراز ارتفاعی، حرف T را تایپ کنید و Enter بزنید. به مستطیل قرمز شکل زیر دقت کنید. با تایپ و Enter کردن حرف T ، در حقیقت کلمه ی Transition را از انتخاب های موجود انتخاب کردیم. با اینکار ارتفاع نقطه ی D از نوع Transition خواهد بود. Transition به معنی “گذار” است و نرم افزار ارتفاع آن را طوری انتخاب میکند که ارتفاع نقطه ی D، متناسب با نقطه ی قبل و بعد آن خواهد بود.
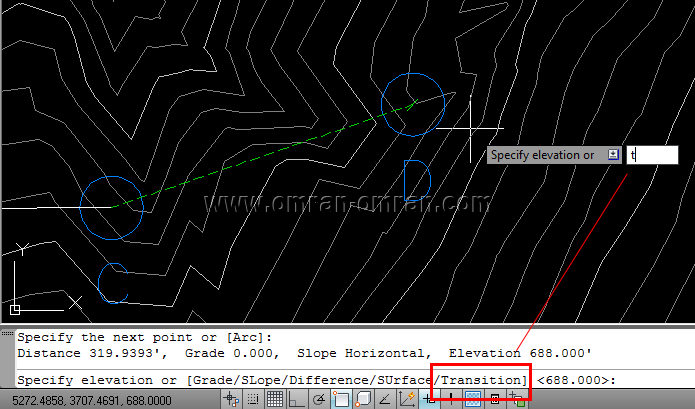
حال بر روی مرکز دایره ی E کلیک کنید. و Enter بزنید تا مجدداً Transition را انتخاب کند. تراز ارتفاعی این نقطه را نیز مانند نقطه ی قبل Transition انتخاب کردیم. تراز این نقطه هم از روی تراز نقاط قبل و بعد انتخاب خواهد شد.
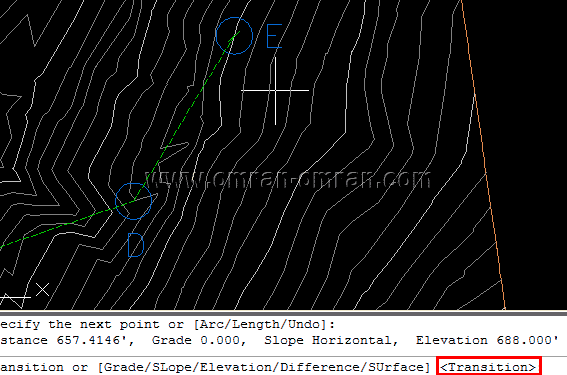
حال در مرکز دایره F کلیک کنید و سپس SU را تایپ کرده و Enter بزنید. با این کار از نرم افزار میخواهیم برای این نقطه، از ارتفاع سورفیس در آن نقطه استفاده کند. یک بار دیگر Enter بزنید تا تراز ارتفاعی Surface در آن نقطه وارد شود.
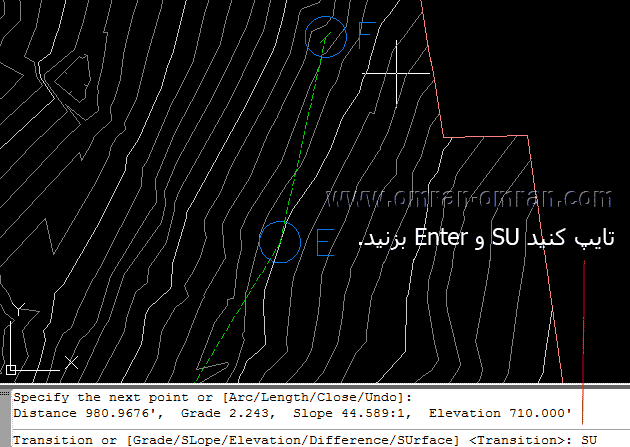
یک بار Enter بزنید تا ترسیم پایان یابد. پس از اتمام ترسیم خط فیچرلاین، میتوانید به Toolspace رجوع کنید و از لیست Sites و Site1 روی Feature Lines کلیک کنید و در پنجره ی پایین آن اضافه شدن خط CDEF1 را مشاهده کنید. در آموزش های بعدی تراز ارتفاعی این خط را ویرایش خواهیم کرد.