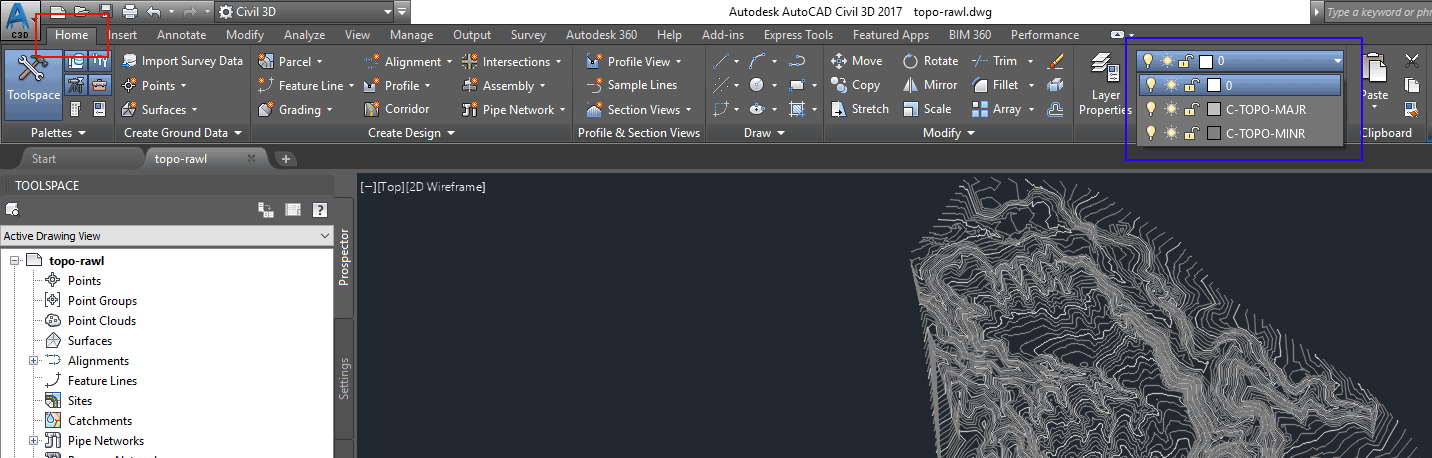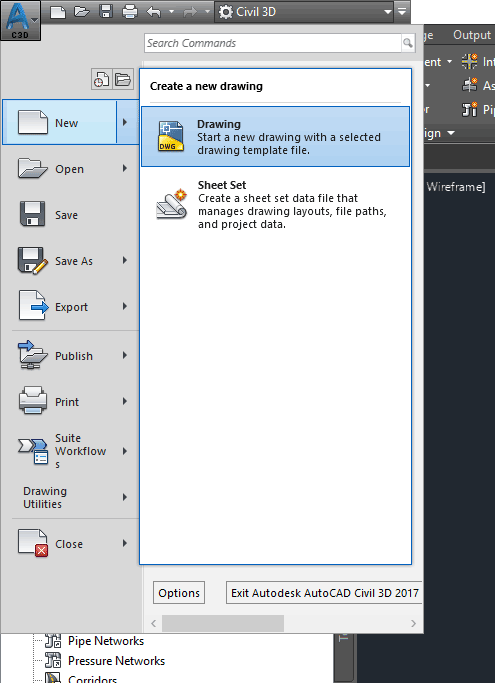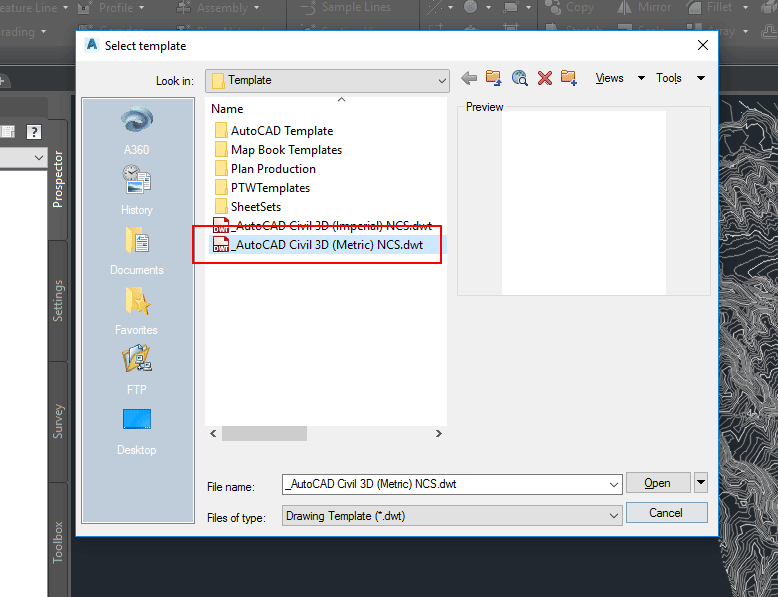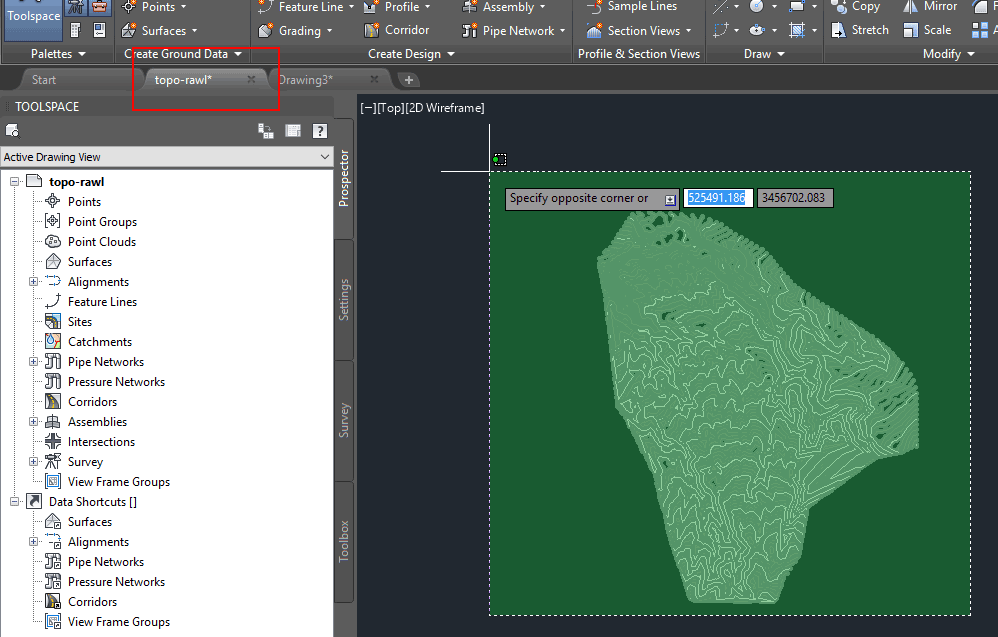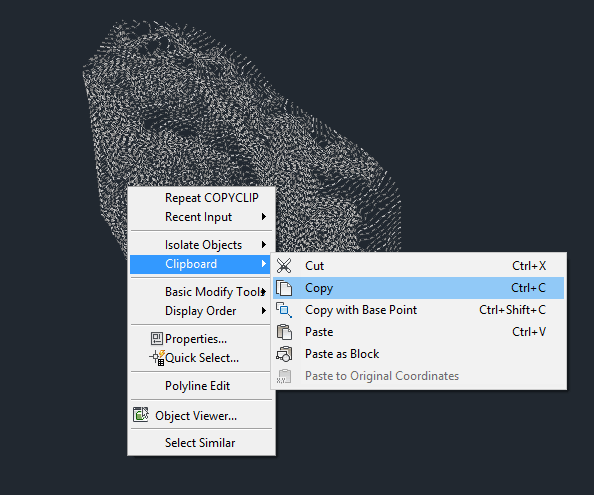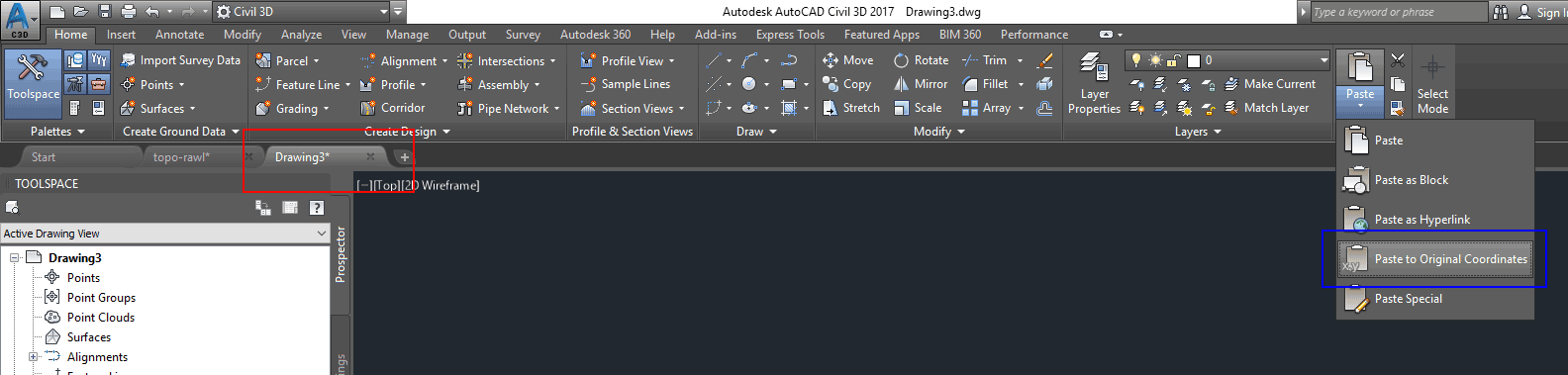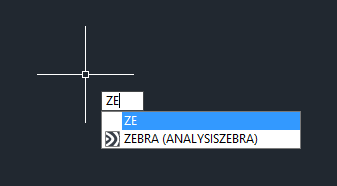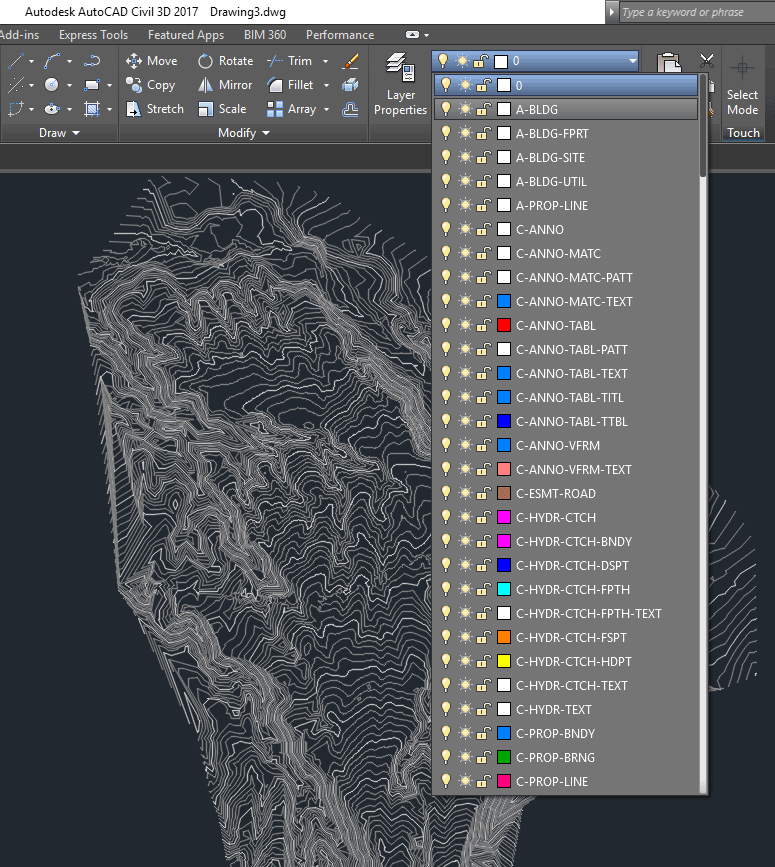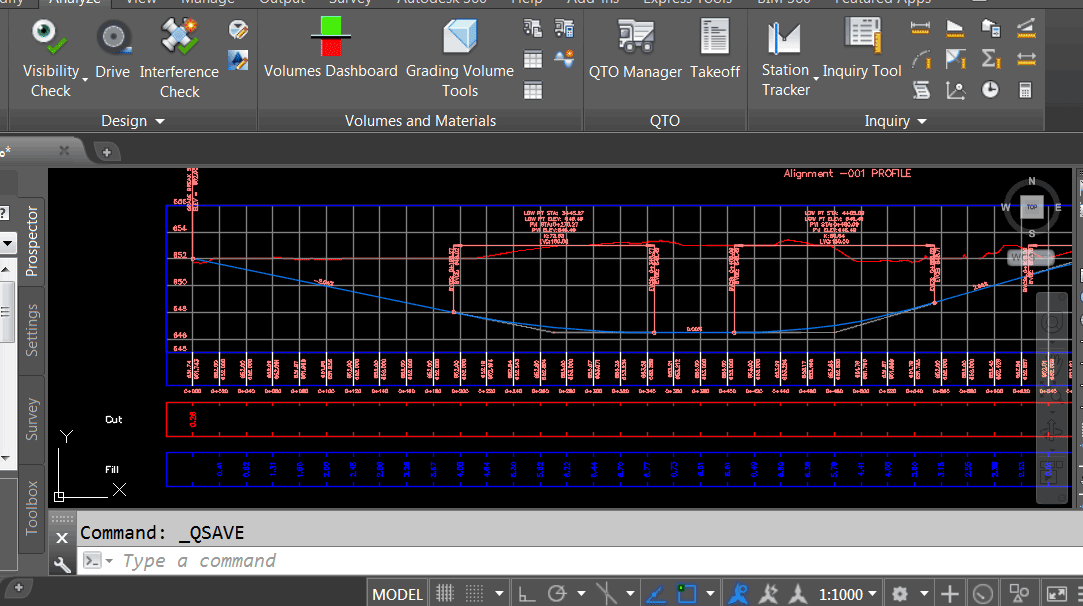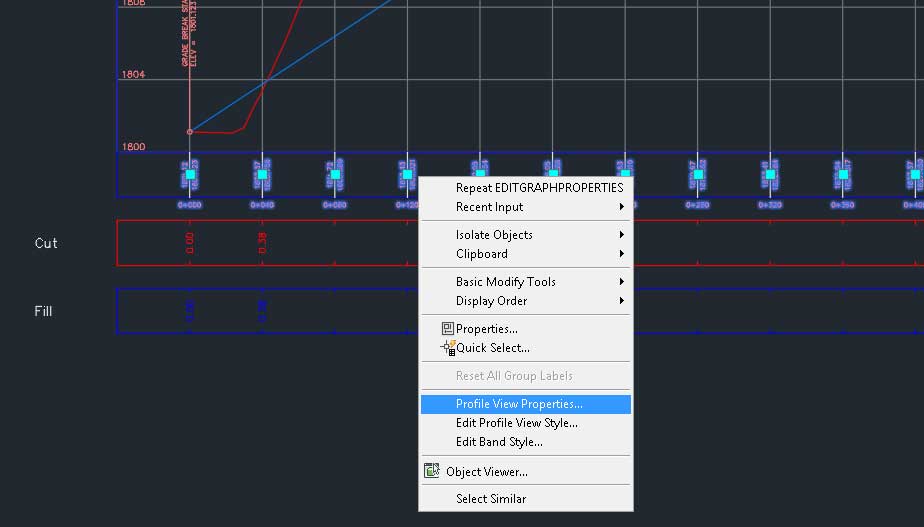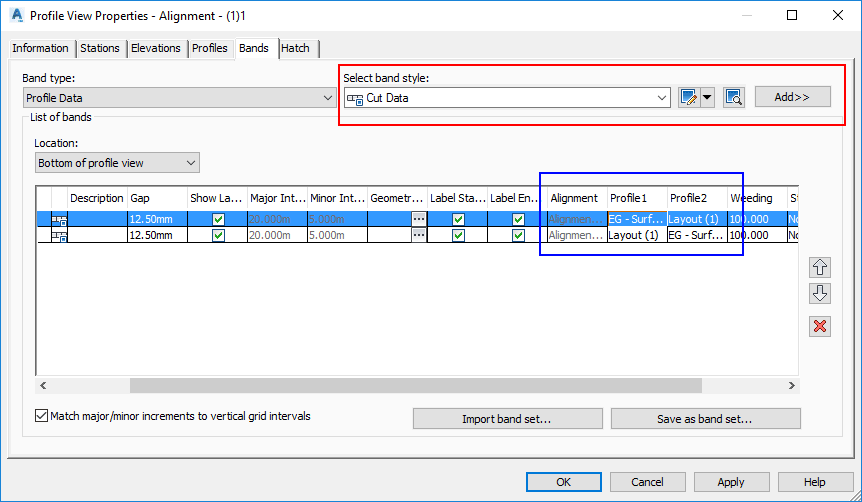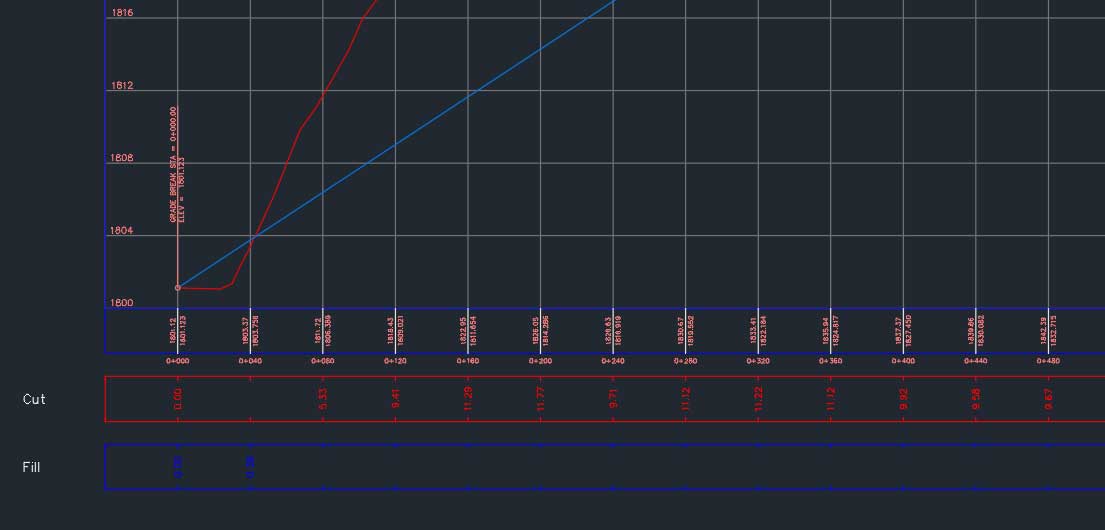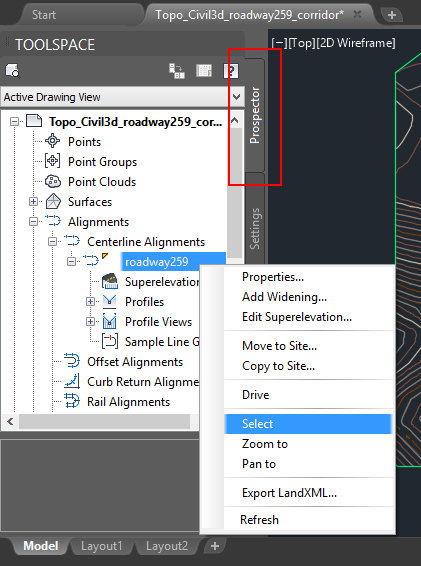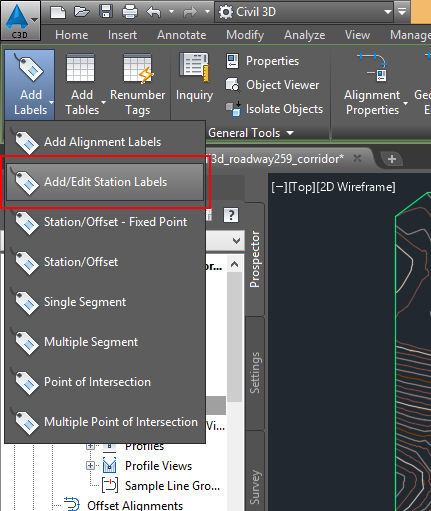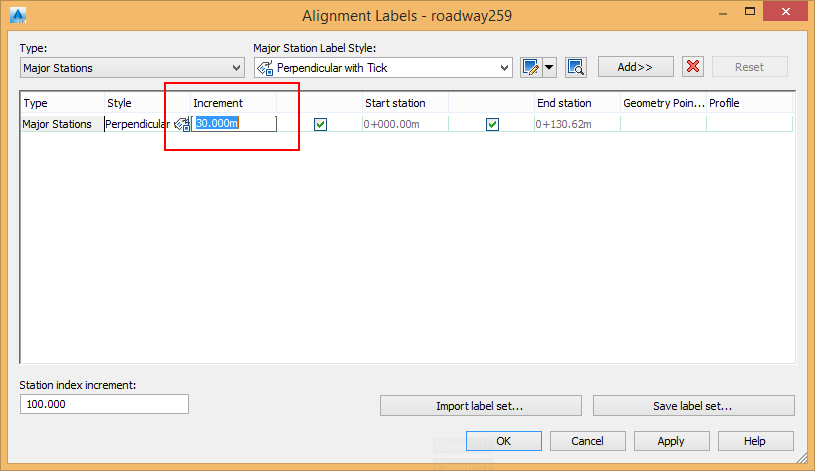لیست زیر مباحثی که در این آموزش تصویری مورد بحث قرار گرفته است را نشان میدهد. این آموزشها برای دانشجویان رشته ی عمران در زمینه ی پروژه راهسازی، و همچنین برای مهندسین طراح راه که به دنبال نکات پیشرفته تر در طراحی خود هستند کاربرد دارد. علاوه بر توضیح پروسه ی یک پروژه راه، در انتها توضیحاتی درباره قابلیت تارگت(Targeting) در Civil 3D، و ساخت تقاطع(Intersection) نیز در این مبحث گنجانده شده است.
میتوانید در زیر همین مطلب شش آموزش اول این مجموعه را به صورت رایگان مشاهده فرمایید. همچنین میتوانید از این لینک آموزش های رایگان سایت در کانال آپارات برای انجام پروژه راهسازی را مشاهده کنید.
1 – خوش آمدگویی به آموزش
2- استفاده از فایلهای تمرینی
3- کریدور در Civil 3D
4- الاینمنت یا مسیر راه در Civil 3D
5- ترسیم الاینمنت
6- ترسیم الاینمنت با استفاده از خطوط موجود
7- ویرایش ظاهری الاینمنت در Civil 3D
8- ویرایش الاینمنت با استفاده از Geometry Editor
9- ویرایش عددی الاینمنت در Civil 3D
10- لیبل گذاری الاینمنت در Civil 3D
11- آشنایی با پروفایل ها
12- تولید پروفایل زمین و پروفایل ویو
13- طرح پروفایل طرح یا خط پروژه
14- ویرایش ظاهری پروفایل طرح
15- ویرایش پروفایل طرح با استفاده از Geometry Editor
16- ویرایش عددی پروفایل
17- لیبل گذاری پروفایل
18- آشنایی با اسمبلی ها
19- ایجاد اسمبلی
20- ساخت کریدور
21- استفاده از Targetها در کریدور
22- استفاده از امکان بخش بندی کریدور
23- ساخت سورفیس کریدور
24- آشنایی با مقاطع عرضی
25- ساخت Sample lines
26- ساخت Section View
27- ساخت یک تقاطع
28- ویرایش یک تقاطع
برای خرید این آموزش به این صفحه مراجعه بفرمایید.
[product id=”4143″]