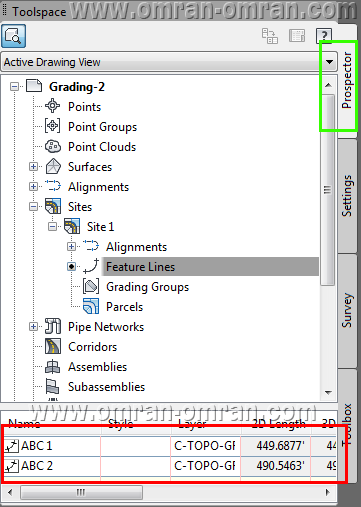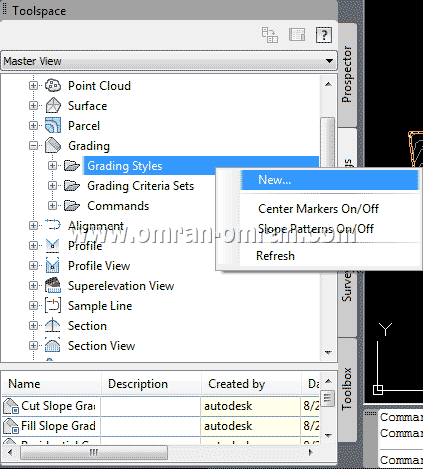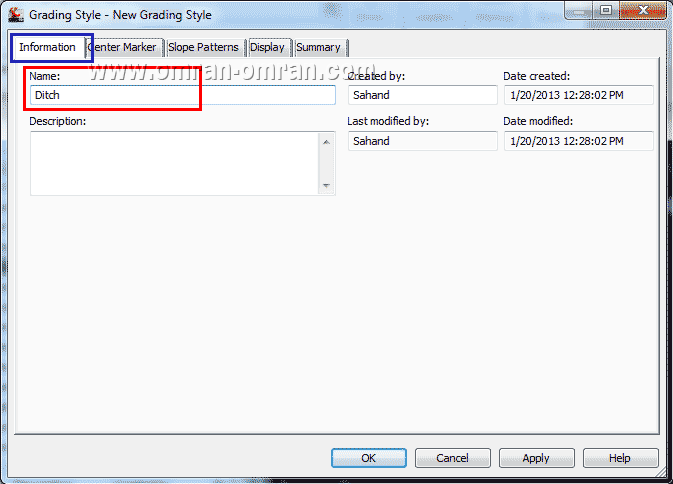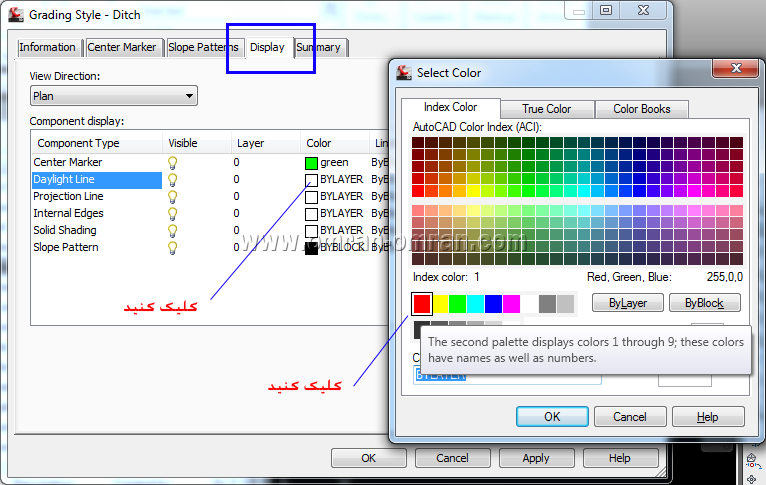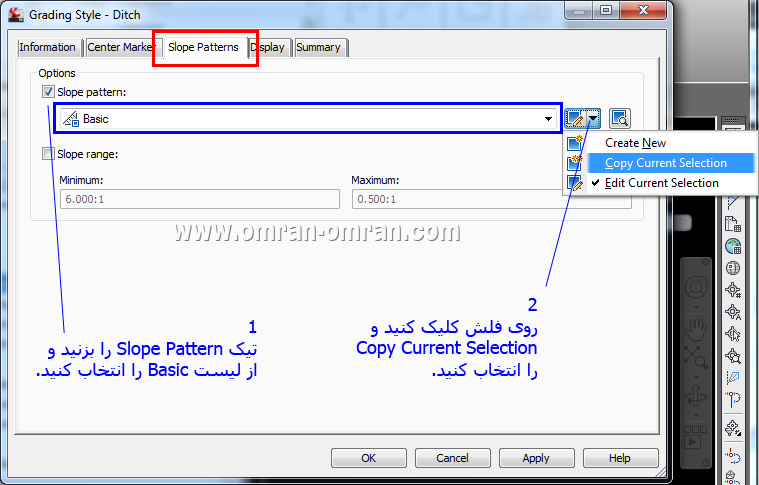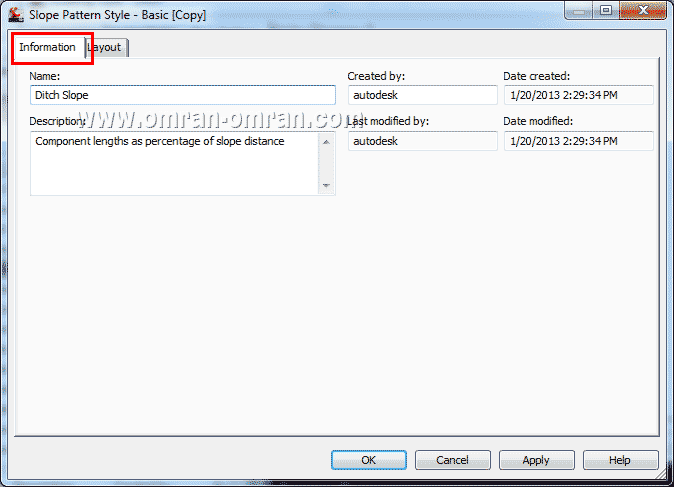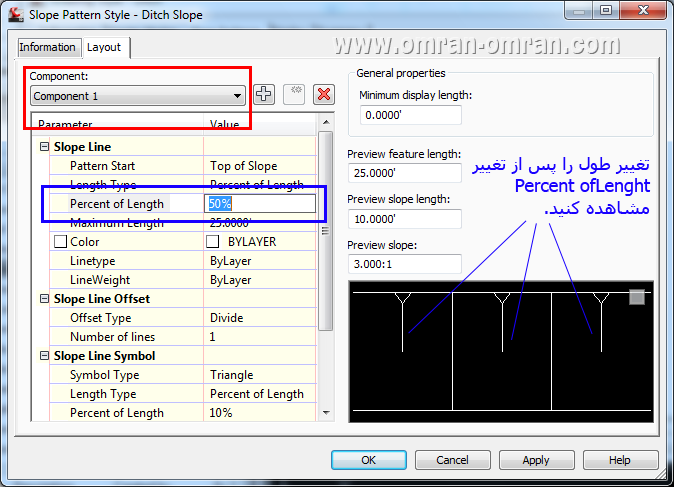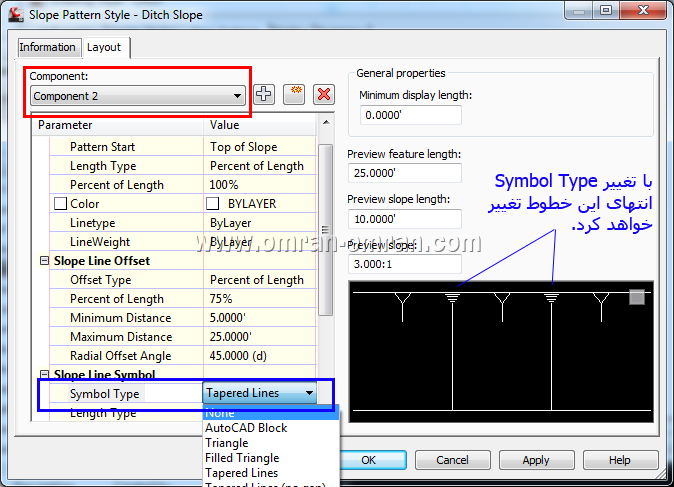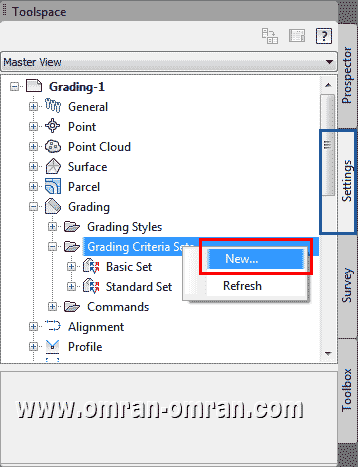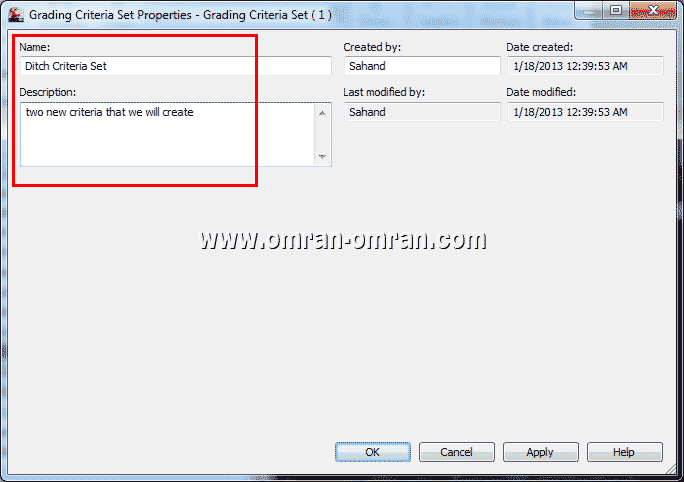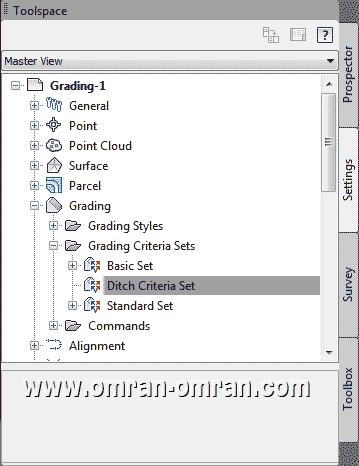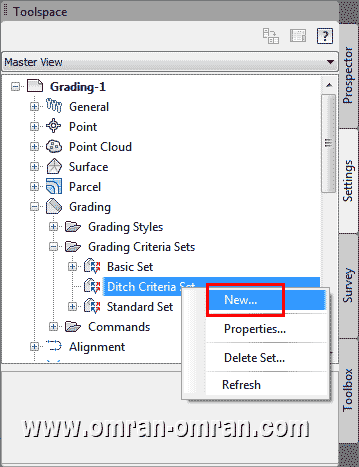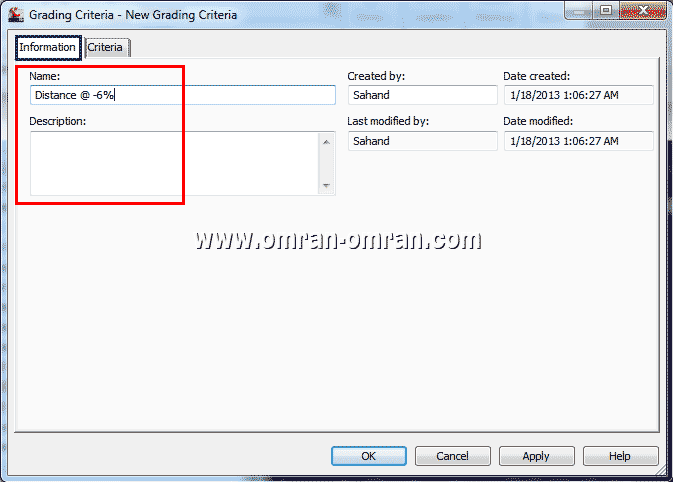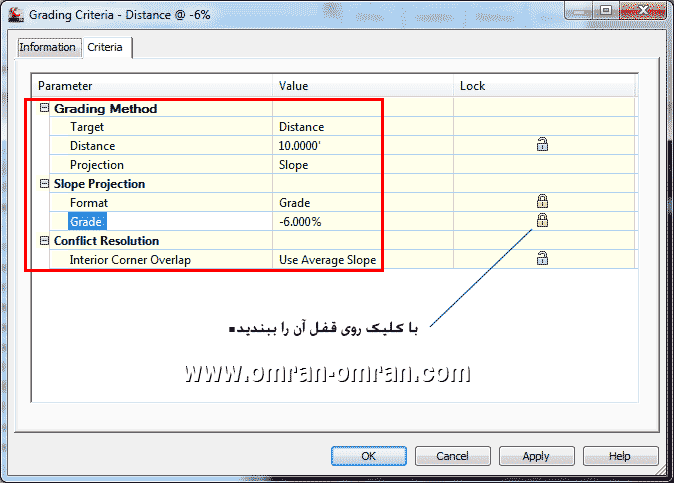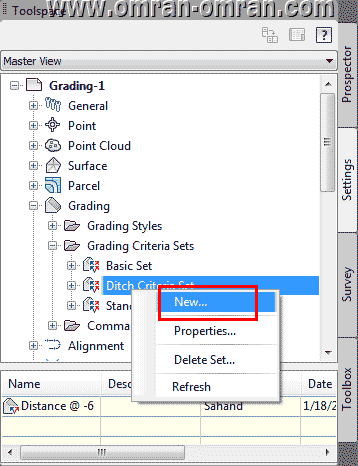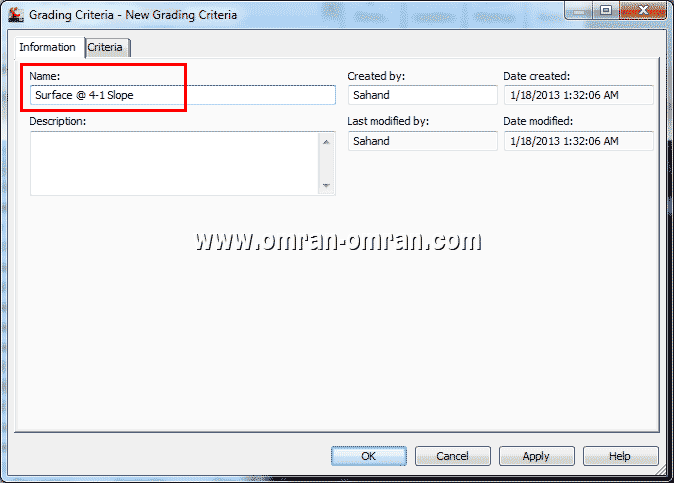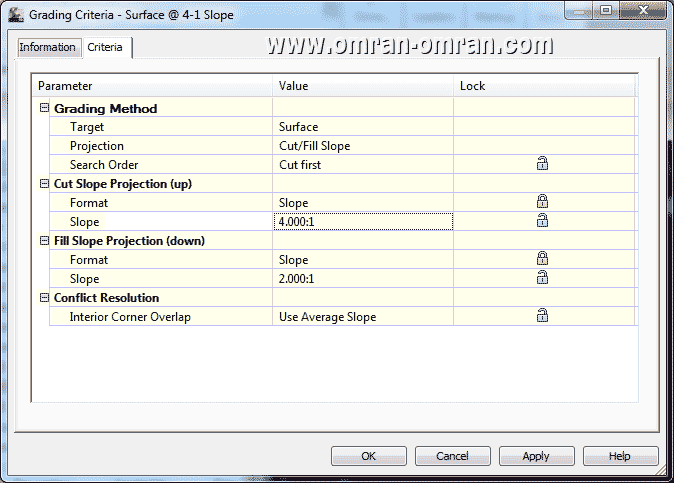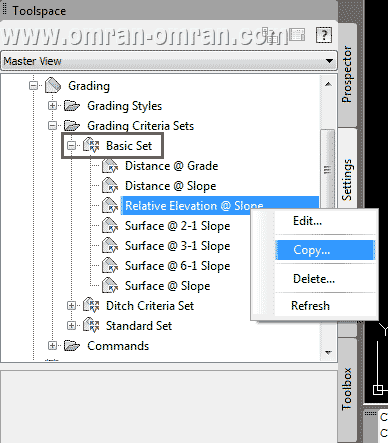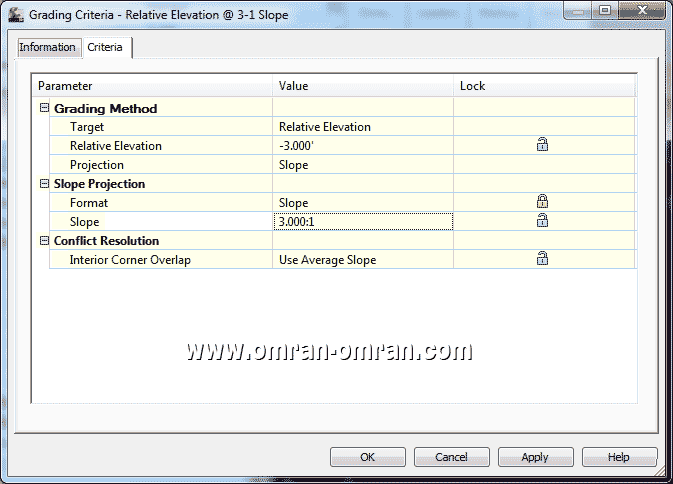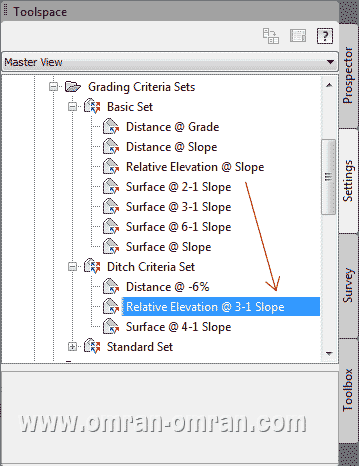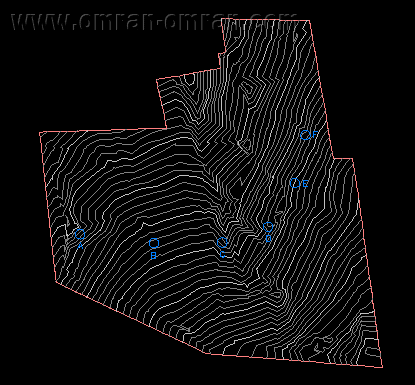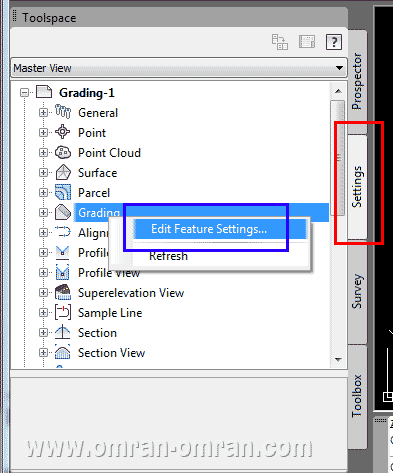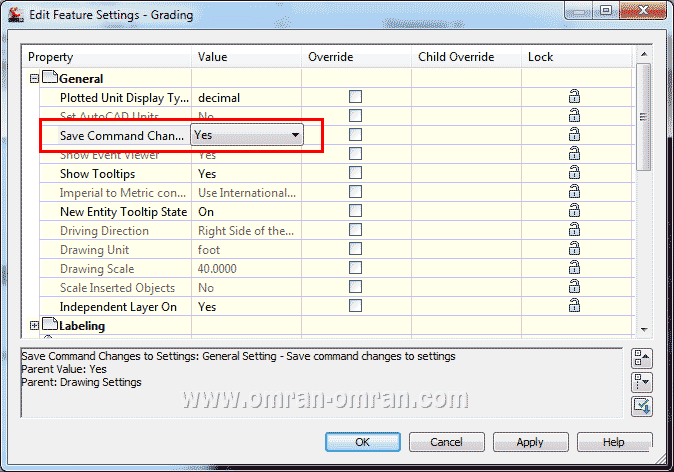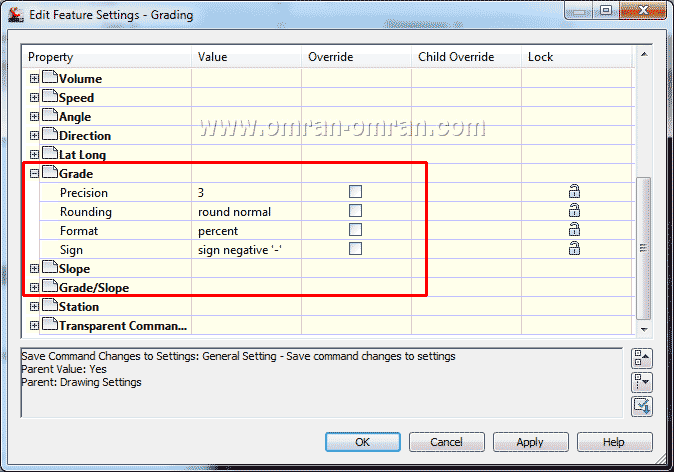برای شروع این فایل را دانلود کنید.
پسورد: www.omran-omran.com
این آموزش در ادامه ی سه آموزش زیر، درباره ی Grading آمده است:
- ساخت استایل جدید برای گریدینگ – آموزش Civil3D
- تولید ضوابط برای گریدینگ در Civil3D
- آشنایی با تنظیمات گریدینگ – آموزش Civil3D
فایل Grading-2.dwg را از بالا دانلود کنید و در نرم افزار Civil3D بارگذاری کنید. دو لاین ساده از طریق Ribbon>Create Line ترسیم کنید و وسط سه دایره ی A B C را به هم متصل کنید.
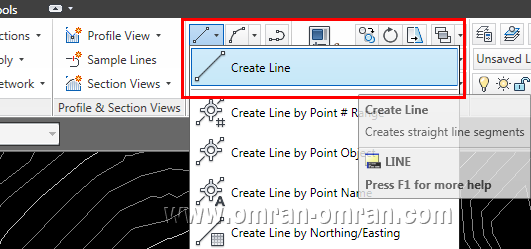
مشابه شکل دو خط بین A B C رسم کنید و Enter بزنید.
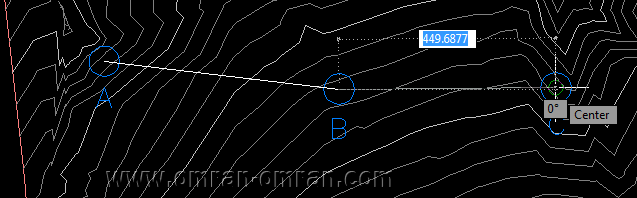
برای رسم Feature Line از تب Home در ریبون استفاده کنید و مشابه شکل Create Feature Lines From Objects را پیدا کرده و روی آن کلیک کنید.
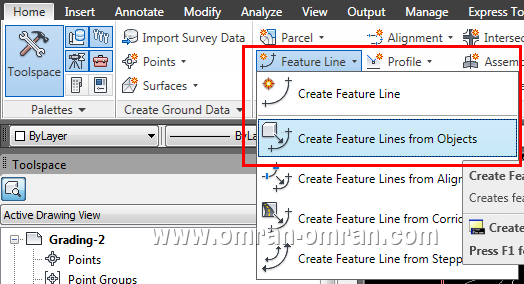
پس از انتخاب دو لاینی که ترسیم کرده بودیم، Enter بزنید تا پنجره ی Create Feature Lines باز شود. مطابق شکل زیر مستطیل قرمز ناحیه ای را نشان میدهد که میتوان برای فیچر لاین اسم تعیین کرد. ما در مراحل بعد، بعداز ترسیم فیچرلاین ها از روشی دیگر برای آنها اسم تعیین خواهیم کرد و این قسمت را بدون تغییر گذاشته و روی Ok کلیک میکنیم.
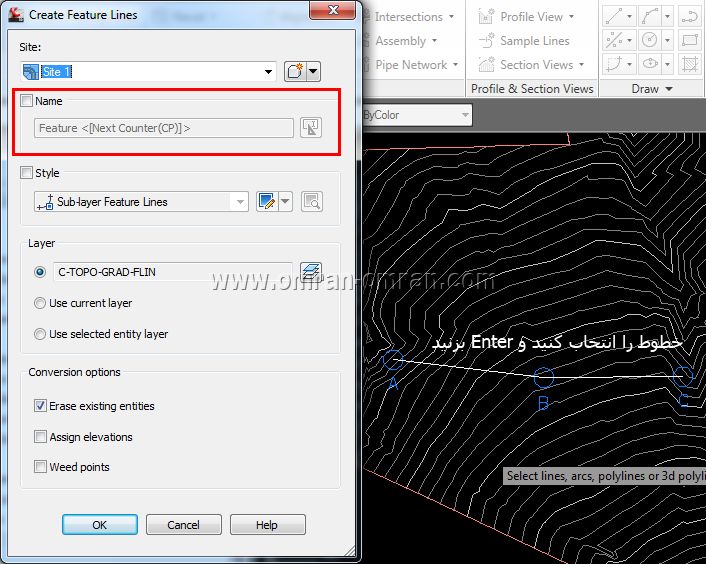
حال لاین های ساده ای که ترسیم کرده بودیم، به فیچر لاین تبدیل شدند. آنها را انتخاب(Select) کنید و سپس کلیک راست کنید. و از لیست باز شده Apply Feature Line Names را انتخاب کنید.
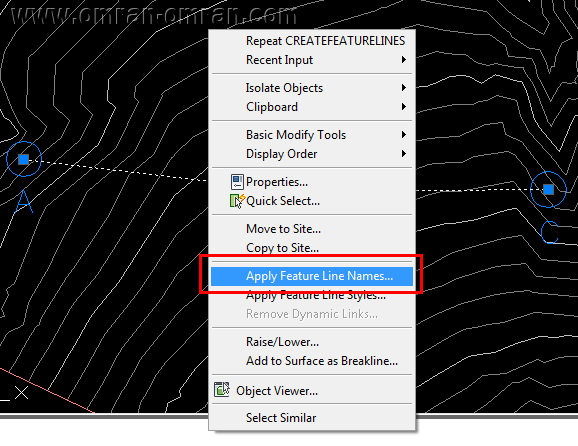
پس از ورود به Apply Feature Line Names مطابق شکل روی قسمتی که با مربع قرمز مشخص شده کلیک کنید. قصد داریم نرم افزار را طوری برنامه ریزی کنیم تا به صورت اتوماتیک برای فیچرلاین های ساخته شده، اسم انتخاب کند.
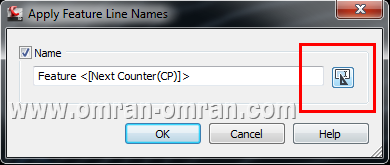
در پنجره ی Name Template روی Insert یکبار کلیک کنید تا <[Next Counter]> در قسمت Name نقش ببندد. سپس حروف ABC را در ابتدای آن اضافه کنید و با کلیک بر روی Ok دو پنجره را ببندید.
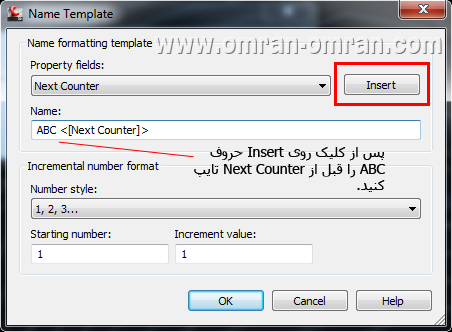
حال پس از بستن پنجره های قبلی به تب Prospector در toolspace رجوع کنید. روی + در کتار Sites و Site1 کلیک کنید و Feature Lines را مشابه شکل زیر انتخاب کنید. در پایین پنجره ی Toolspace اسم دو فیچرلاینی که در مراحل قبل ساختیم مشخص است. قسمت ABC که برای هر دو اسم ثابت است. و شماره گذاری به طور اتوکاتیک در نرم افزار انجام میشود.