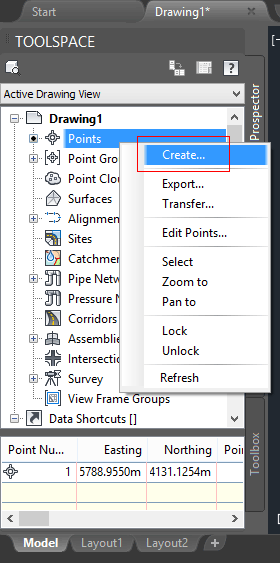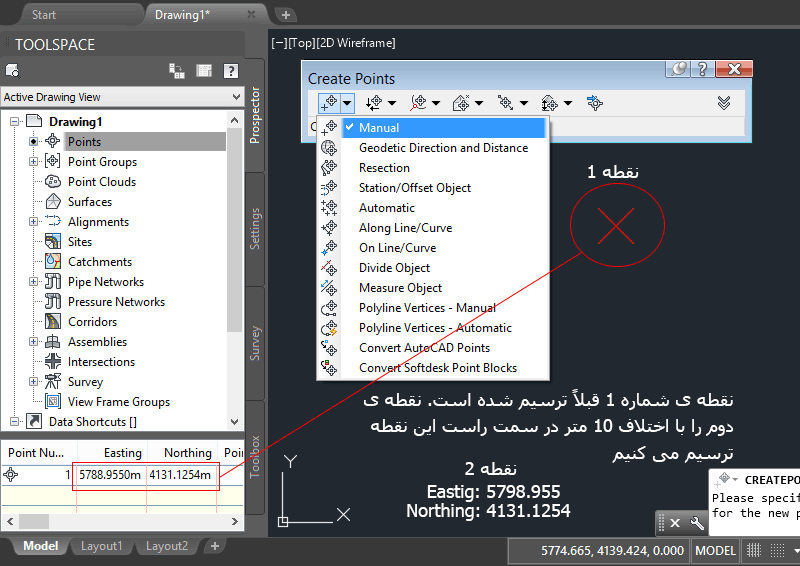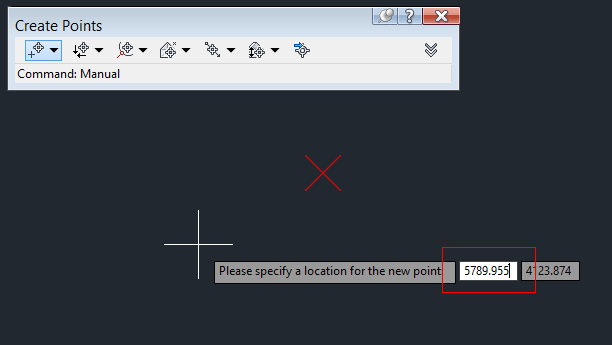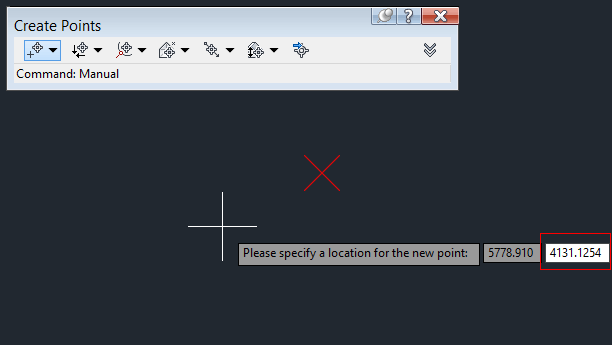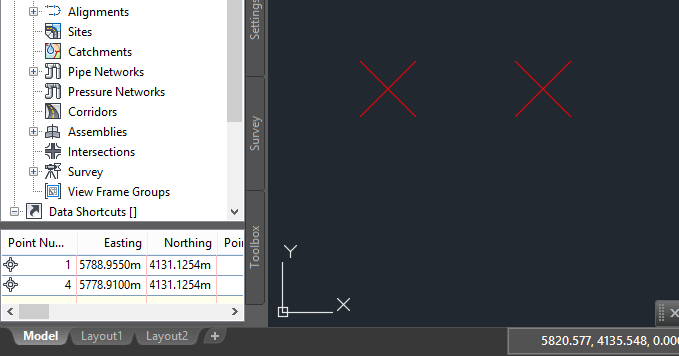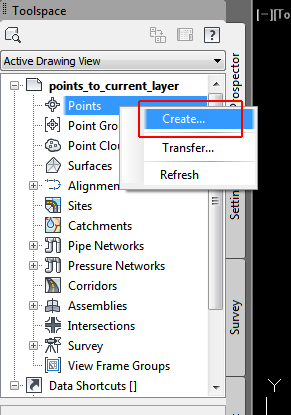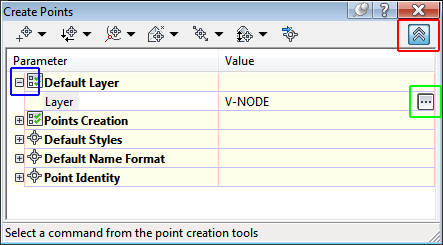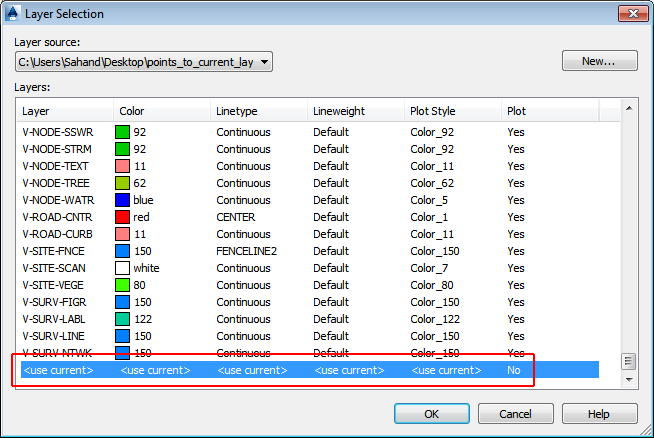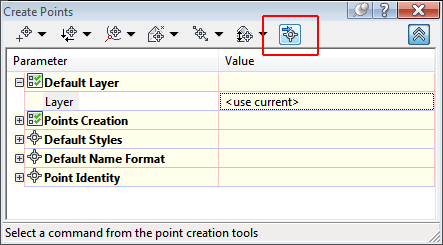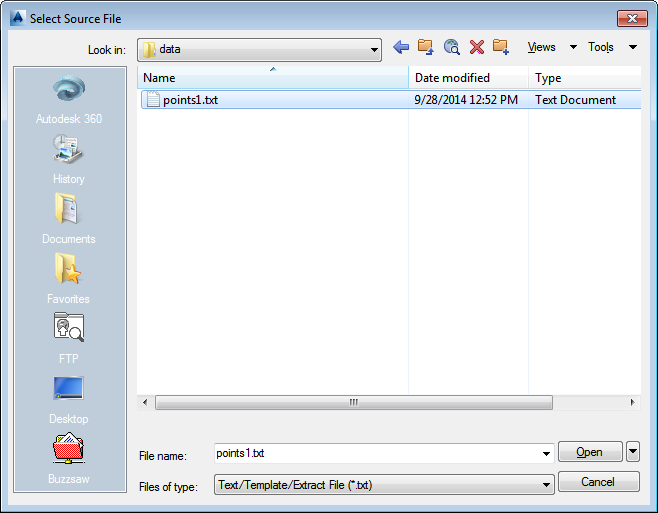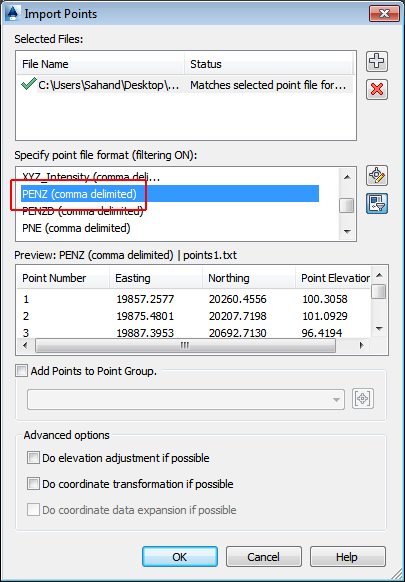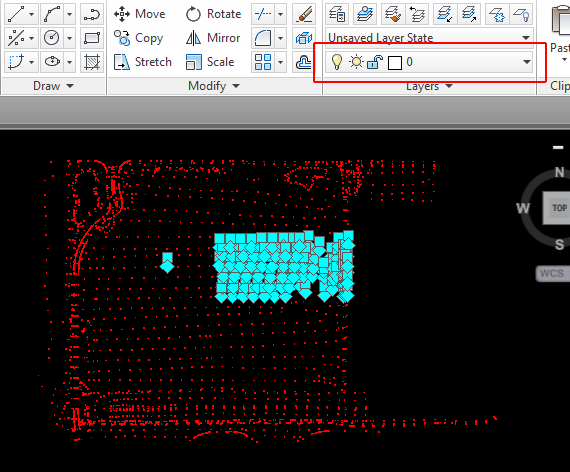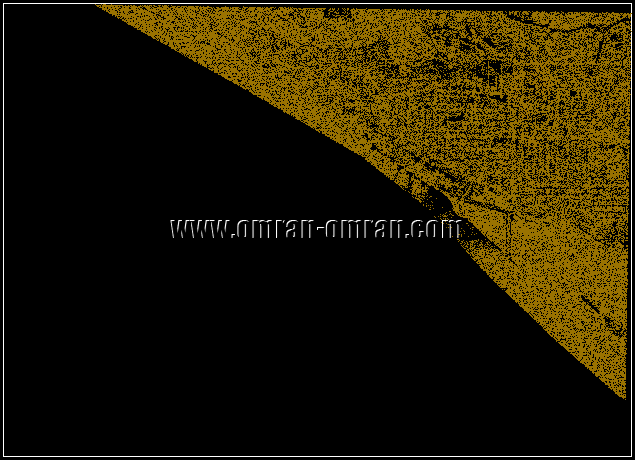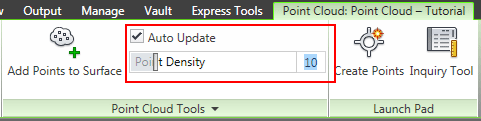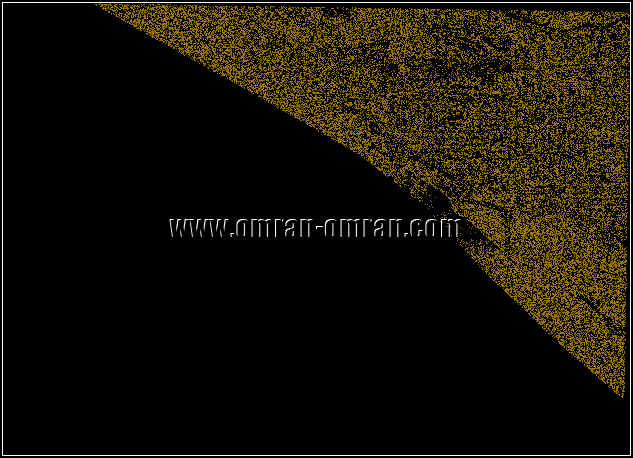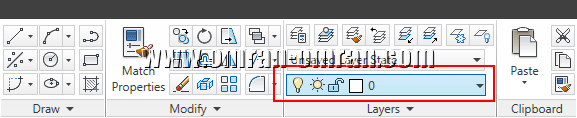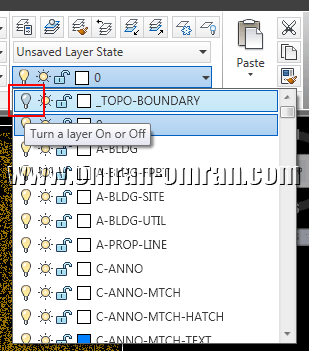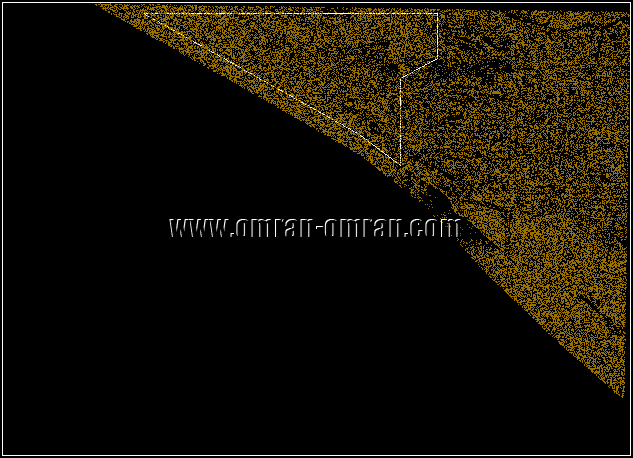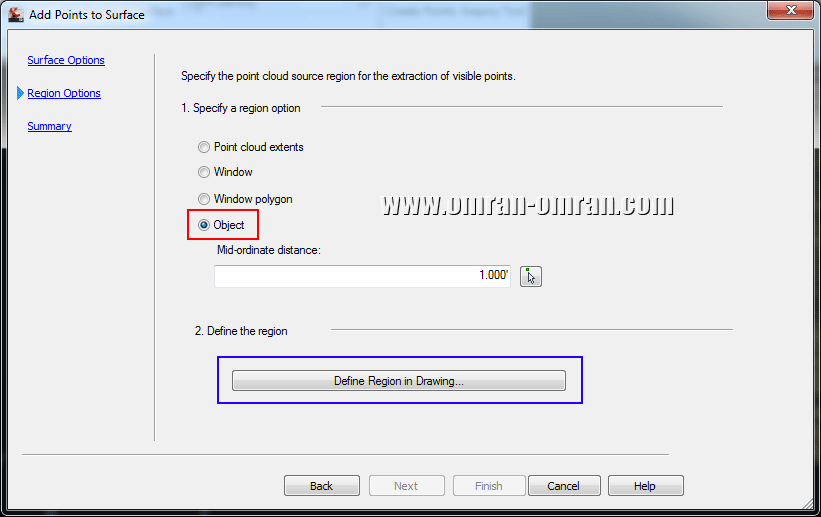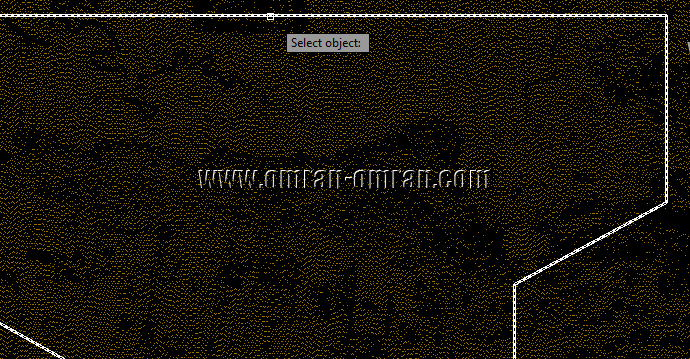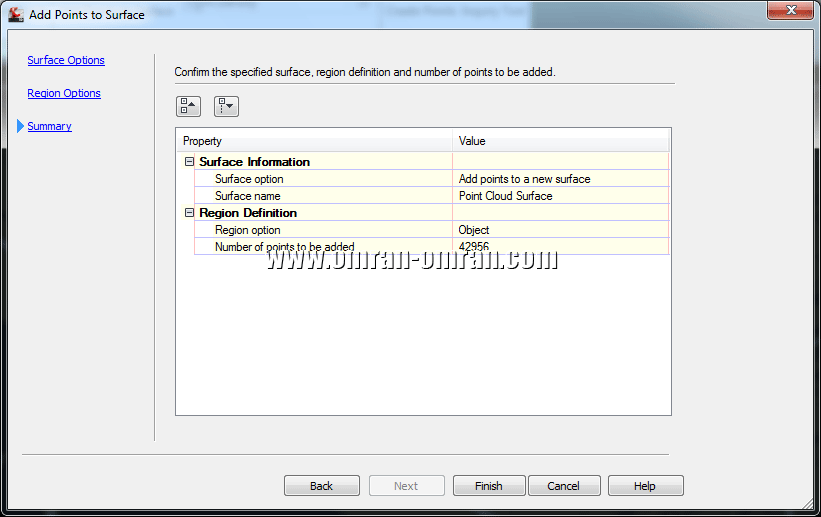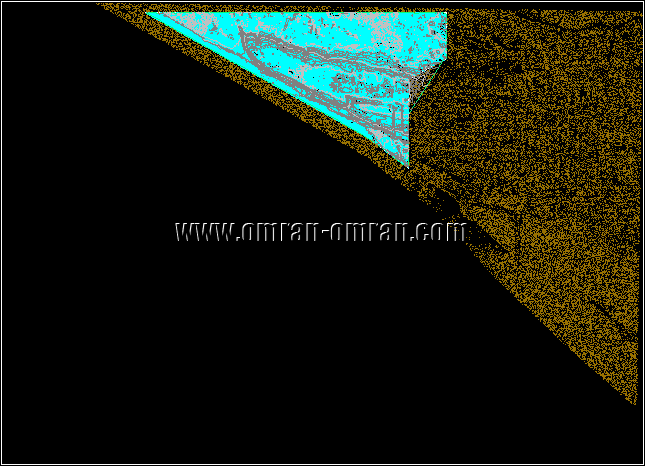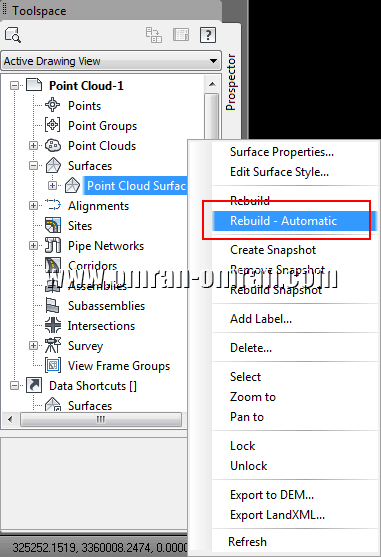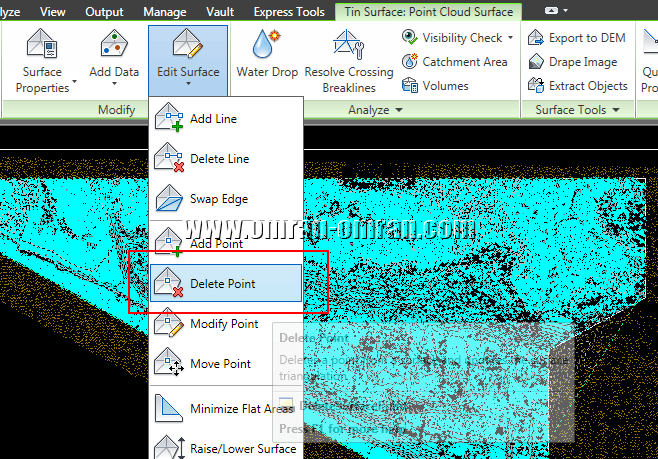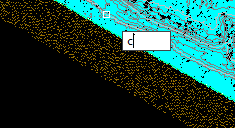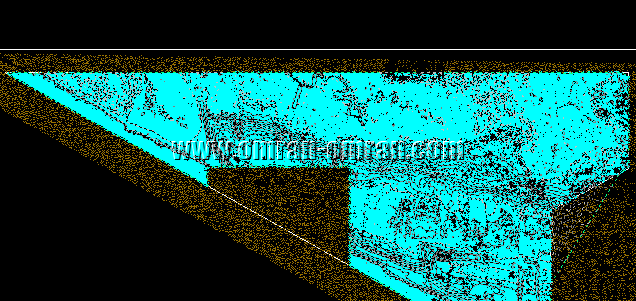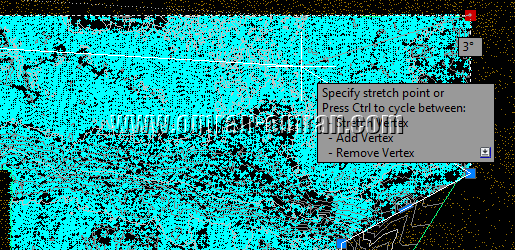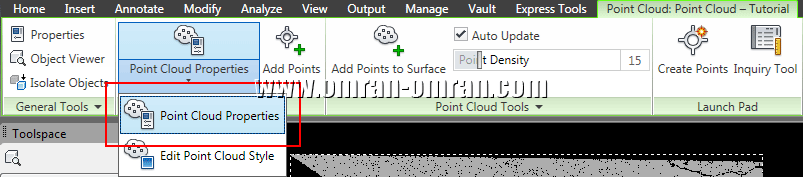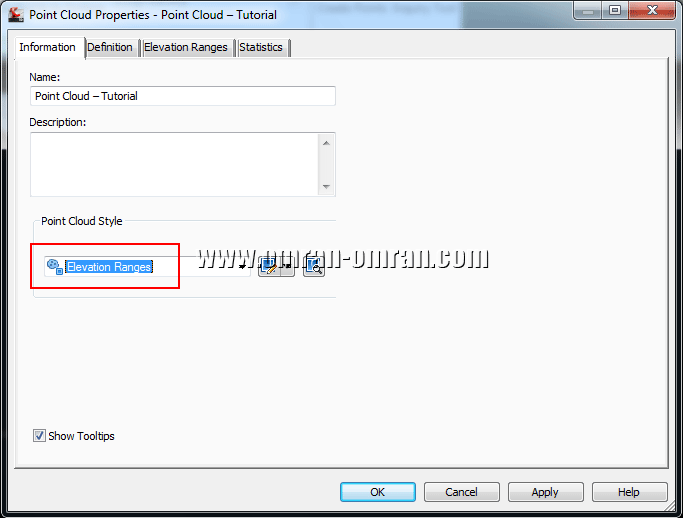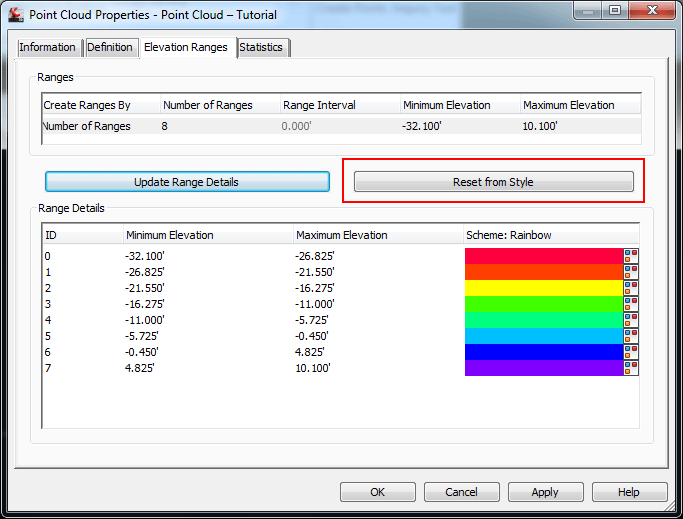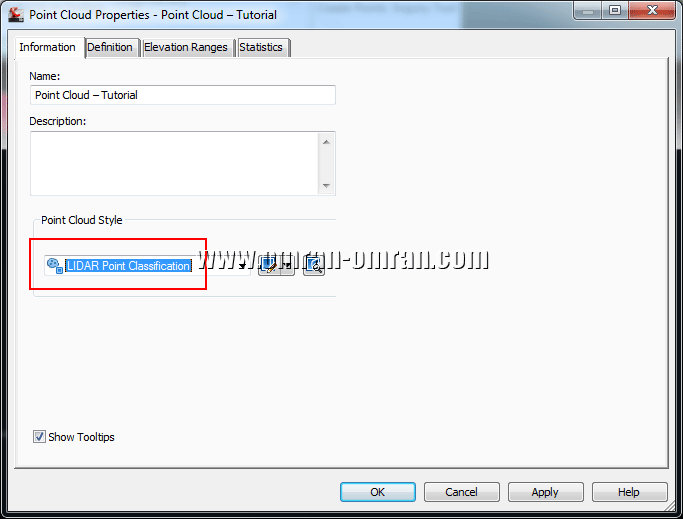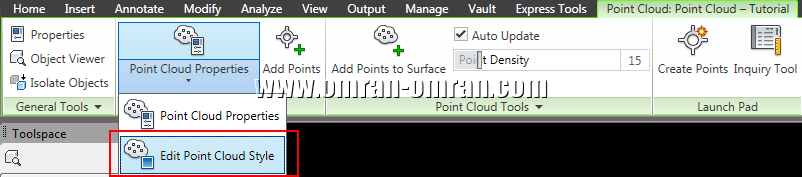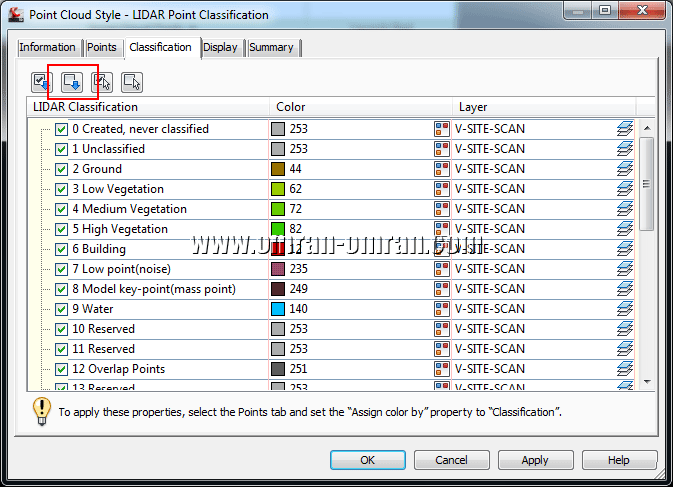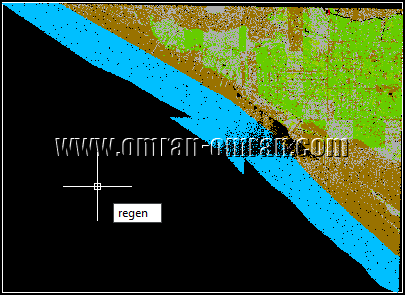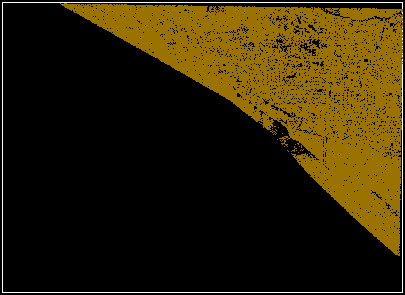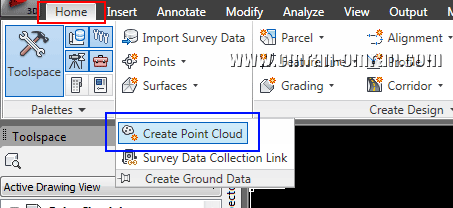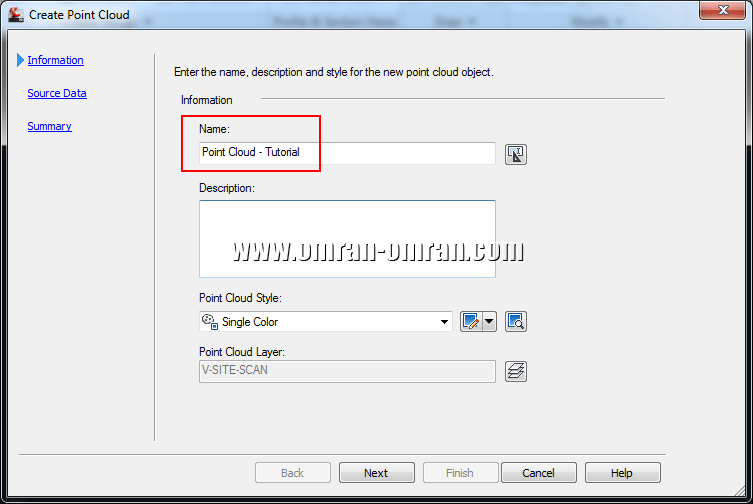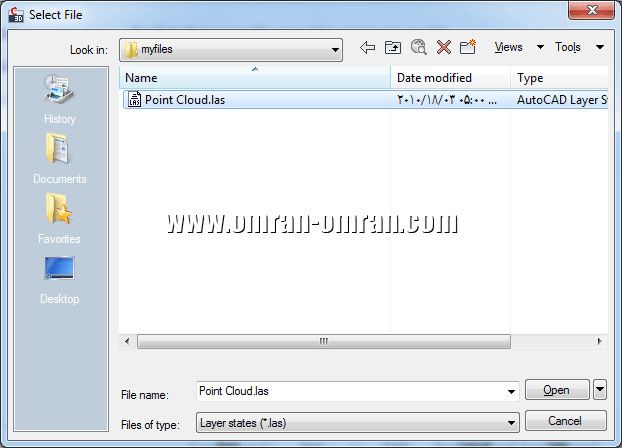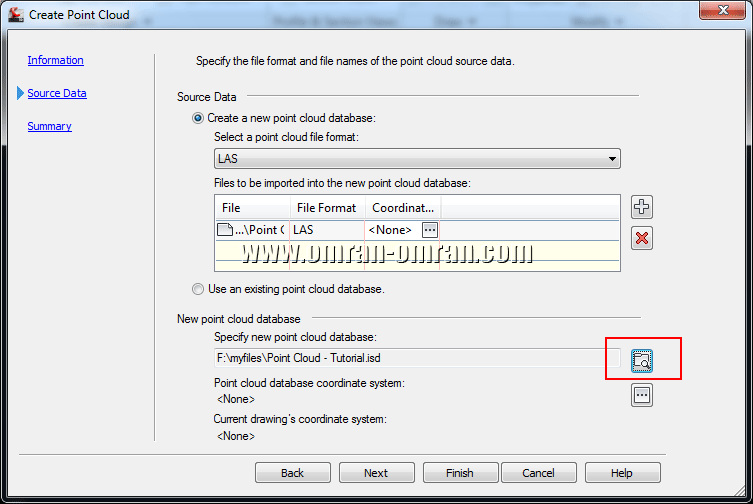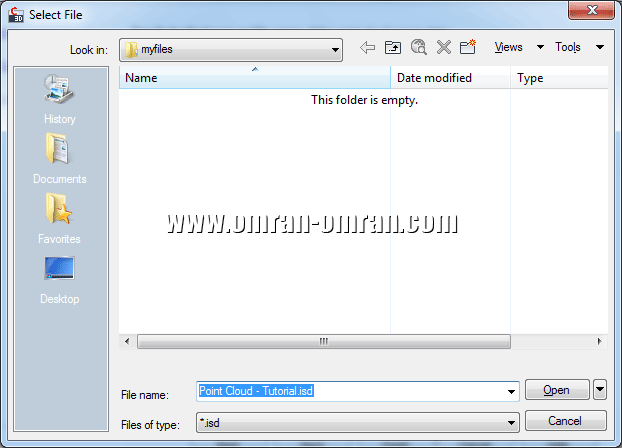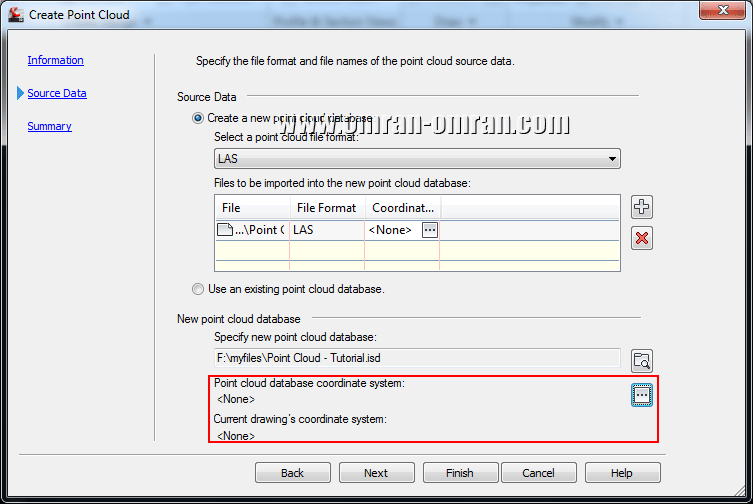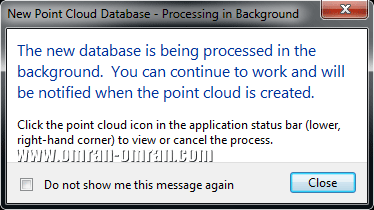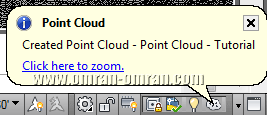برای این آموزش از فایل با تغییرات ایجاد شده در دو آموزش قبل استفاده کنید:
تغییر استایل توده ی نقاط در Civil3D
ظاهر فایل با تغییرات تکمیلی که در آموزش قبل در استایل فایل Point Cloud-1.dwg ایجاد کردیم، توده ی نقاط مشابه شکل زیر را به ما داده است. روی توده ی نقاط کلیک کنید تا انتخاب شود و تب مربوط به آن در ریبون بالای Civil3D ظاهر شود.
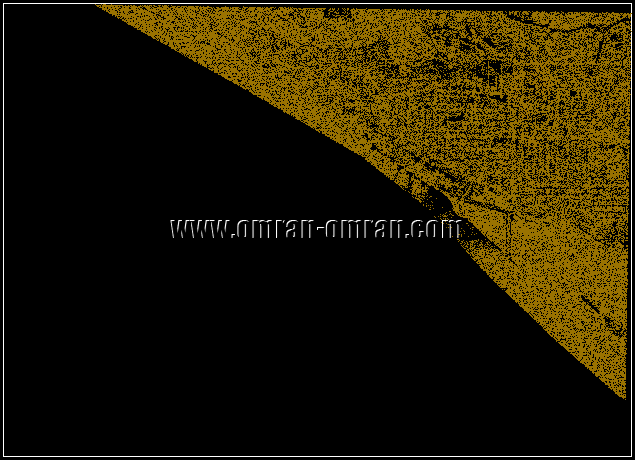
در تب Point Cloud مشابه شکل زیر مقدار Point Density را به عدد 10 تغییر دهید و کلید Enter را بزنید.
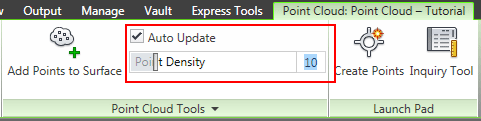
همانطور که در شکل زیر مشخص است، تعداد نقاط کم شده و شدت رنگ نقاط نسبت به تصویر اول کمتر شده است. با کم و زیاد کردن Density میتوانید تعداد نقاطی که نمایش داده میشود را کم یا زیاد کنید.
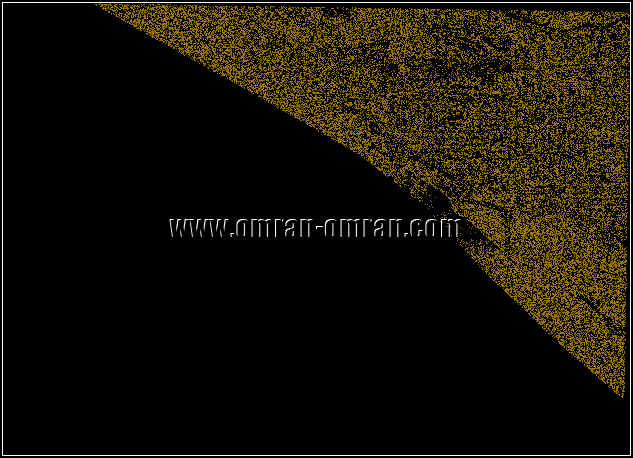
حال به تب Home در ریبون بروید و به قسمت Layers آن دقت کنید.
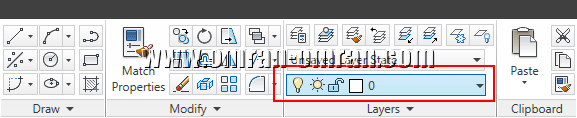
لیست لایه ها را مطابق شکل زیر باز کنید و لایه ی TOPO-BOUNDARY را بیابید و این لایه را روشن کنید. روی کادر قرمز مشخص شده در شکل زیر کلیک کنید تا لایه روشن شود. سپس روی صفحه ی کار Civil3D کلیک کنید تا تغییرات روشن کردن لایه نشان داده شود.
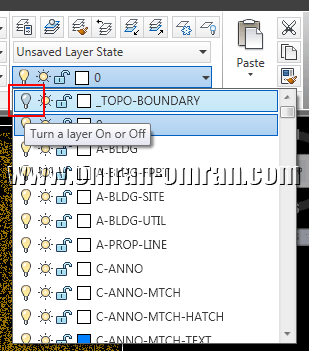
لایه ی Boundary شامل یک پلی لاین بسته به شکل زیر میباشد. در مراحل بعدی میخواهیم در محدوده ی این پلی لاین یک سورفیس بسازیم و این خط بسته را به عنوان یک Boundary برای سورفیس خود، معرفی کنیم.
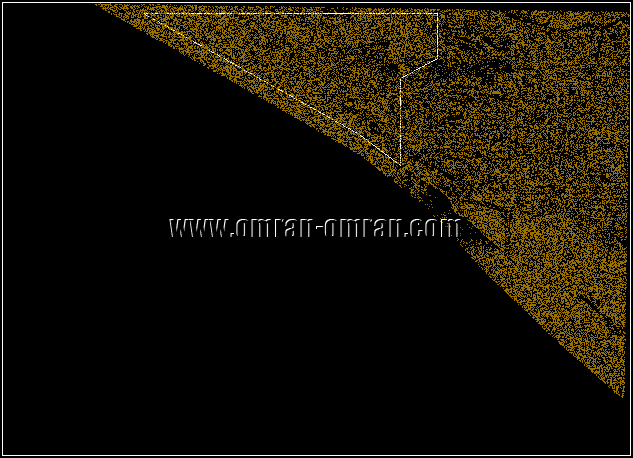
حال مجدداً روی توده ی نقاط کلیک کنید تا ریبون مربوط به آن در بالای صفحه ی Civil3D نمایان شود. روی Add Points to Surface کلیک کنید.

در پنجره ی Add Points to Surface در قسمت Surface Options برای Name عبارت Point Cloud Surface را وارد کنید. برای Surface Style عبارت Contours 0.5’ and 2.5’ with Points را انتخاب کنید و روی Next کلیک کنید.

در قسمت Region Options روی Object کلیک کنید و سپس روی کادر آبی که در شکل زیر مشخص شده است کلیک کنید. با کلیک بر روی Define Region in Drawing میخواهیم پلی لاینی که در لایه ی TOPO-BOUNDARY بود را به عنوان Boundary انتخاب کنیم.
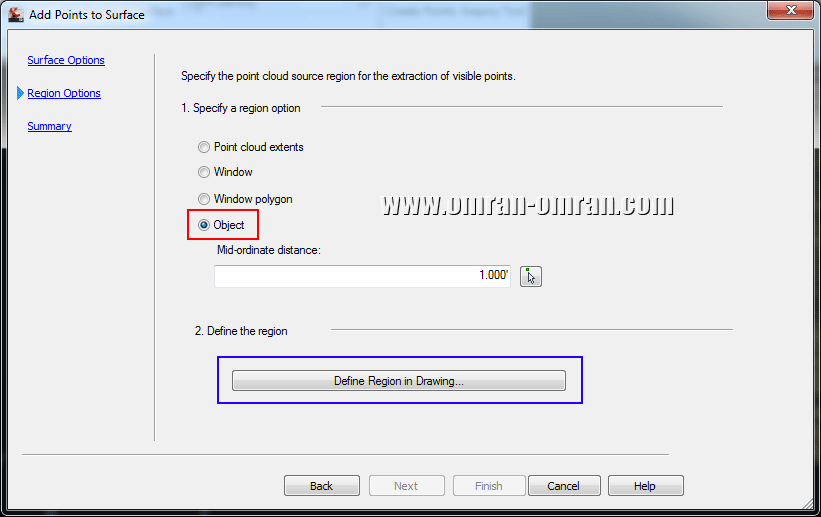
روی تصویر Zoom کنید و پلی لاین را با کلیک ماوس انتخاب کنید.
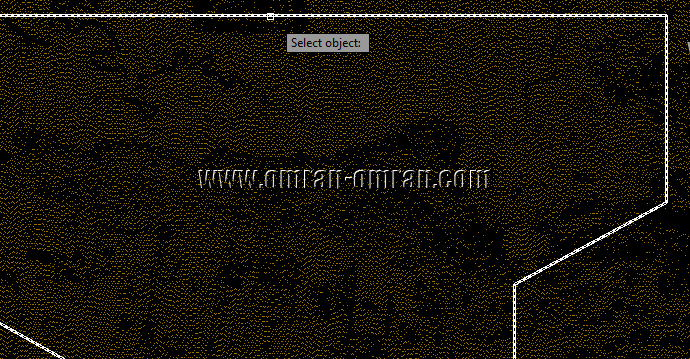
پس از انتخاب خط پلی لاین به پنجره ی Add Points to Surface بازمیگردیم و روی Next کلیک میکنیم تا مطابق شکل به قسمت Summary برویم. در این قسمت اطلاعات را بررسی کنید و در صورتی که نیاز به تغییری داشت با کلید Back میتوانید به مراحل قبلی بازگردید. در نهایت روی Finish کلیک کنید تا سورفیس ساخته شود.
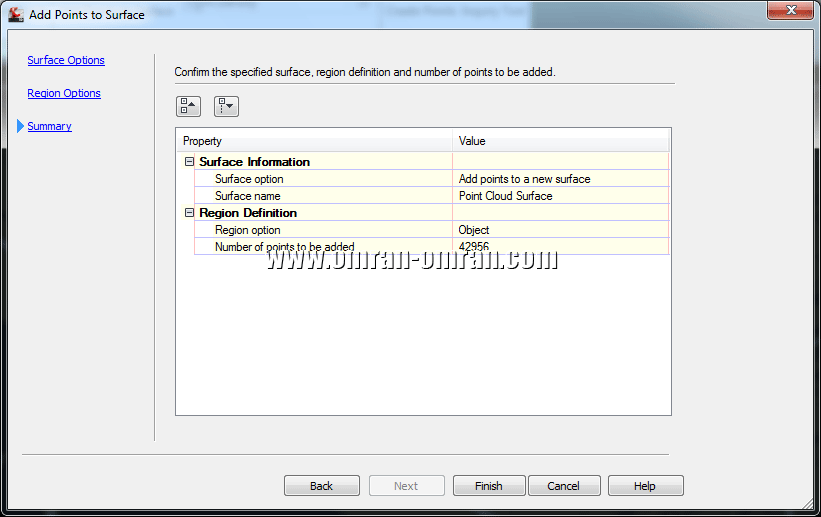
سورفیس از توده نقاط مطابق شکل تشکیل میشود.
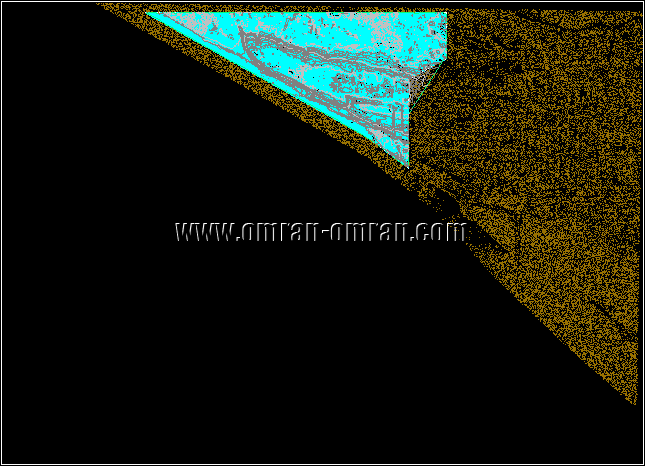
در Toolspace میتوانید وجود این سورفیس را بررسی کنید. روی سورفیس ساخته شده کلیک راست کنید و Rebuild – Automatic را انتخاب کنید. با انتخاب Rebuild – Automatic در صورتی که تغییری در سورفیس ایجاد شود، سریعاً سورفیس با تغییرات جدید بازسازی میشود. در مراحل بعدی این موضوع را بررسی میکنیم.
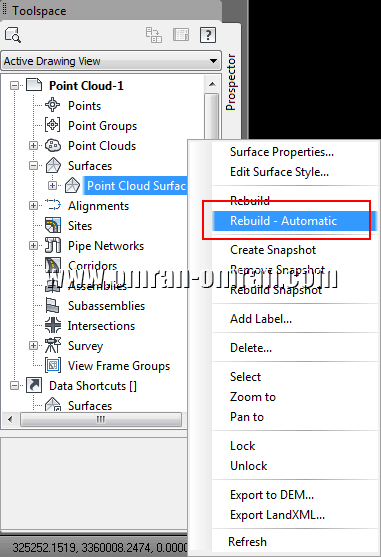
روی سورفیس ساخته شده یک بار کلیک کنید تا انتخاب شود و ریبون مربوط به آن نمایش داده شود. در ریبون مشخص شده روی Edit Surface و سپس Delete Point کلیک کنید. با این گزینه میتوانیم نقاط دلخواهی را از سورفیس ساخته شده حذف کنیم.
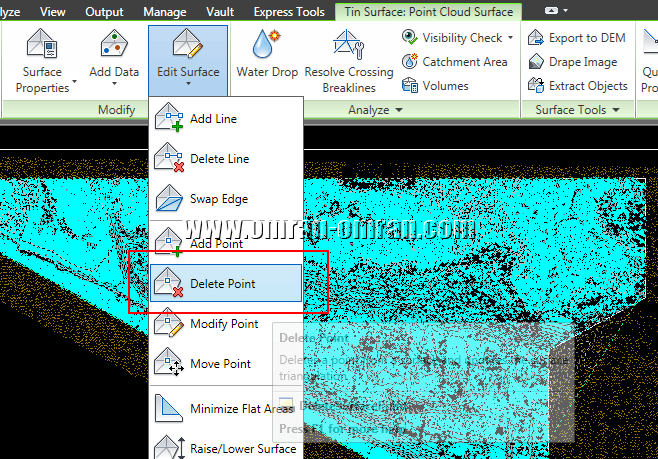
حال یک C تایپ کنید تا بتوانیم از قابلیت Crossing Selection استفاده کنیم. پس از تایپ C یکبار Enter بزنید.
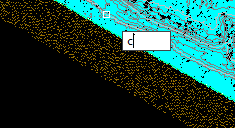
مطابق شکل زیر یک محدوده ی دلخواه را انتخاب کنید و حذف کنید. سورفیس دوباره بازسازی میشود و نقاط مشخص شده ی شما از سورفیس حذف میشود. نقاط قهوه ای رنگ، ثابت باقی میمانند و این به دلیل این است که این نقاط مربوط به توده ی نقاط میشوند. با این روش فقط میتوانیم قسمتهایی از سورفیس را حذف کنیم.
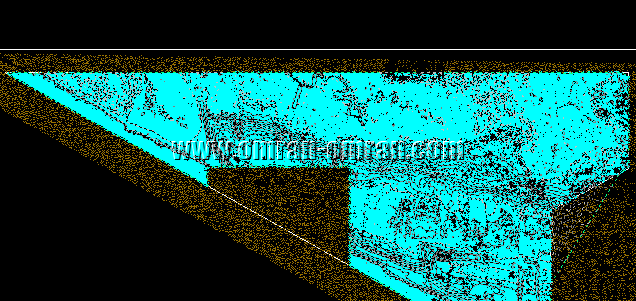
حال میخواهیم با تغییر یکی از نقاط Boundary سورفیس را تغییر دهیم. یک نقطه ی دلخواه از پلی لاین Boundary را درگ کنید و به یک مکان دلخواه بکشید.
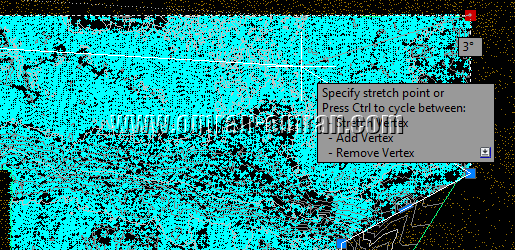
مجدداً سورفیس با تغییرات جدید در Boundary بازسازی میشود.