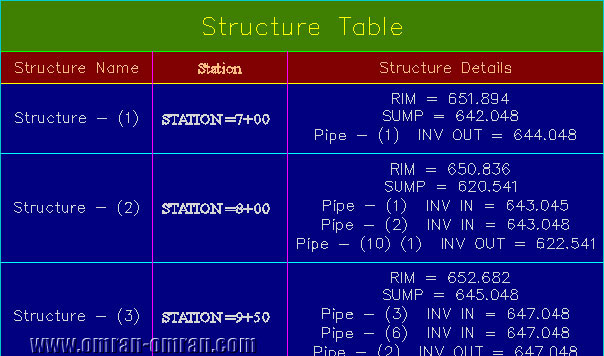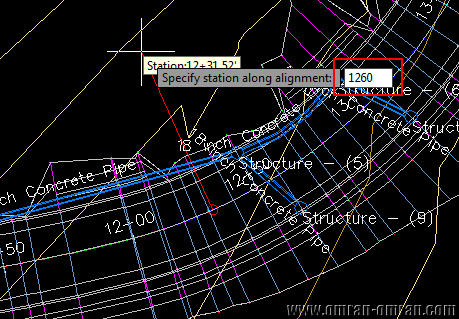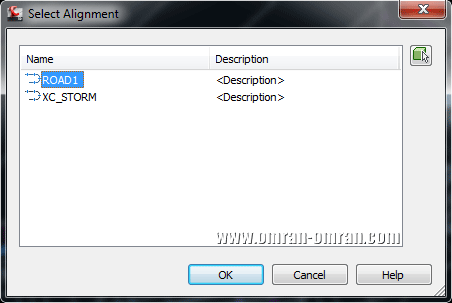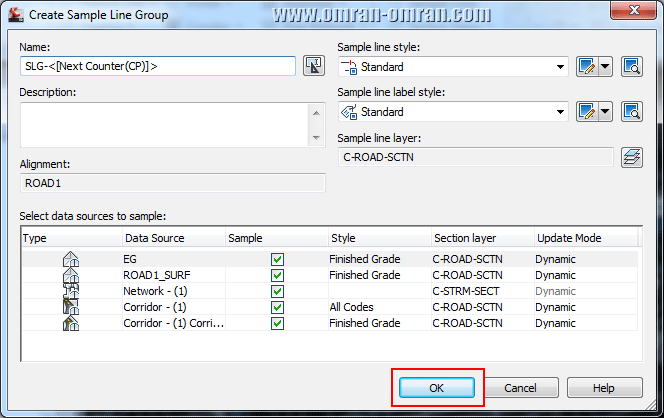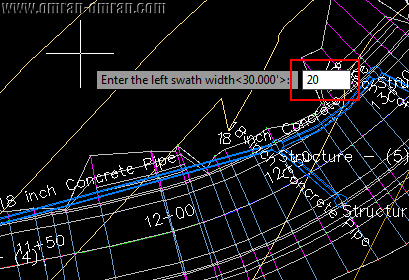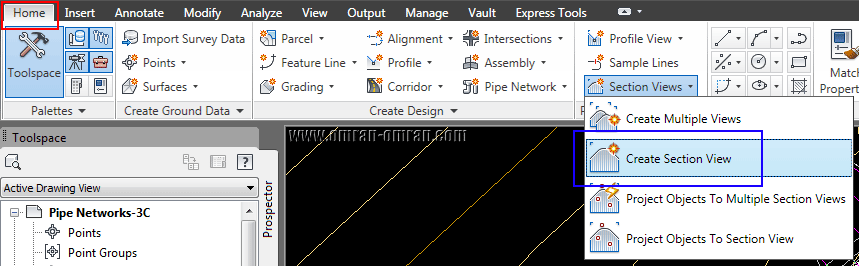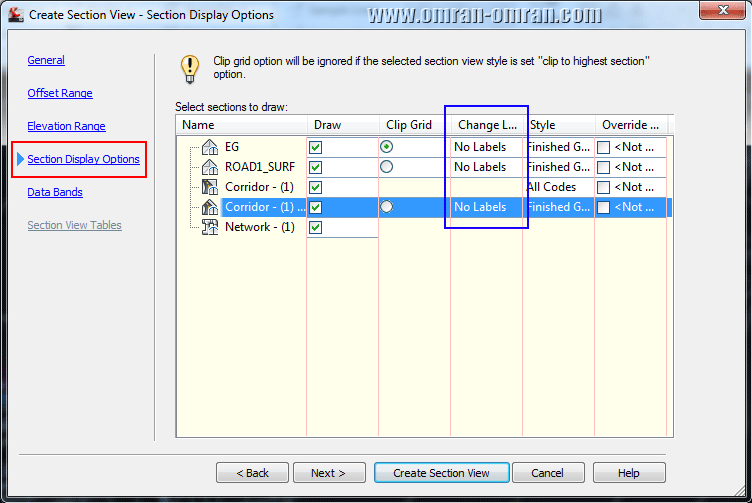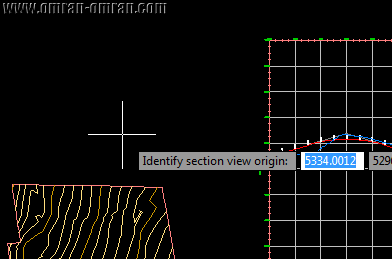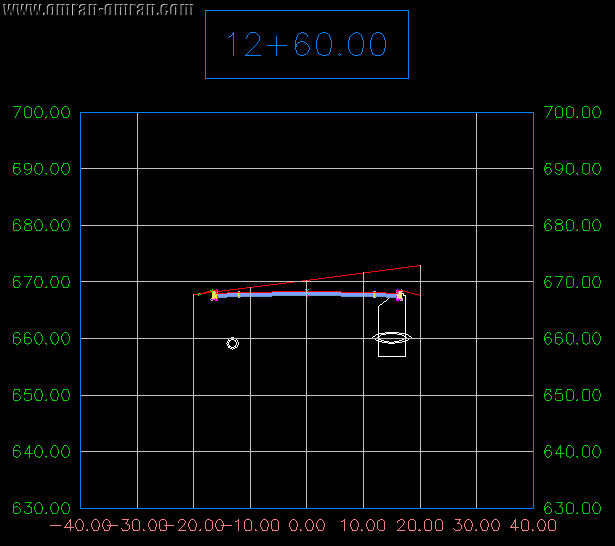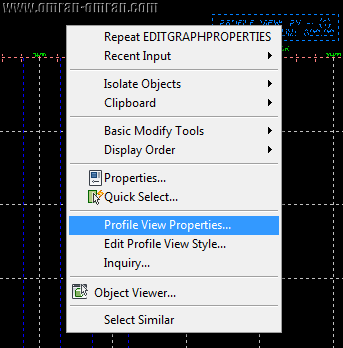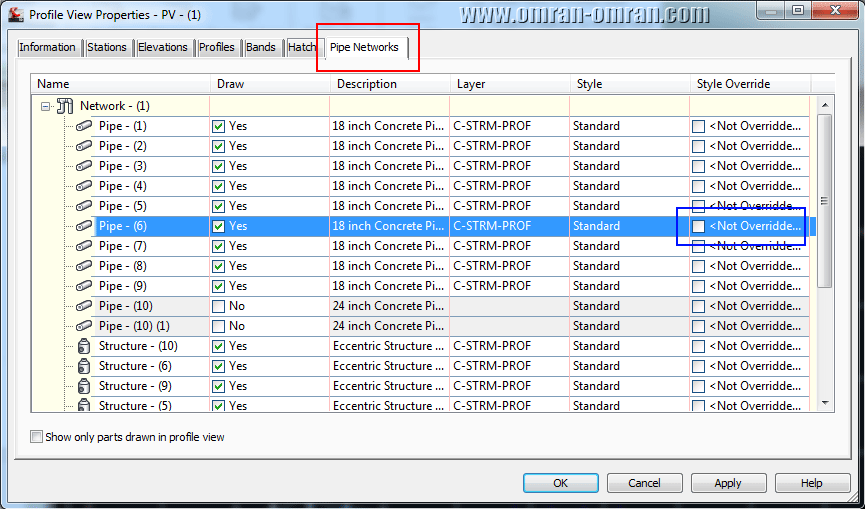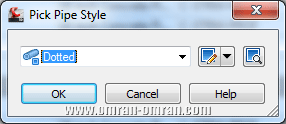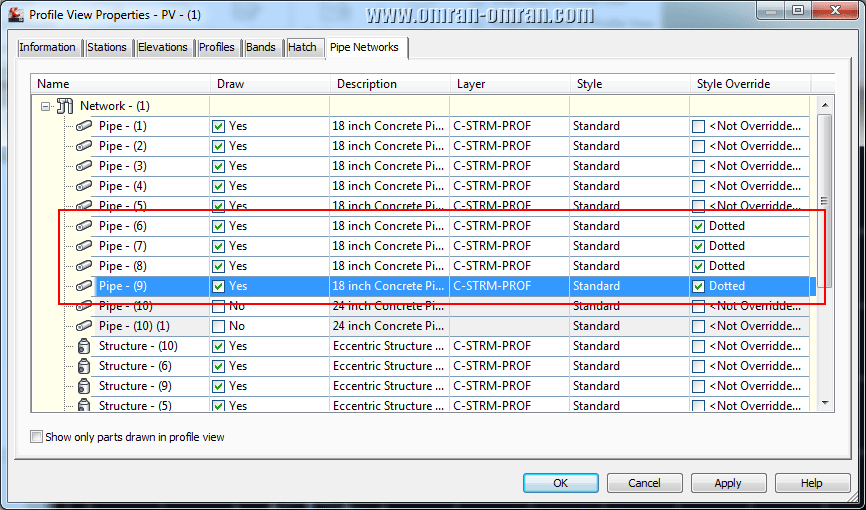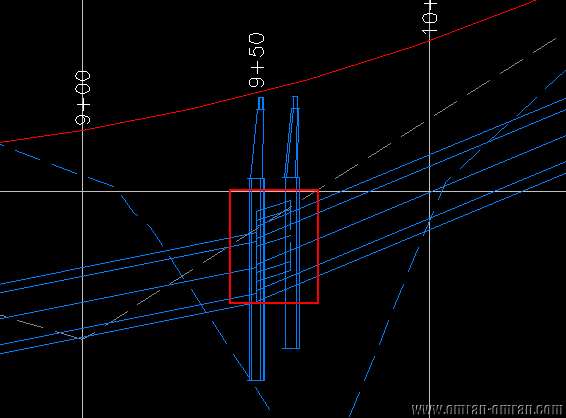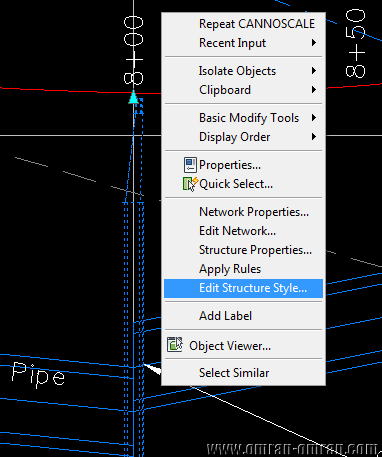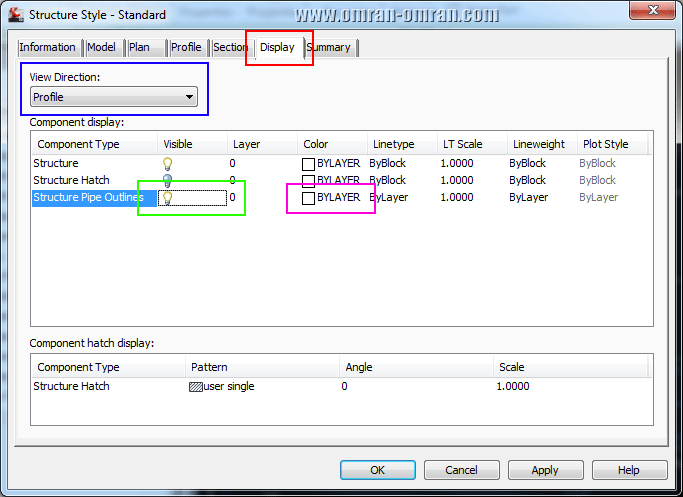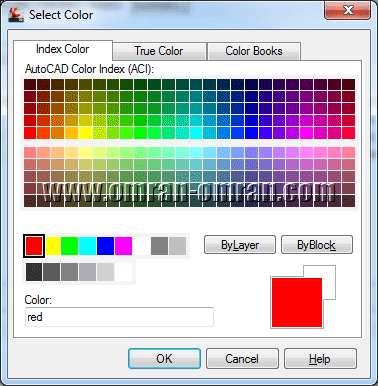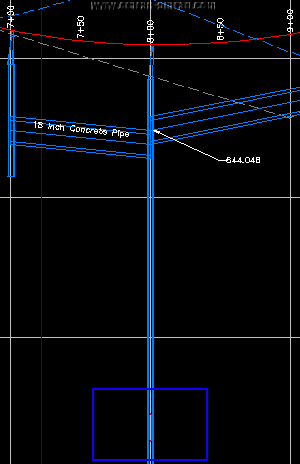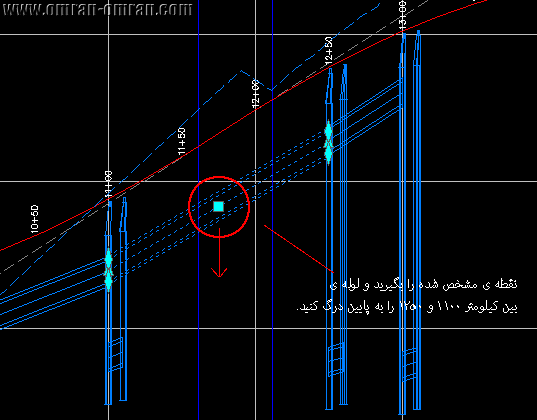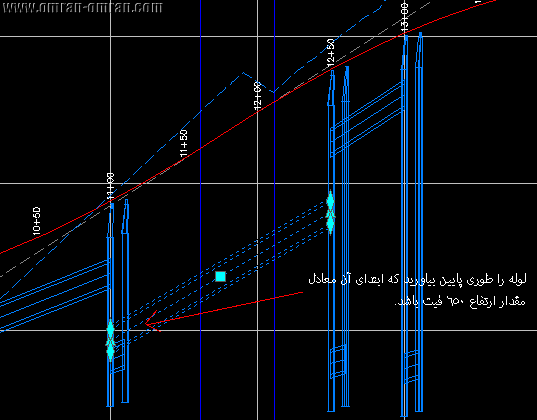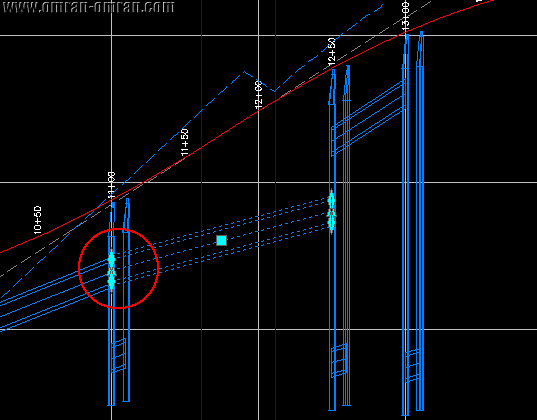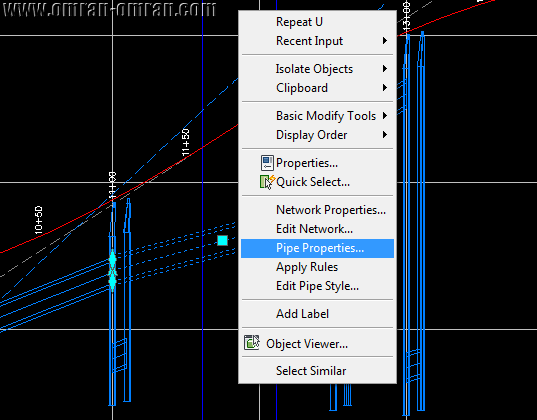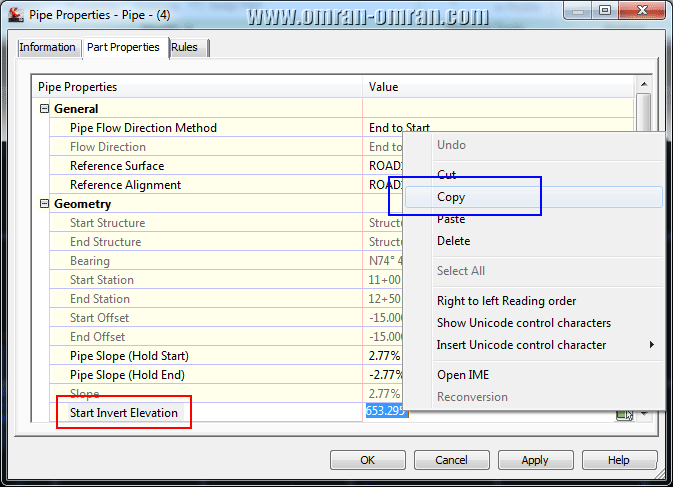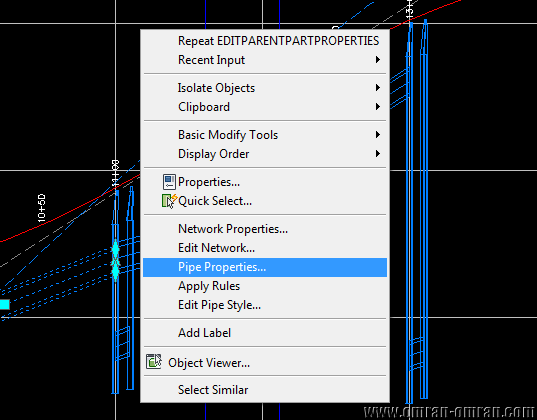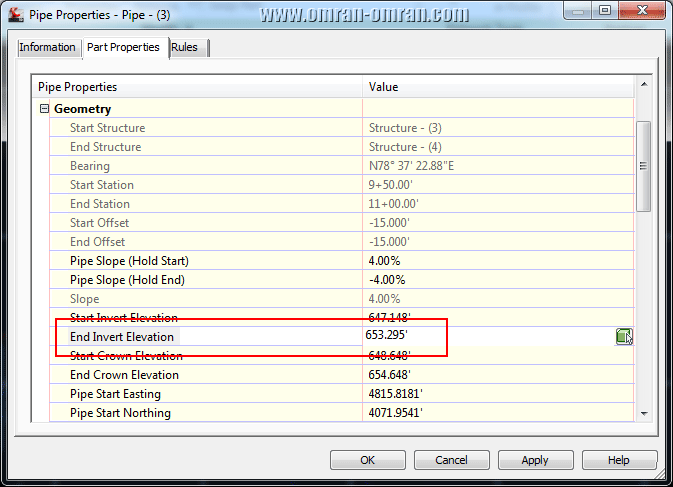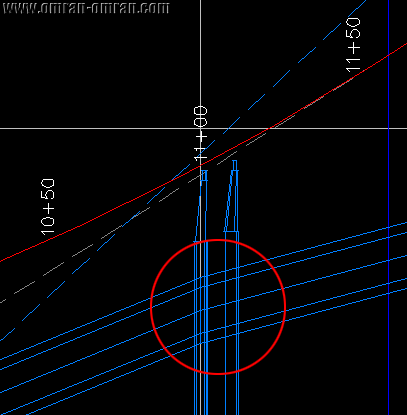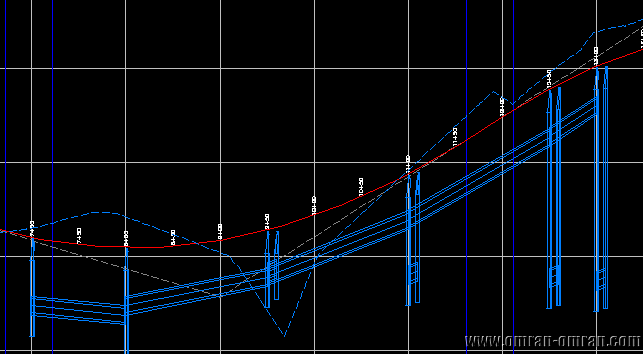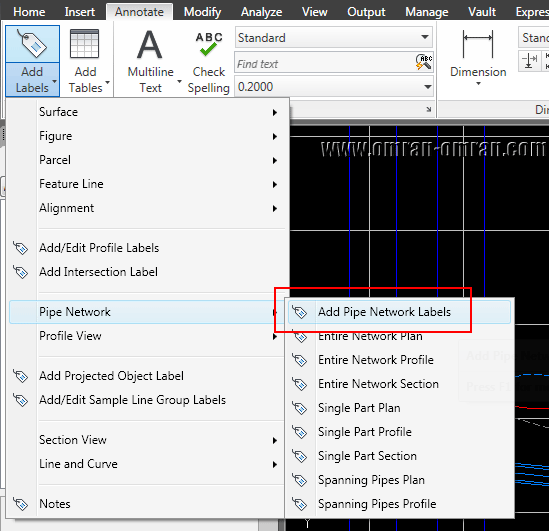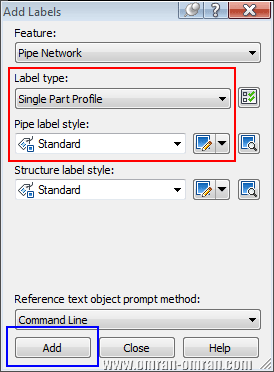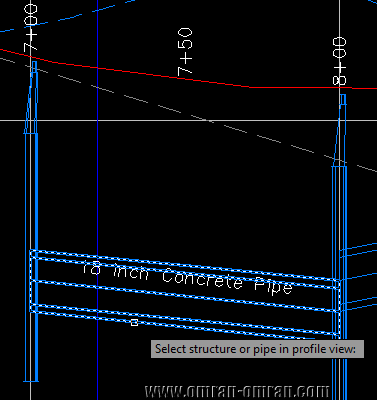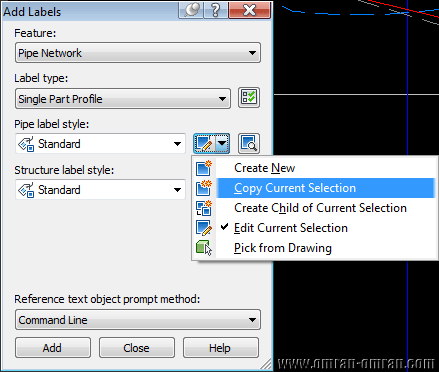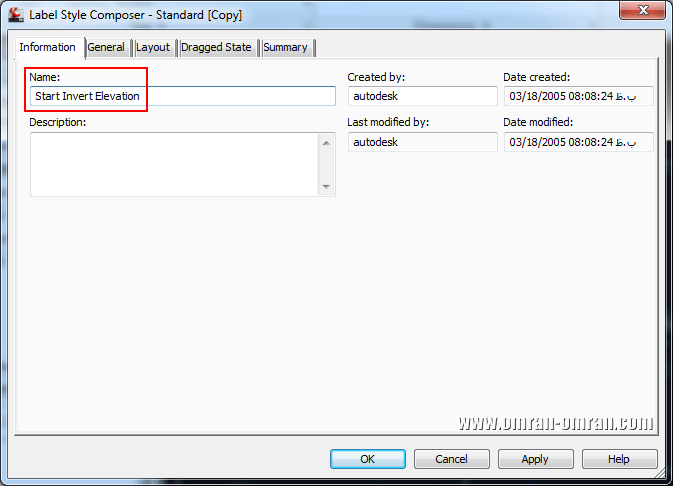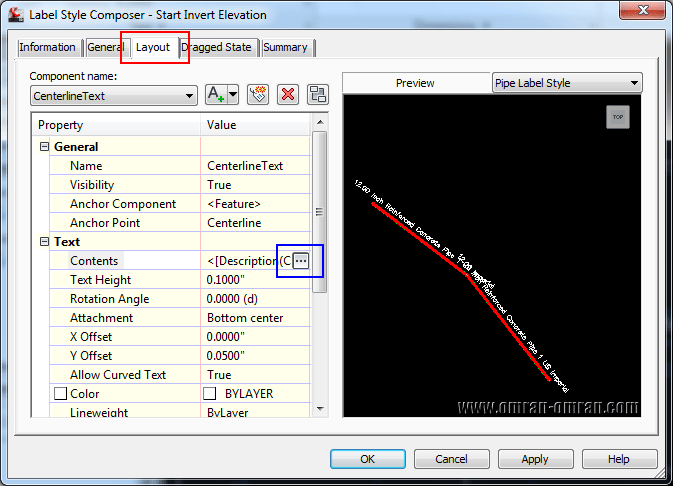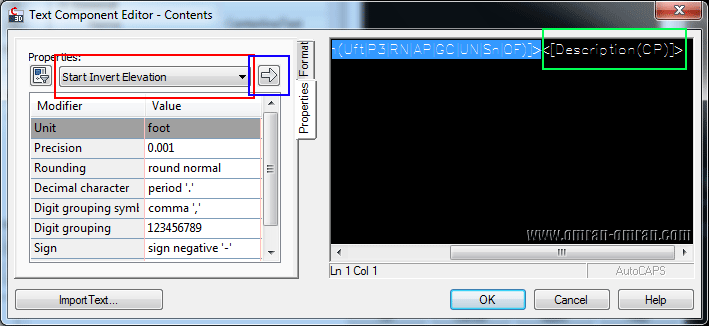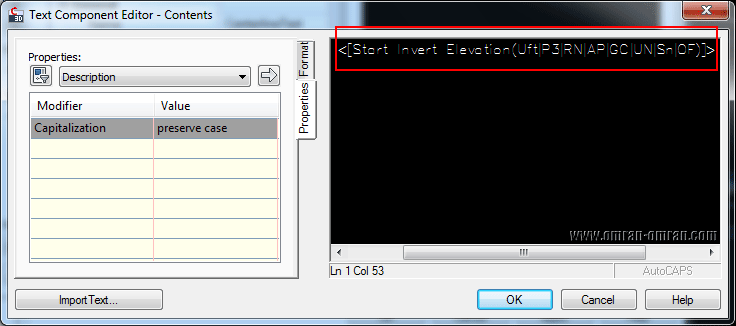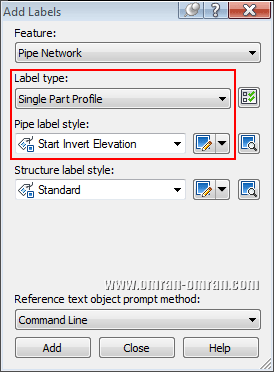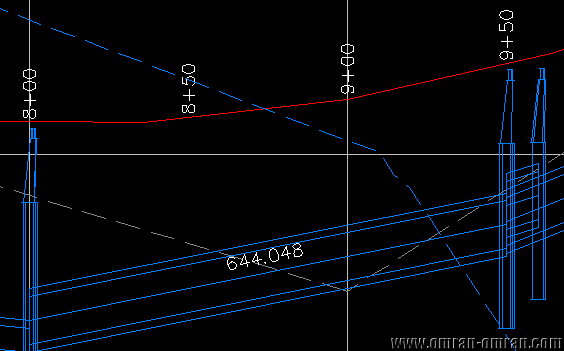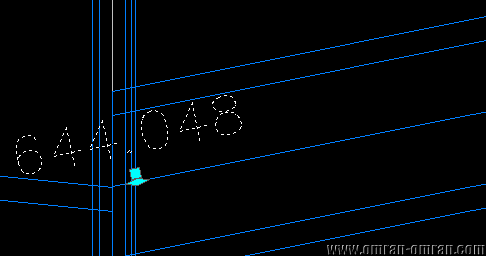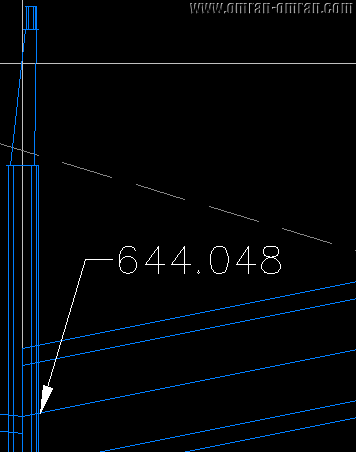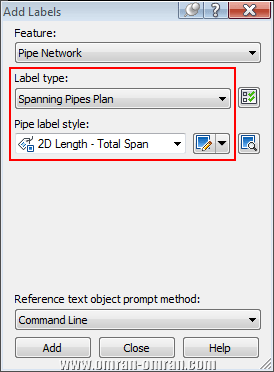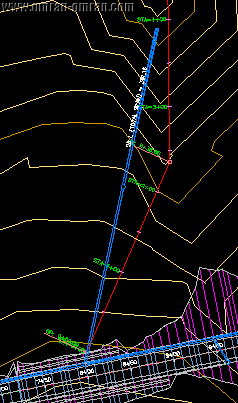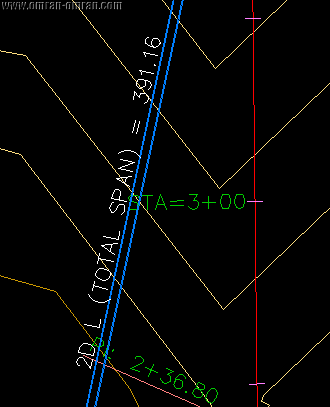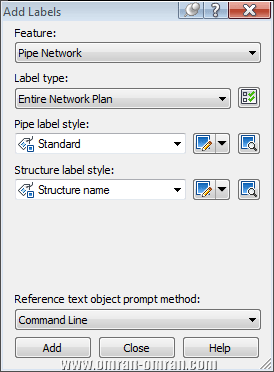برای شروع این فایل را دانلود کنید.
پسورد: www.omran-omran.com
در این آموزش قصد داریم جدول مشخصات خط لوله را ترسیم کنیم. ابتدا یک جدول رسم میکنیم. سپس یک ستون جدید شامل کیلومترهای شروع هر قسمت از خط لوله را به جدول موجود اضافه میکنیم.
فایل Pipe Networks-3C_modified.dwg را در Civil3D بارگذاری کنید. سپس از منوی Annotate در ریبون روی Add Tables و سپس به ترتیب روی Pipe Network و Add Structure کلیک کنید.
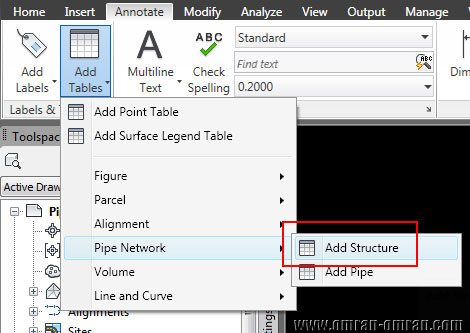
در پنجره ی Structure Table Creation گزینه ی By network را انتخاب کنید و روی Ok کلیک کنید.
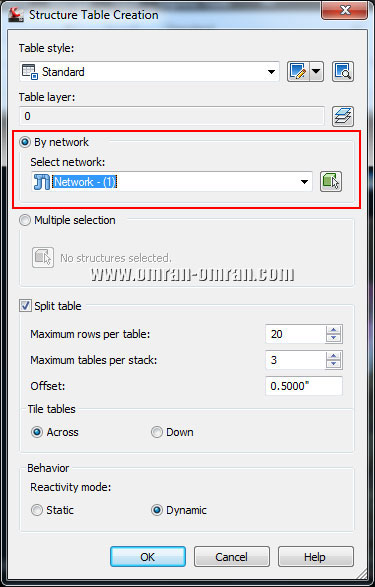
روی یک نقطه از صفحه کلیک کنید تا جدول مطابق شکل زیر ترسیم شود.
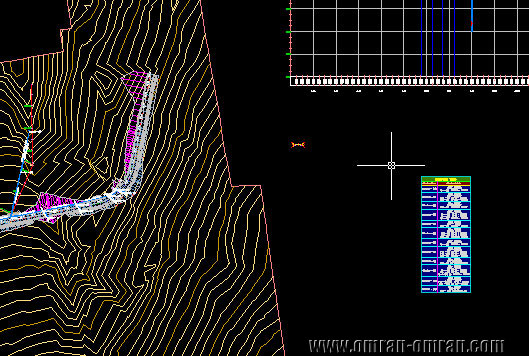
حال میخواهیم یک ستون جدید به جدول اضافه کنیم که کیلومتراژ هر لوله را به ما نمایش دهد. برای این کار جدول را انتخاب(Select) کنید و روی آن کلیک راست کرده و Table Properties را انتخاب کنید.
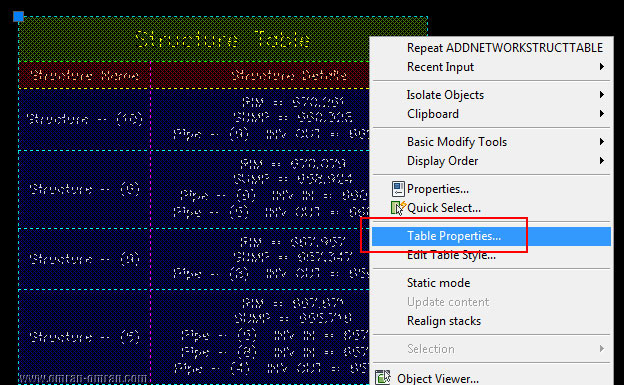
در پنجره ی Table Properties مطابق شکل روی فلش رو به پایین در کادر قرمز و سپس روی Copy Current Selection کلیک کنید.
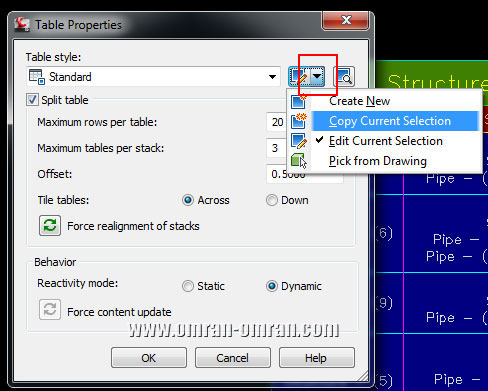
در پنجره ی Table Style در تب Information ، و در قسمت Name عبارت Structures Station and Details را وارد کنید.
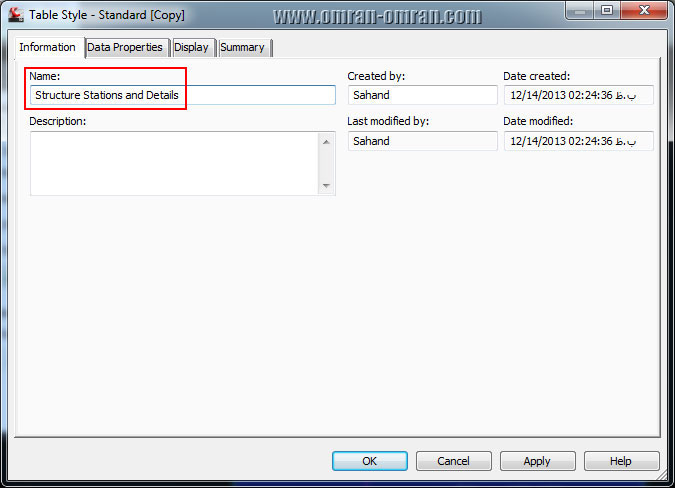
در تب Data Properties تیک Sort data را بگذارید و تنظیمات آن را مطابق شکل قرار دهید. سپس روی علامت + که با کادر آبی در شکل زیر نمایش داده شده است کلیک کنید.
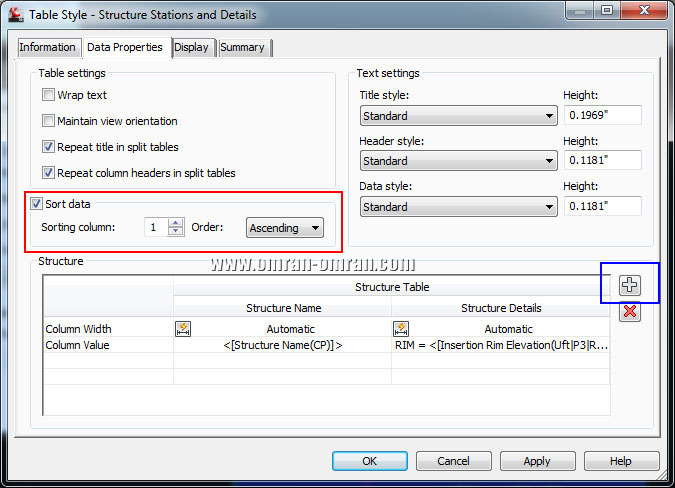
پس از کلیک روی علامت + یک ستون به انتهای قسمت Structure Table اضافه میشود. روی ناحیه مشخص شده با بیضی آبی رنگ دو بار کلیک کنید.
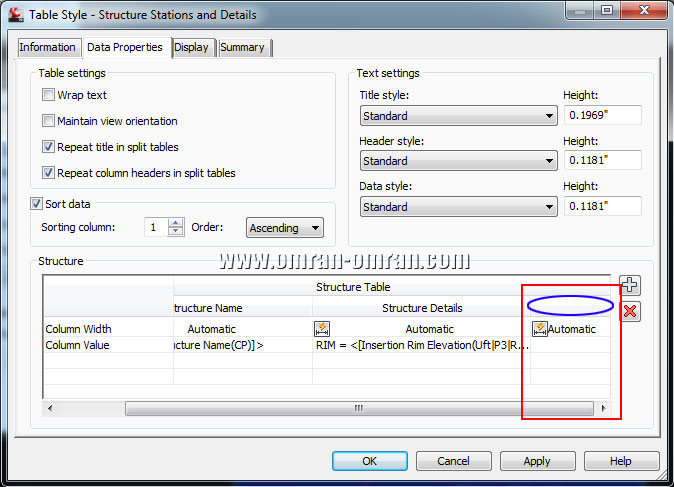
پنجره ی زیر باز میشود. محتویات موجود در کادر مشکی را پاک کرده و کلمه Station را جایگزین آن کنید. روی Ok کلیک کنید.
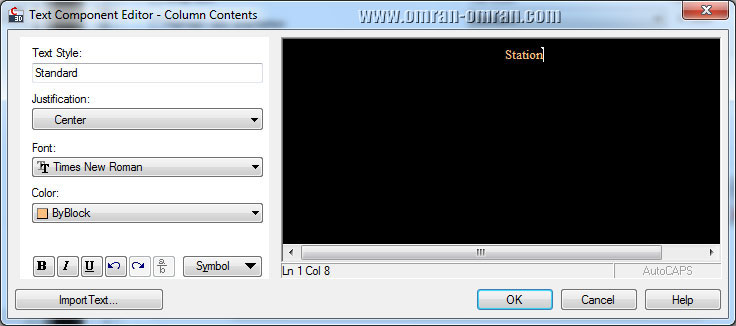
مشاهده میکنید کلمه ی Station به عنوان اسم این ستون مشخص میشود. حال در ناحیه مشخص شده با بیضی آبی رنگ در شکل زیر دو بار کلیک کنید. این ناحیه Value را نشان میدهد.
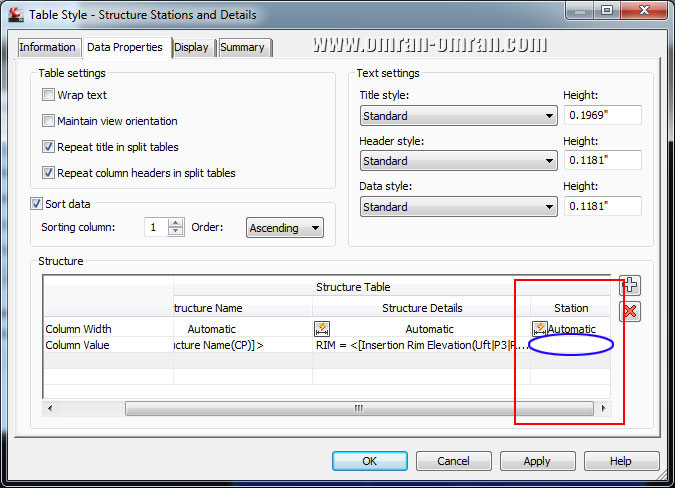
در پنجره ی باز شده روی کادر قرمزرنگ مشخص شده در شکل زیر در قسمت Text-Content کلیک کنید.
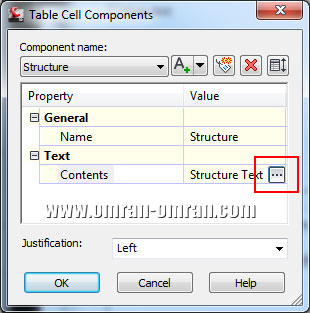
در پنجره ی مشکی عبارت =STATION را وارد کنید.
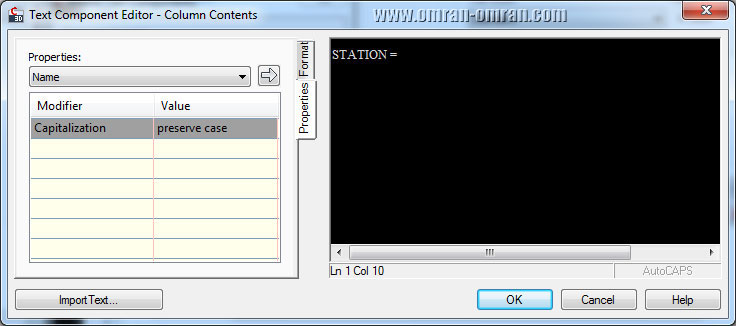
در ادامه از لیست Properties عبارت Structure Station را پیدا کنید و انتخاب کنید. سپس در قسمت مشخصات زیر آن مقدار Percision را 1 در نظر بگیرید. در نهایت روی فلش به سمت راست کلیک کنید تا مطابق شکل عبارتی در جلوی STATION= اضافه شود. حال روی Ok دو بار کلیک کنید.
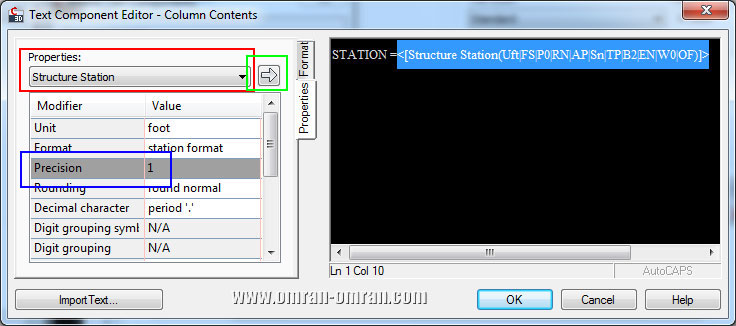
در پنجره ی Table Style مطابق شکل بالای ستون Station را گرفته(Drag کنید) و به سمت چپ بکشید تا این ستون در میان دو ستون Structure Name و Structure Details قرار بگیرد. دو بار روی Ok کلیک کنید و تمام پنجره ها را ببندید.
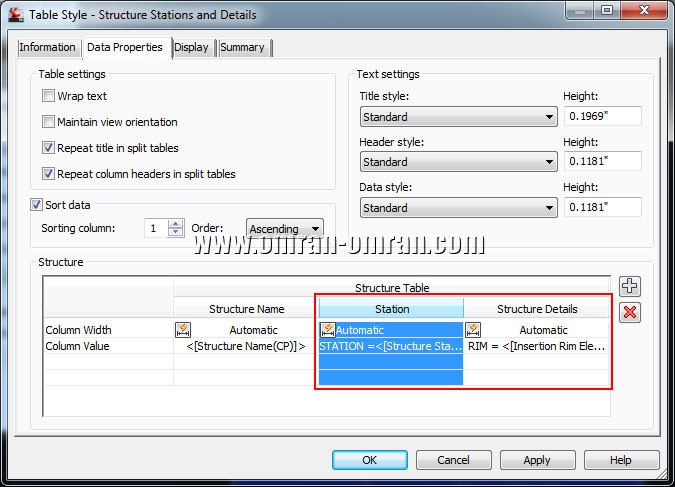
ستون Station به جدول اضافه میشود.