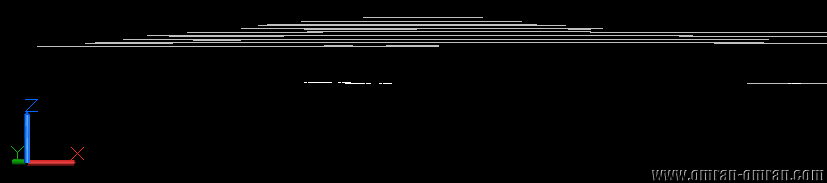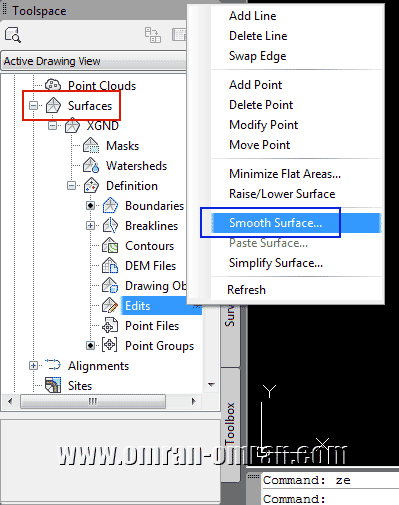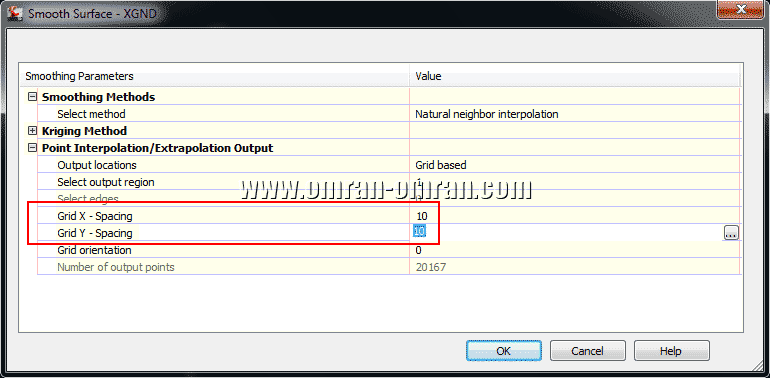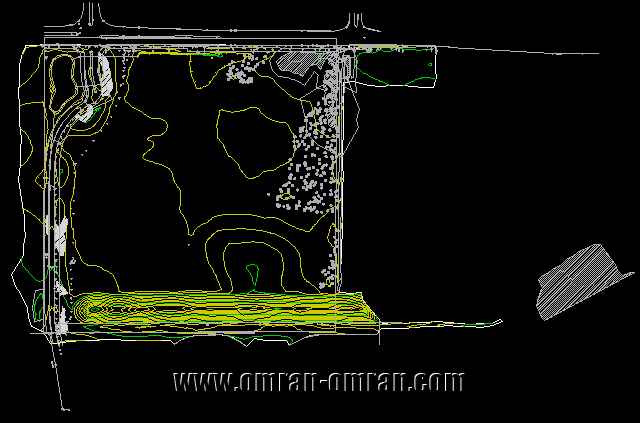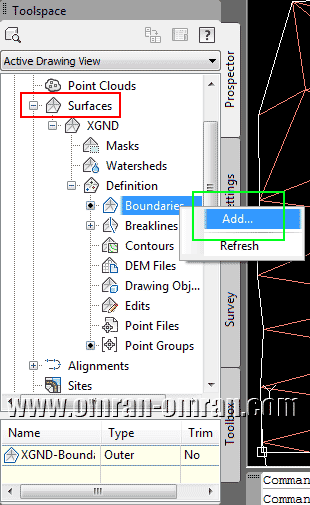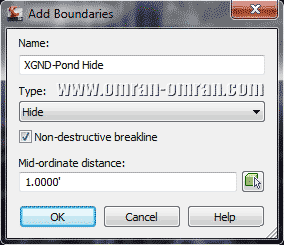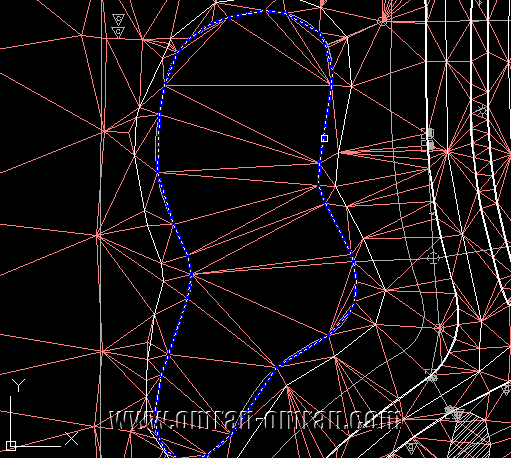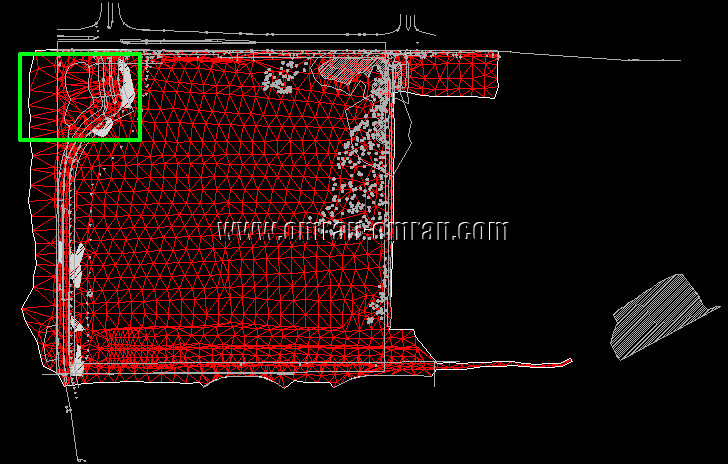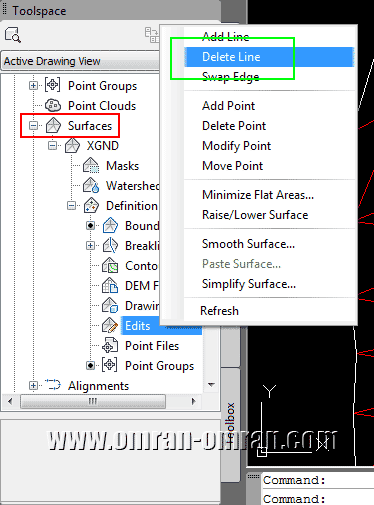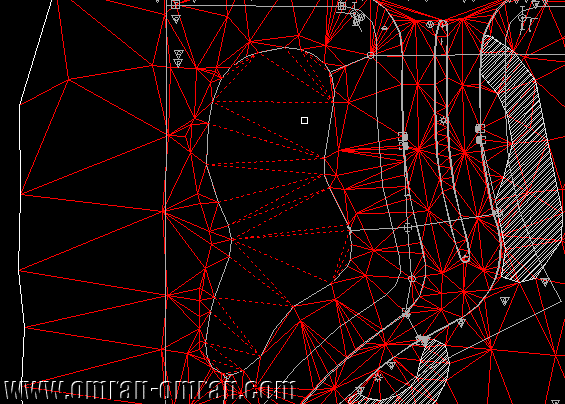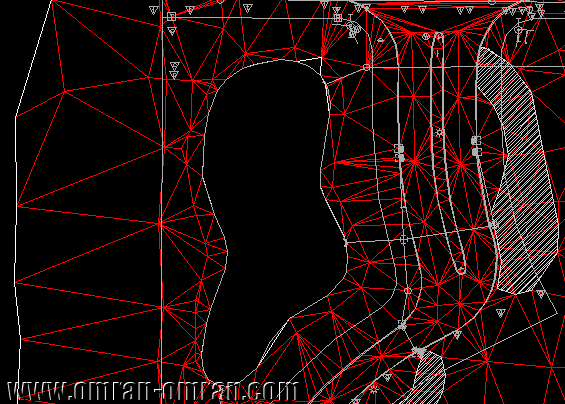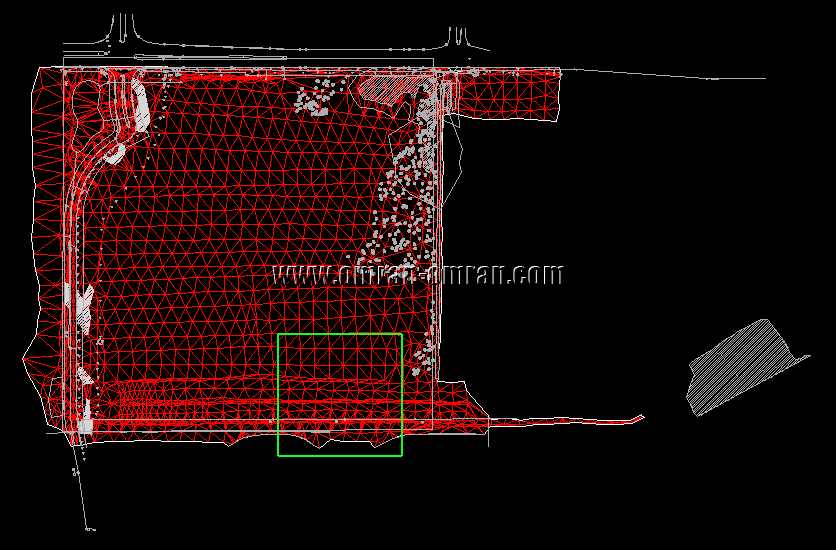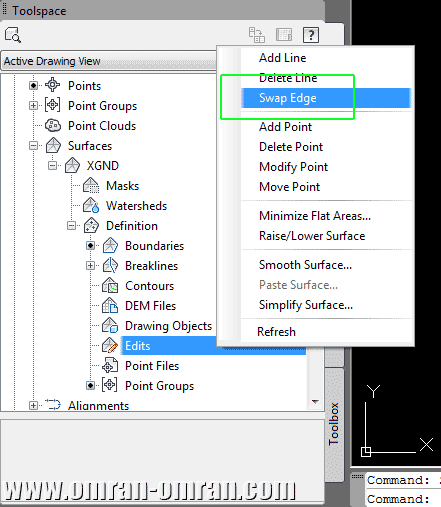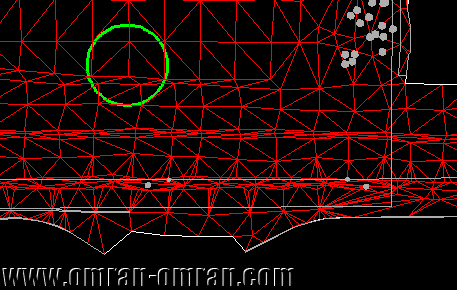برای شروع این فایل را دانلود کنید.
پسورد: www.omran-omran.com
گاهی فایل خطوط توپوگرافی که در اختیار داریم، فاقد ارتفاع است. ولی این موضوع در نگاه اول قابل تشخیص نیست. در این آموزش روش تشخیص این موضوع را در نرم افزار Civil3D بررسی کنیم.
فایل topo_without_elevation.dwg را در Civil3D بارگذاری کنید. شکل زیر خطوط توپوگرافی موجود در فایل را نمایش میدهد. همانطوری که مشخص است روی هر خط پلی لاین یک عدد به عنوان ارتفاع نوشته شده است. حال باید بررسی کنیم که آیا این اعداد در خصوصیت Elevation خط نیز وارد شده است یا خیر؟
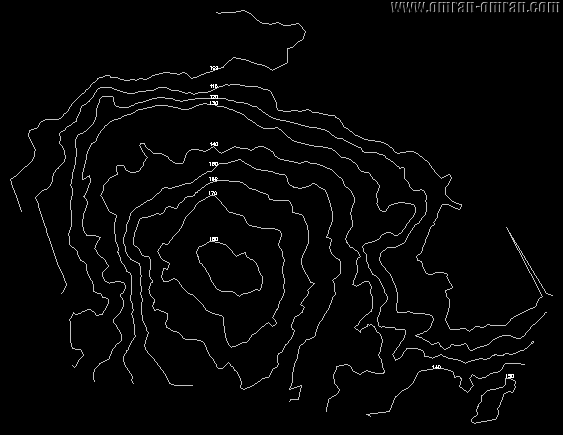
روی یکی از خطوط، برای مثال خطی که دارای تراز 180 است کلیک کنید تا انتخاب شود. سپس نشانگر ماوس را مطابق شکل، روی یکی از نقاط این خط ببرید تا مختصات آن در زیر Civil3D نمایش داده شود(کادر قرمز در شکل زیر). همانطوری که مشخص است مشخصه های X و Y موجود است و مشخصه ی Z دارای مقدار صفر میباشد. در حالی که میبایست دارای مقدار 180 میبود.
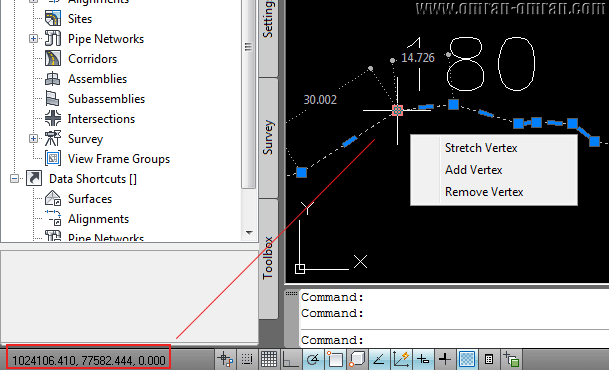
حال روش دیگری را برای تشخیص این ایراد بررسی میکنیم. پس از انتخاب خط در مرحله ی قبل، روی صفحه کلیک راست کنید و گزینه ی Properties را انتخاب کنید.
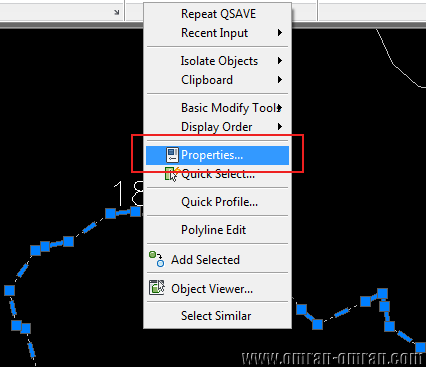
در قسمت Properties مقدار Elevation که در کادر قرمز مشخص شده است، برابر صفر است.
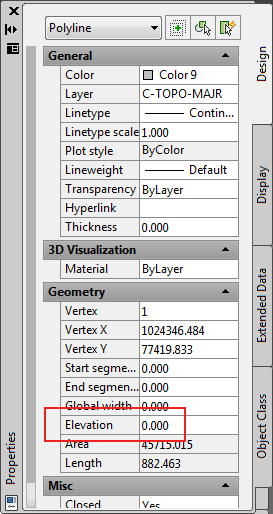
برای اینکه تمام خطوط را به طور یکجا بررسی کنیم، از طریق ریبون و تب View روی Orbit کلیک کنید تا نشانگر ماوس تغییر کند.
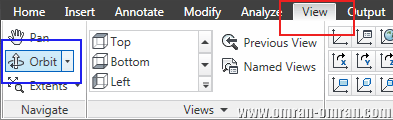
سپس با نگه داشتن کلید چپ ماوس روی پلان و تغییر صفحه ی خطوط مطابق دو شکل زیر، مسطح بودن خطوط را بررسی کنید.
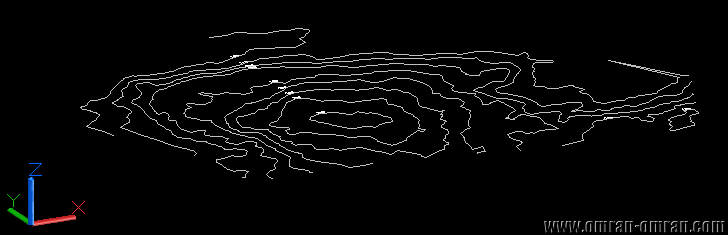
همانطوری که مشخص است، صفحه ای که خطوط روی آن قرار دارد دارای یک نیمرخ کاملاً مسطح میباشد. این بدین معنیست که تمام خطوط ما دارای تراز صفر هستند و باید ارتفاع تک تک خطوط را به مقدار درست آن تغییر دهیم.
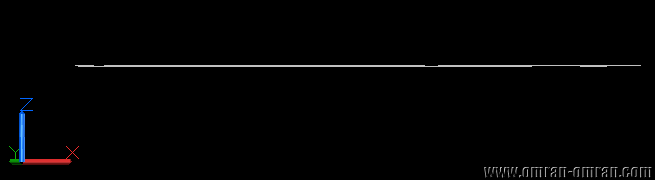
روی Top کلیک کنید تا پلان به حالت اولیه خود بازگردد.

مجدداً یکی از خطوط را انتخاب کنید و روی آن کلیک راست کنید و گزینه ی Properties را انتخاب کنید. ما خط با تراز 180 را برای این کار انتخاب کردیم. دقت کنید که فقط یک خط در حالت انتخاب(Select) باشد.
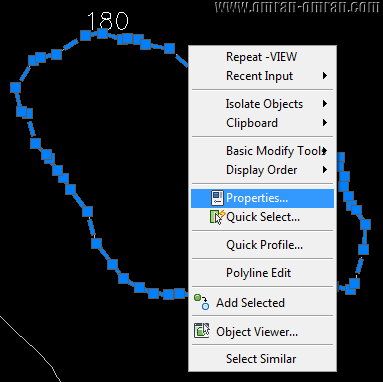
حال مشخصه ی Elevation آن را مطابق شکل زیر به مقدار 180 تغییر دهید(عدد 180 در کنار خط انتخاب شده ی ما نوشته شده است).
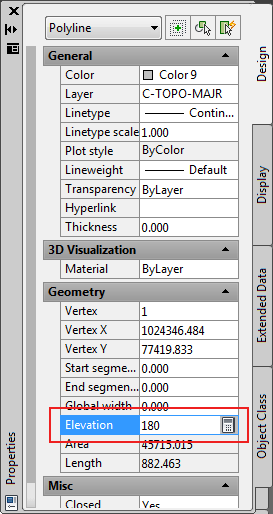
تغییری که وارد کردیم را مطابق شکل زیر بررسی کنید. در شکل زیر مشخص است که این مقدار به 180 تغییر کرده است.
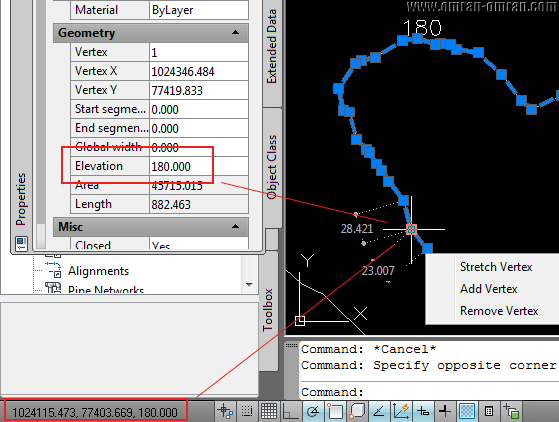
این عمل را برای تمام خطوط موجود در پلان انجام دهید تا هر خط، ارتفاع واقعی خود را داشته باشد. در نهایت با روش View>Orbit صفحه خطوط توپوگرافی را مشابه زیر تغییر دهید تا نیمرخ آن را مشاهده کنید. همانطوری که مشخص است پستی و بلندی های خطوط توپوگرافی کاملاً مشخص شده است.