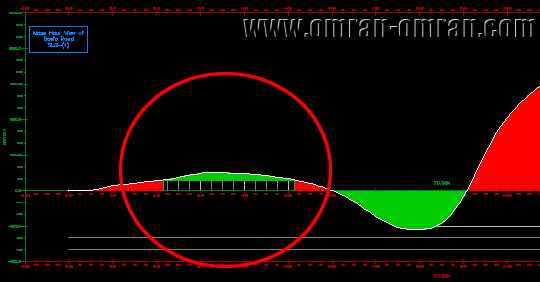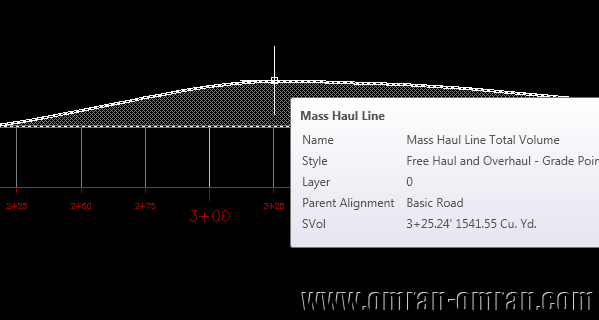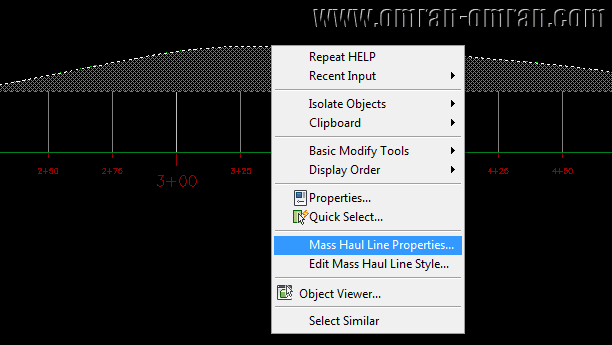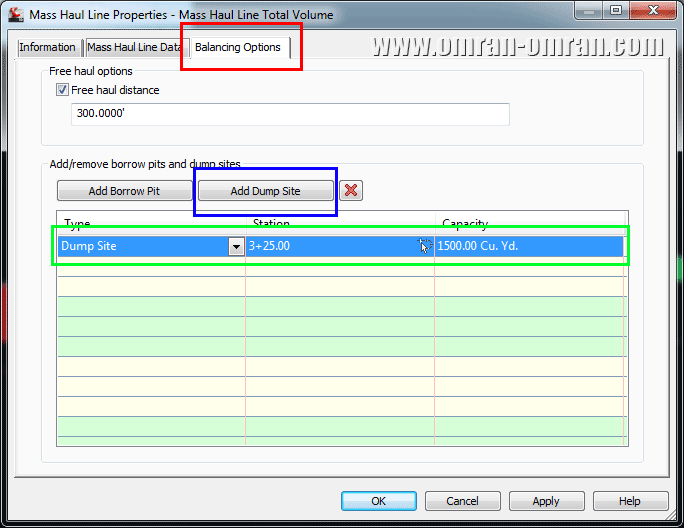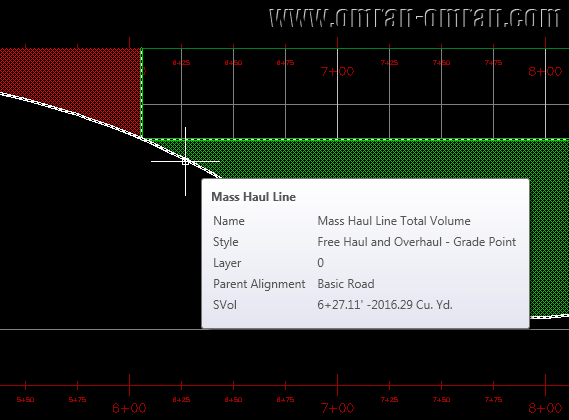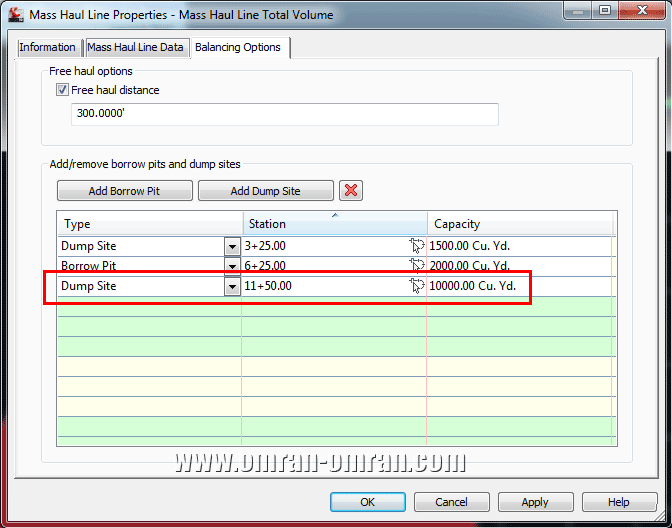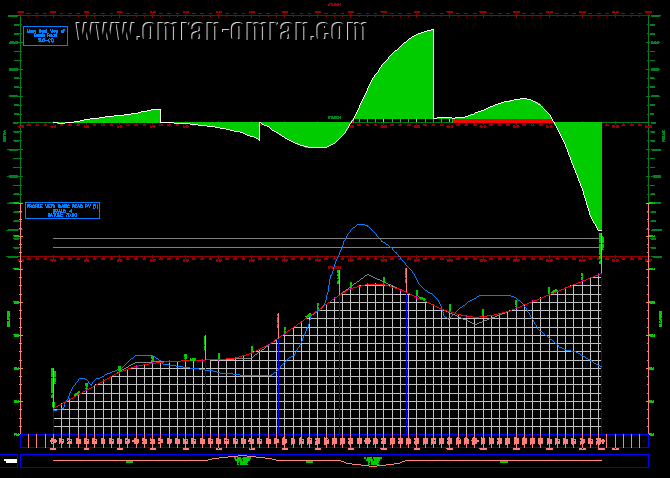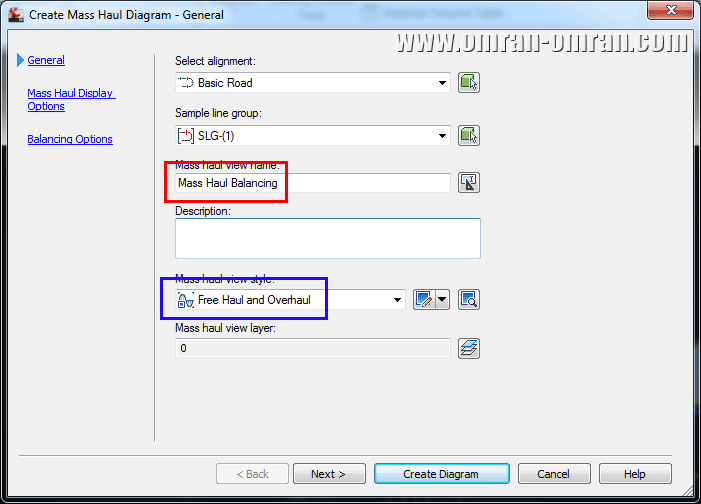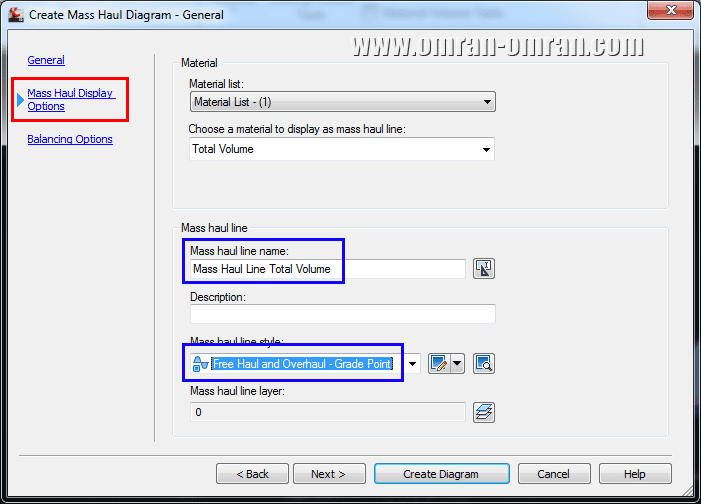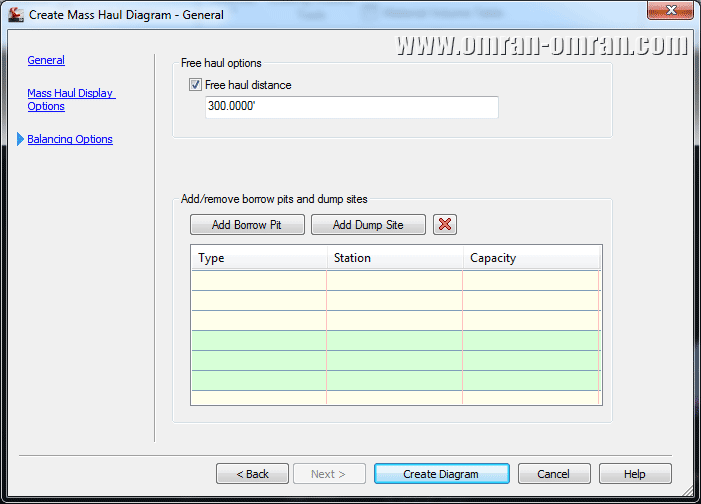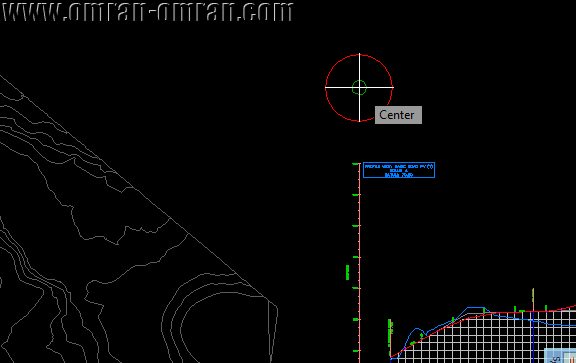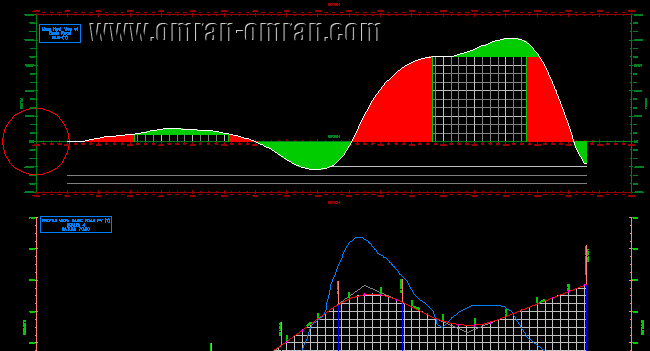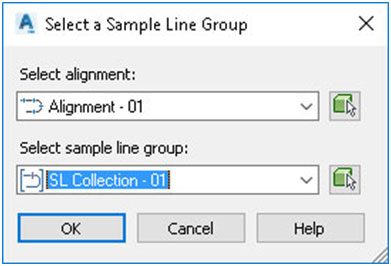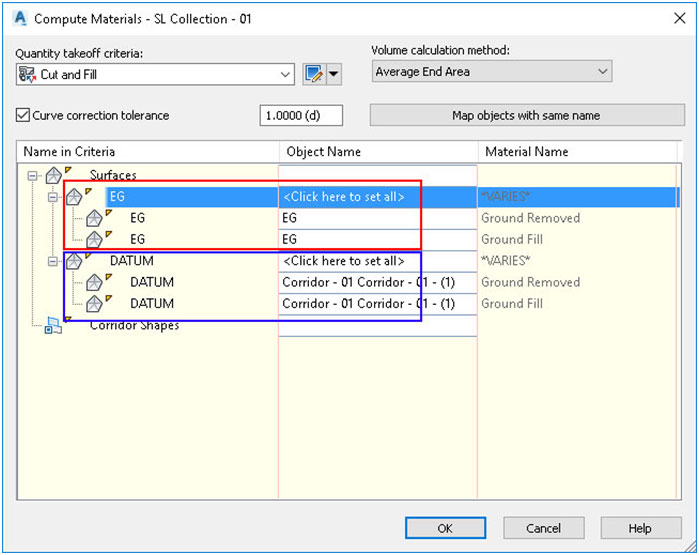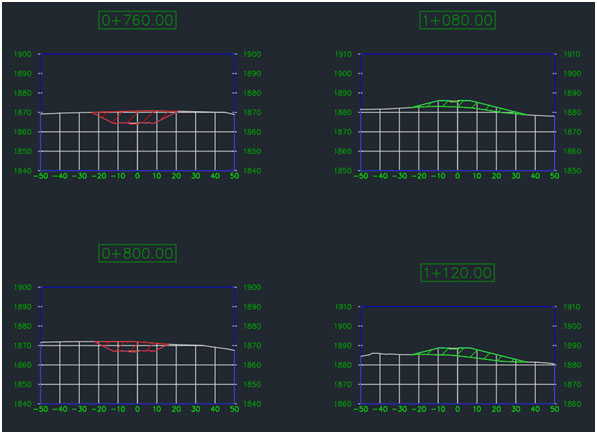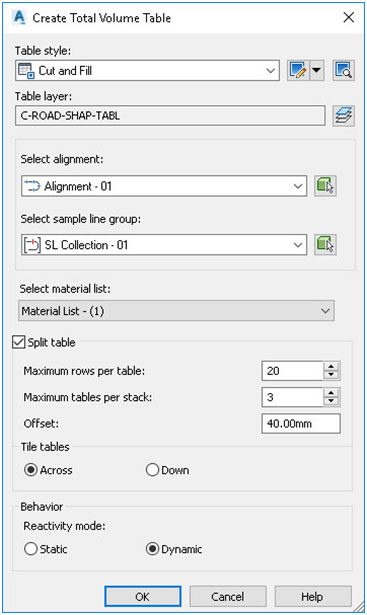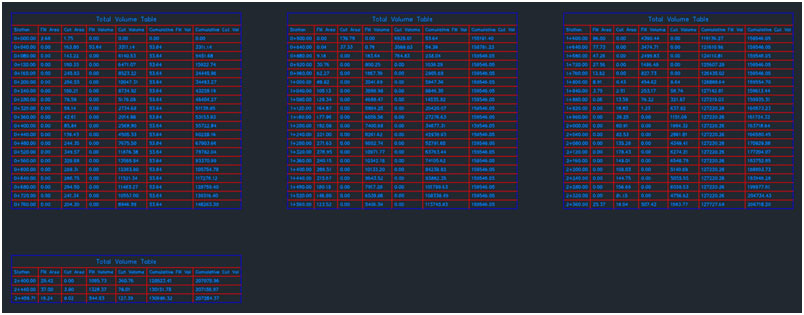برای شروع این فایل را دانلود کنید
پسورد: www.omran-omran.com
فایل بالا را در نرم افزار بارگذاری کنید. ظاهر کلی این فایل به شکل زیر است.

گاهی پیش می آید که احجام بدست آمده در محاسبات پروژه راهسازی، مقدار بسیار ناچیزی است. در این حالت منحنی بروکنر با تنظیمات اولیه ی خود نرم افزار شکل بسیار باریکی پیدا میکند و به نظر میرسد که منحنی بروکنری تشکیل نشده است و کاربر گمان میکند مشکلی در ترسیم بوجود آمده است. منحنی بروکنر در Civil3D با بزرگنمایی محور عمود 0.001 ترسیم میشود. ولی میتوان این مقدار را تغییر داد. در مواقعی که حجم عملیات خاکی مقدار کمی باشد، میتوان این مقدار را برابر با 0.01 قرار داد. با این کار منحنی بروکنر کشیده تر میشود و جزئیات در آن بهتر نمایش داده میشود. برای این کار مطابق شکل زیر روی کادر حاوی منحنی بروکنر در شکل کلیک کنید تا انتخاب شود. سپس با کلیک راست، از لیست باز شده Edit Mass Haul View Style را انتخاب کنید.
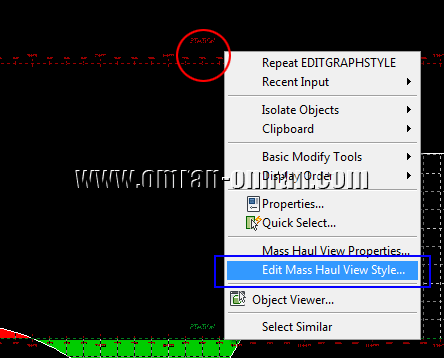
در پنجره باز شده روی تب Graph کلیک کنید. مقدار Vertical exaggeration را در شکل زیر مشاهده میکنید. میتوانید این مقدار را به 0.01 تبدیل کنید و روی Ok کلیک کنید تا تغییرات را مشاهده کنید. البته در فایل این آموزش مقدار 0.001 مناسب است و با تغییر آن به 0.01، منحنی از فرم مناسب خارج میشود. با تکرار مراحل گفته شده این مقدار را به 0.001 برگردانید و روی Ok کلیک کنید. باقی تب های این قسمت مشابه تب های موجود در پروفیل طولی میباشد که میتوانید خود، آنها را بررسی کنید.
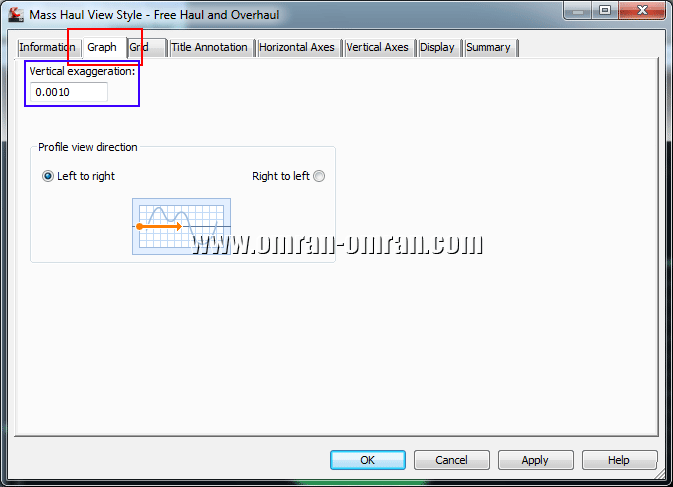
حال روی خط بروکنر کلیک کنید تا انتخاب شود. و با کلیک راست روی آن، از لیست Edit Mass Haul Line Style را انتخاب کنید.
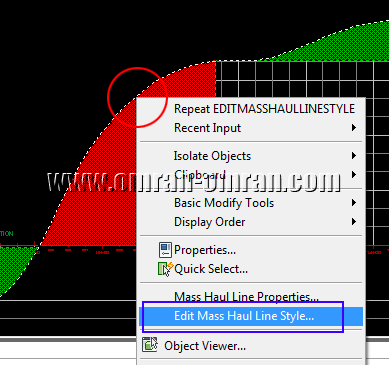
در پنجره ی باز شده که مربوط به تنظیمات خط منحنی بروکنر میباشد روی Free Haul کلیک کنید. در این قسمت میتوانید دو نوع نمایش برای منحنی را انتخاب کنید. Grade Point نقطه ای در منحنی بروکنر است که از حالت خاکبرداری به خاکریزی یا بلعکس تغییر میکند. این نقطه همیشه نقطه ی ماکزیمم یا مینیمم نمودار است. یا میتوانید گزینه ی دوم که Measure from balance point است را انتخاب کنید. Balance Point به نقاطی اطلاق میشود که مقدار خاکبرداری و خاکریزی در آنها برابر است. به هر حال استفاده از هر یک از این دو گزینه به ما در انتخاب محل قرضه و دپو کمک خواهد کرد.
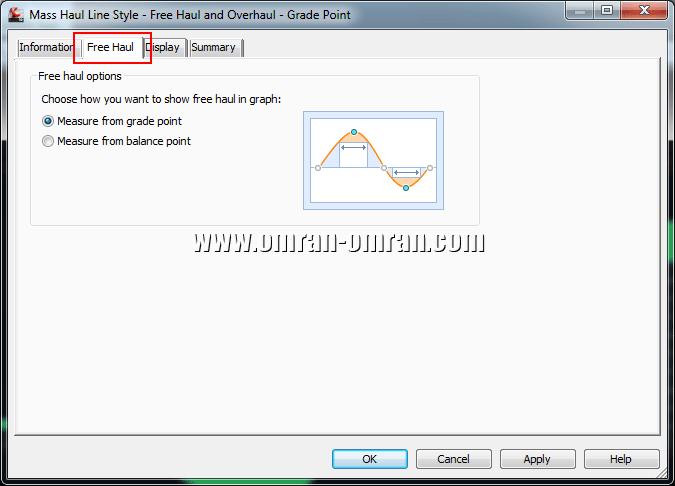
به تب Display بروید. در این قسمت به کادر آبی رنگ شکل زیر دقت کنید. با کلیک روی مربع سبز رنگ یا کلیک روی مربع قرمز رنگ، میتوانید رنگ آنها را تغییر دهید. این دو رنگ Hatch منحنی بروکنر را تعیین میکنند. همچنین به کادر سبز رنگ در زیر شکل زیر دقت کنید. در این قسمت میتوانید مقدار Scale را تغییر دهید تا بزرگنمایی Hatch تغییر کند. همچنین میتوانید در این قسمت نوع Pattern آن را تغییر دهید. روی Ok کلیک کنید و این پنجره را ببندید.
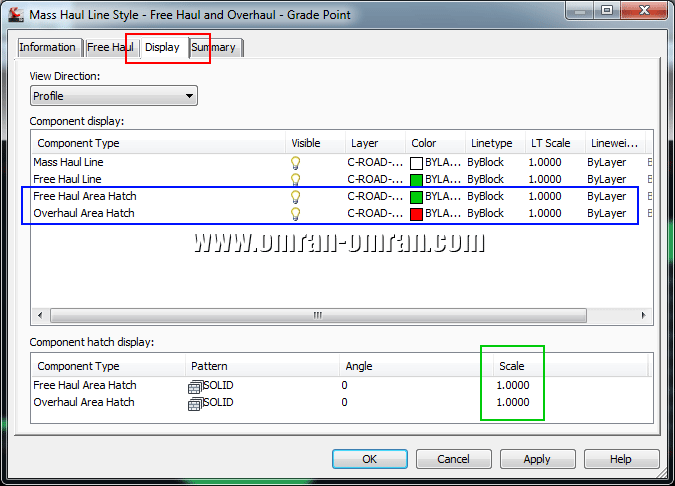
مجدداً روی خط بروکنر کلیک کنید و با کلیک راست، از لیست باز شده Mass Haul Line Properties را انتخاب کنید.

از تب Balancing Options میتوانید در صورت نیاز مقدار Free haul distance را تغییر دهید.
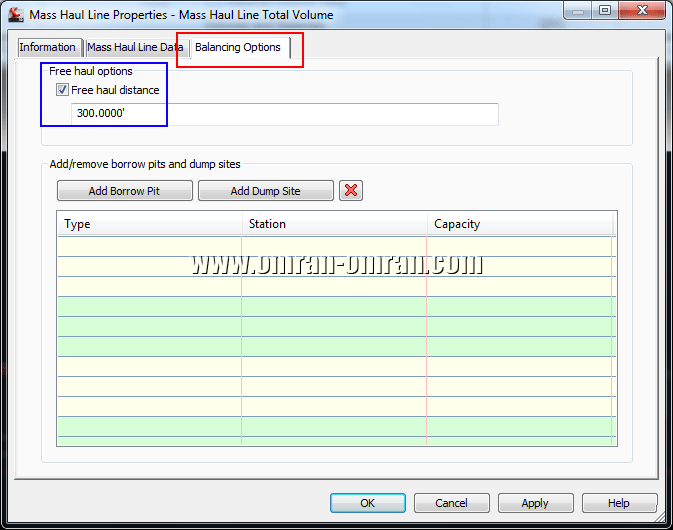
خروجی برای منحنی بروکنر: نرم افزار Civil3D در بخش منحنی بروکنر خیلی کامل ظاهر نشده است. برای مثال تنها خروجی مورد استفاده، همین منحنی است و خروجی عددی دیگری در اختیار ما قرار نمیدهد. یا برای مثال باید به صورت دستی خط توزیع رسم کنیم. برای گرفتن مقدار احجام، از روی ایستگاه های مورد نظر در منحنی ترسیم شده توسط نرم افزار، و مقایسه ی آن با جدول احجام میتوانید مقادیر مورد نظر خود را بدست آورید. احتمالاً قابلیت این بخش از نرم افزار در نگارش های بعدی افزایش خواهد یافت.