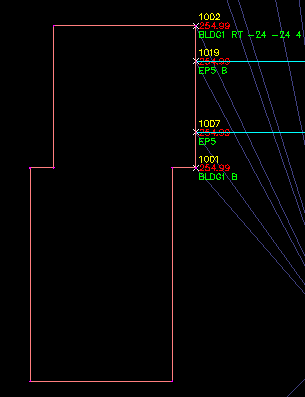در ادامه ی آموزش قبل، فایل آموزش قبل را با تغییراتی که در آن اعمال کردید در نرم افزار بارگذاری کنید. در تب Survey از Toolspace روی Survey 1 کلیک کنید و روی Figures کلیک راست کنید و Edit figures را انتخاب کنید.
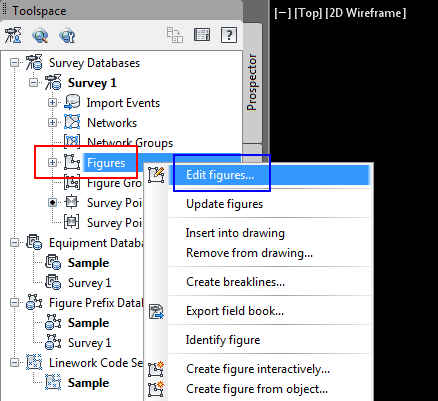
در پنجره ی Figure Editor استایل BLDG1 را به Building تغییر دهید. پس از ایجاد تغییر، ردیف اول (ردیف BLDG1) به صورت پررنگ نمایش داده میشود. این بدان معنیست که تغییری در این ردیف ایجاد شده است ولی هنوز این تغییر ذخیره نشده است. روی علامت دیسک در بالا سمت راست پنجره کلیک کنید تا این تغییر ذخیره شود. سپس روی علامت تیک کلیک کنید تا پنجره بسته شود.
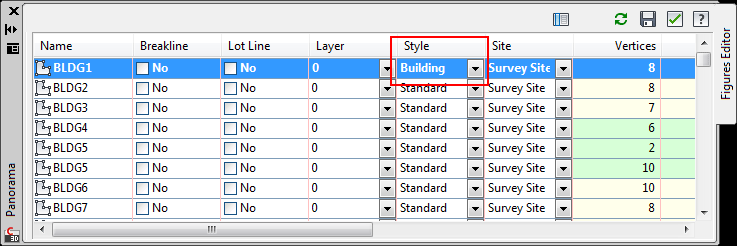
در صورتی که روی علامت دیسک کلیک نکنید و پنجره را بدون ذخیره کردن ببندید با پیغام زیر روبرو میشوید. کلیک Yes تغییرات را ذخیره میکند.
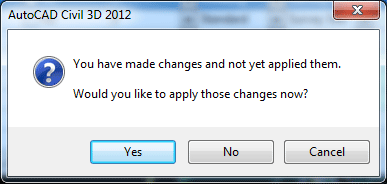
از لیست Figures در زیر Toolspace روی BLDG1 کلیک راست کرده و Zoom to را انتخاب کنید تا شکل آن نمایش داده شود. به رنگ این Figure دقت کنید. طی مراحل قبل استایل آن را به Building تغییر دادیم. استایل Building برای نشان دادن Figureها از رنگ صورتی استفاده میکند در حالی که در حال حاضر رنگ این فیگور آبی میباشد. حال در مراحل بعدی این Figure را Remove میکنیم و مجدداً Insert میکنیم و با این کار تغییرات استایل در آن نمایان میشود.
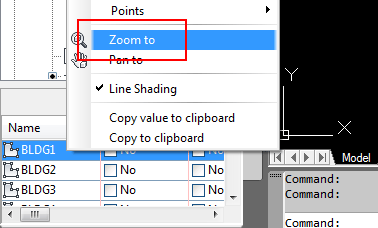
روی BLDG1 کلیک راست کرده و Remove from drawing را انتخاب کنید.
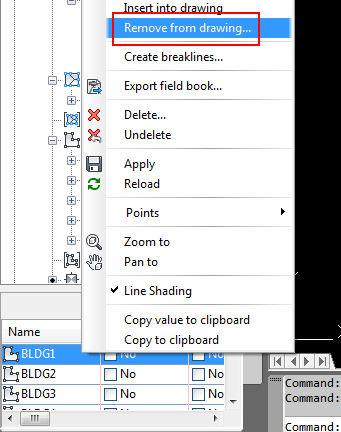
در مقابل این پرسش روی Yes کلیک کنید.
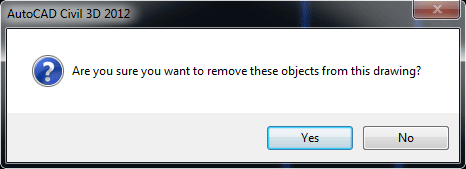
حال مجدداً روی آن کلیک راست کرده و اینبار Insert into drawing را انتخاب کنید.
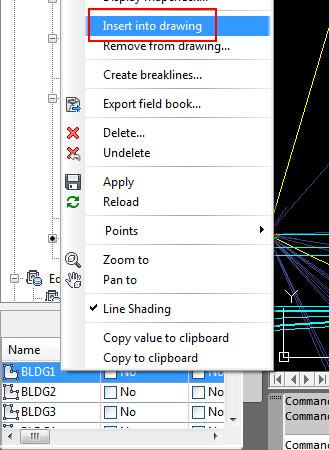
در صورتی که در لیست روی یک Figure دیگر کلیک کنید تا BLDG1 از حالت انتخاب در بیاید، تغییر رنگ آن را مشاهده خواهید کرد.
کاری که در این آموزش انجام دادیم این بود که ابتدا استایل را تغییر دادیم. سپس فیگوری که استایل آن را تغییر داده بودیم، یکبار Remove و مجدداً آن را Insert کردیم تا تغییر استایل در آن نمایان شود.