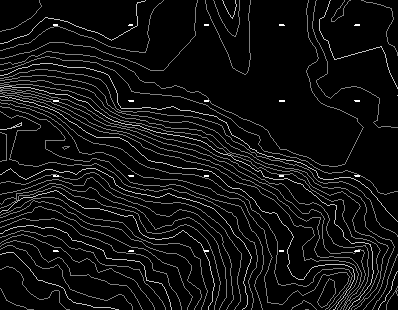فایل این آموزش Civil3D را دانلود کنید.
پسورد: www.omran-omran.com
برای درج ترازهای منحنی های میزان ابتدا فایل بالا را در نرم افزار Civil3D بارگذاری کنید. همانطور که در شکل زیر میبینید هیچ عددی روی منحنی ها یا خطوط توپوگرافی مشخص نیست. ما از طریق Labelگذاری میتوانیم این اعداد را به خطوط توپوگرافی اضافه کنیم.
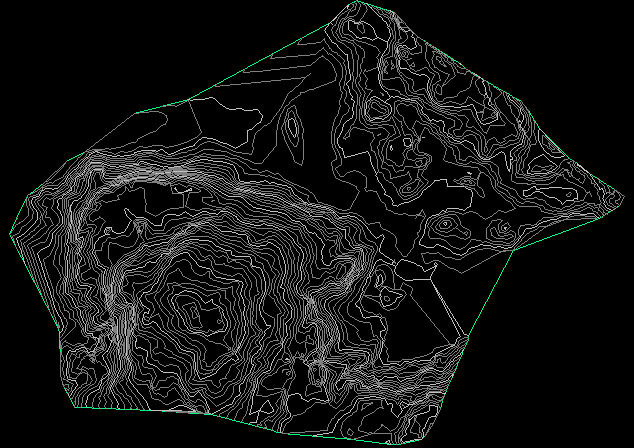
پس از بارگذاری فایل Civil3D از طریق ریبون روی Annotate و سپس مطابق شکل روی Add Labels سپس Surface و Add Surface Labels کلیک کنید.

مطایق شکل پنجره ی Add Lables را تکمیل کنید. از لیست Contour – Multiple را انتخاب کنید و روی Ok کلیک کنید.
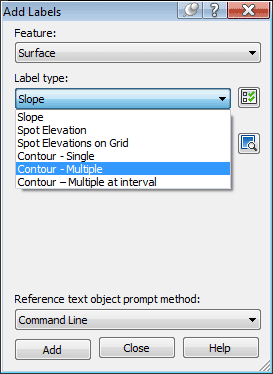
در پنجره ی Add Labels میتوانید استایل گزینه های مختلف را تغییر دهید. برای مثال میتوانید استایل کنتورهای مینور را طوری تغییر دهید که از کنتورهای ماژور متمایز باشند.
روی یک نقطه ی ابتدا کلیک کنید و سپس همانند حالت ترسیم خط، یک خط رسم کنید که تعدادی از خطوط توپوگرافی را قطع کند. روی نقطه ی انتها کلیک کنید و در نهایت Enter بزنید.
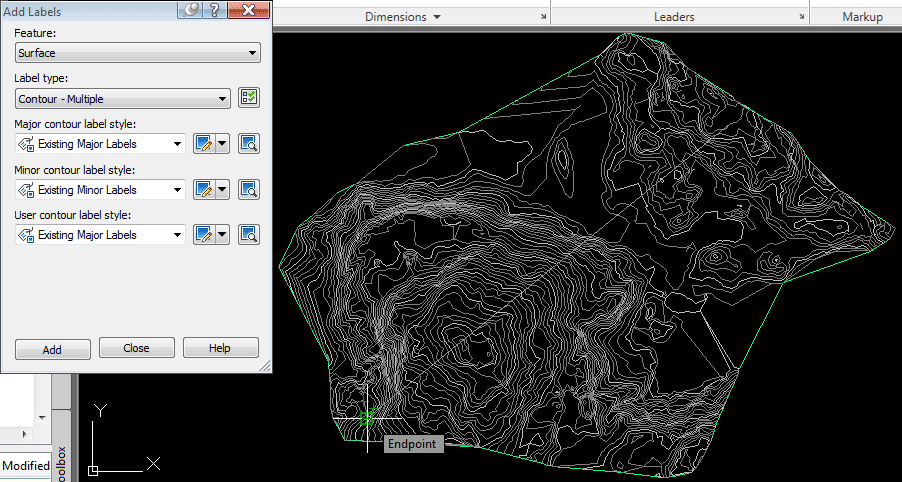
اعداد روی خطی که ترسیم کردید و در نقاطع تقاطع با خطوط توپوگرافی ترسیم شد. حال میخواهیم خطی که رسم کردیم را حذف کنیم. تا تنها اعداد روی خطوط توپوگرافی باقی بماند.
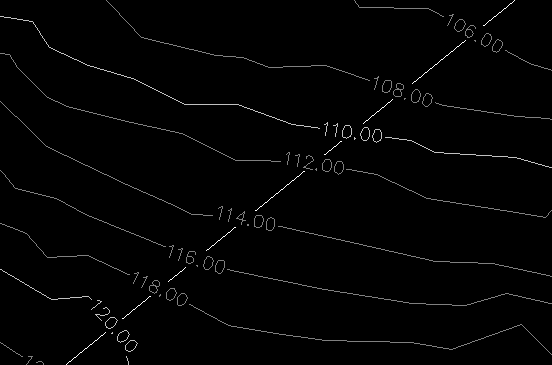
خطی که رسم کردید را انتخاب(Select) کنید و روی آن کلیک راست کرده و Properties را انتخاب کنید. یا میتوانید پس از انتخاب خط کلید CTRL+1 را بفشارید.
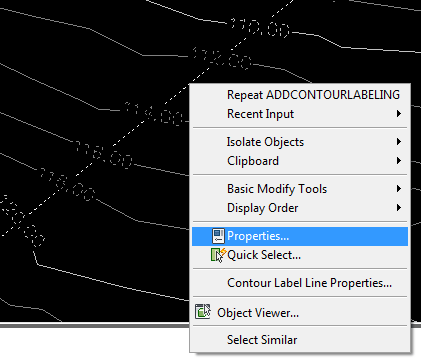
در Properties مشخصه ی Display Contour Label Line را به False تغییر دهید. با این کار خط اصلی حذف میشود و یک خط آبی رنگ نمایان میشود.
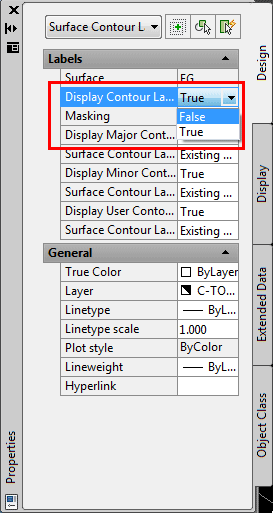
این خط آبی با Deselect کردن اعداد روی خطوط میزان، حذف میشود. کافیست یک بار ESC را بفشارید.
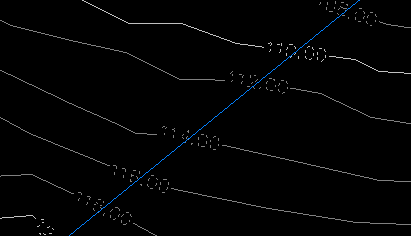
شکل نهایی خطوط توپوگرافی و اعداد ترازهای مختلف قابل مشاهده است.
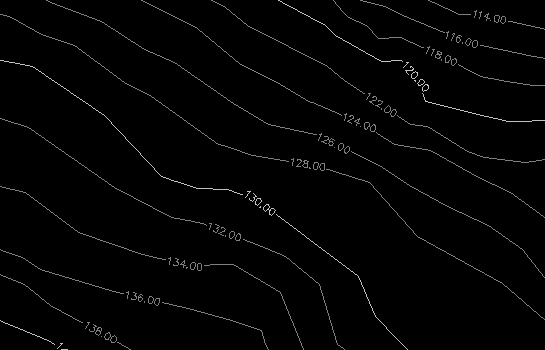
در قسمت Labelگذاری برای سورفیس، گزینه های مفید دیگری نیز به چشم میخورد. برای مثال Slop، که با آن میتوانید شیب هر نقطه از سورفیس را مشخص کنید. یا Spot Elevation که با آن تراز هر نقطه از سورفیس را با کلیک میتوانید نمایان سازید. در ادامه به شرح گزینه ی Spot Elevations on Grid میپردازیم. از ریبون آن را پیدا کنید و مطابق شکل روی آن کلیک کنید.

پس از کلیک روی Spot Elevation on Grid، نشانگر ماوس به شکل یک علامت + در می آید. مطابق شکل زیر روی یک نقطه در سمت چپ و پایین سورفیس کلیک کنید. این نقطه BasePoint ما خواهد بود.
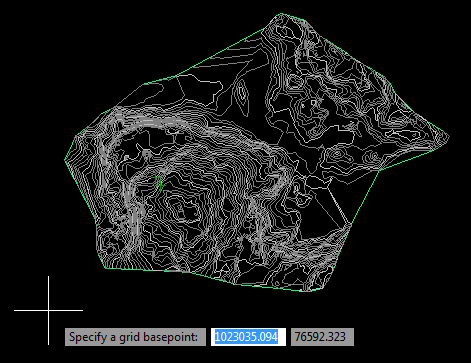
نرم افزار از ما زاویه ی چرخش گرید را میخواهد. با یکبار Enter همان 0.000 را وارد کنید. با اینکار گریدهای ما با خط افقی زاویه ی صفر خواهد داشت.
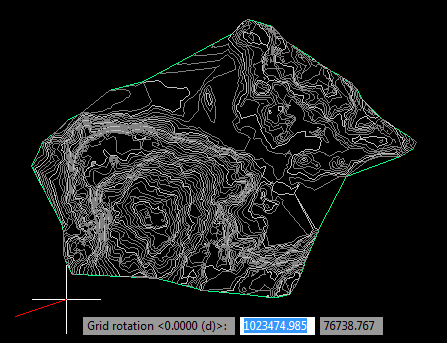
حال فواصل بین گرید ها را در جهت X و Y وارد میکنیم. فواصل را زیاد در نظر بگیرید تا زمان پروسس نرم افزار زیاد نشود. عدد 200 مناسب است. آن را وارد کنید و یکبار Enter بزنید.
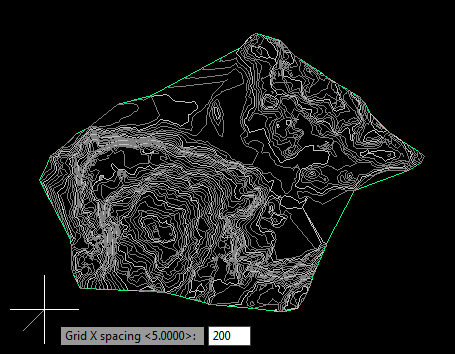
برای جهت y نیز عدد 200 را وارد کنید.
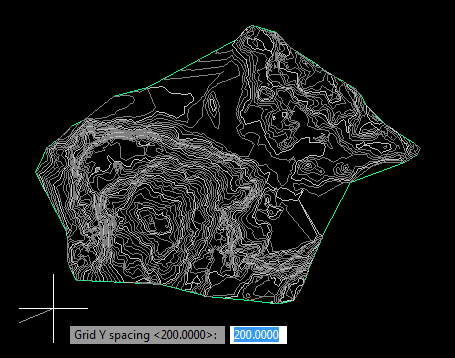
بعداز نمایان شدن دستور Specify the upper right location، یک نقطه در بالا و سمت راست سورفیس انتخاب کرده و کلیک کنید.
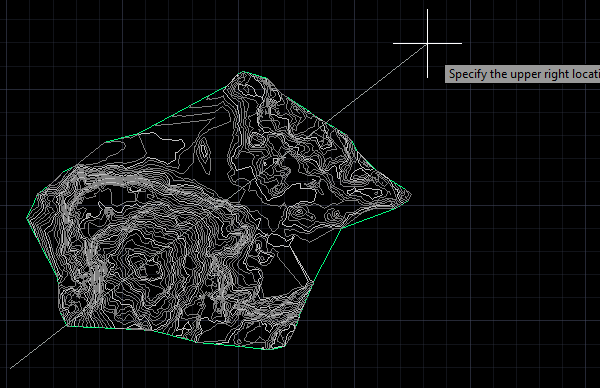
یکبار دیگر Enter بزنید.

و در نهایت این نقاط در شکل، اعداد ترازها در نقاط مختلف میباشند که روی سورفیس نمایان شده اند.